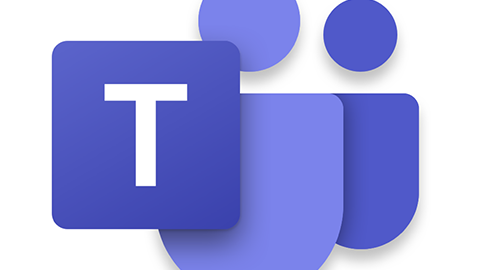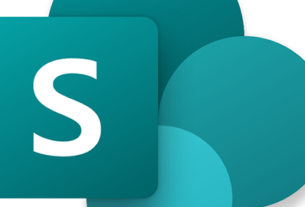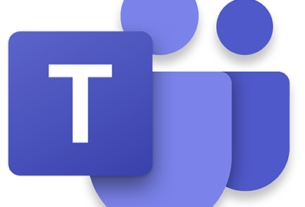Read Time:14 Minute, 40 Second
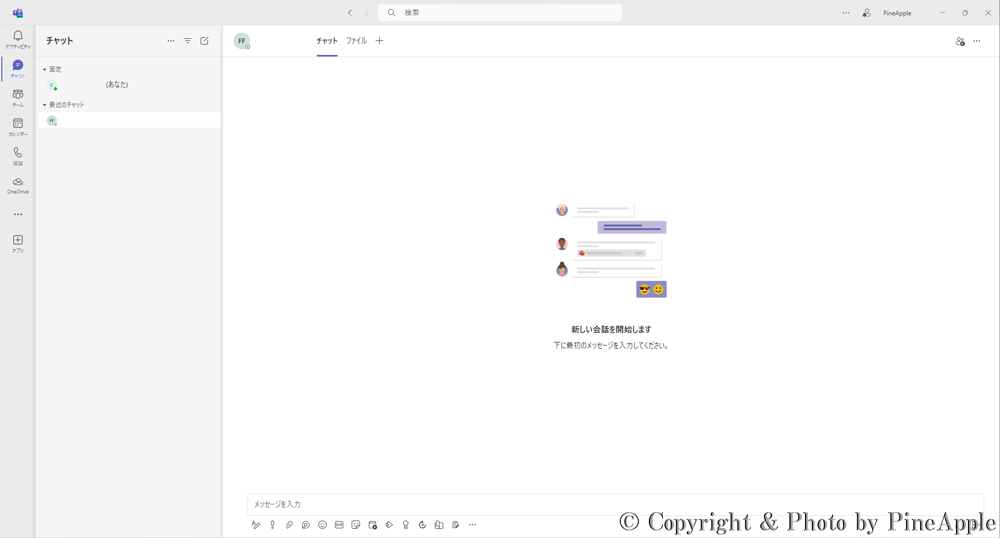
Microsoft が提供する法人向け “Microsoft Teams” の [チャット] タブ内の [ビデオ通話] および [音声通話] の利用を制限するチュートリアルになります。
本設定の変更後は、[チャット] タブ上の [ビデオ通話] および [音声通話] のメニューが非表示になります。
また、設定の反映までに時間を要する可能性があるため留意してください。
目次
目次
対象ユーザーに割り当てられている “通話ポリシー” の確認方法
“Microsoft Teams” の [チャット] タブ内の [ビデオ通話] および [音声通話] の利用を制限したい場合、対象ユーザーに割り当てられている “通話ポリシー” の “プライベート通話を行う” の設定値を “オフ” に変更することで利用制限が行えます。
先ずは対象ユーザーに割り当てられている “通話ポリシー” を確認します。
1. グローバル管理者などの管理者ユーザーで、Microsoft Teams 管理センターへアクセス
グローバル管理者などの管理者ユーザーで、Microsoft Teams 管理センター(https://admin.teams.microsoft.com/)にアクセスします。
2. 左サイド リンク バーの [ユーザー] をクリック
![Microsoft Teams:左サイド リンク バーの [ユーザー] をクリック](https://pine-app1e.com/wp-content/uploads/2024/02/IMG_7025.png)
左サイド リンク バーの [ユーザー] をクリックします。
3. 左サイド リンク バーの [ユーザーを管理] をクリック
![Microsoft Teams:左サイド リンク バーの [ユーザーを管理] をクリック](https://pine-app1e.com/wp-content/uploads/2024/02/IMG_7026.png)
左サイド リンク バーの [ユーザーを管理] をクリックします。
4. 対象ユーザーの “割り当てられたポリシー” 列内の [ポリシーを表示] をクリック
![Microsoft Teams:対象ユーザーの "割り当てられたポリシー" 列内の [ポリシーを表示] をクリック](https://pine-app1e.com/wp-content/uploads/2024/02/IMG_7027.png)
![Microsoft Teams:対象ユーザーの "割り当てられたポリシー" 列内の [ポリシーを表示] をクリック](https://pine-app1e.com/wp-content/uploads/2024/02/IMG_7028.png)
“ユーザーの管理” ページ内で対象ユーザーの “割り当てられたポリシー” 列内の [ポリシーを表示] をクリックします。
5. “ポリシーの種類” 列内の “通話ポリシー” の “有効なポリシー” 列を確認
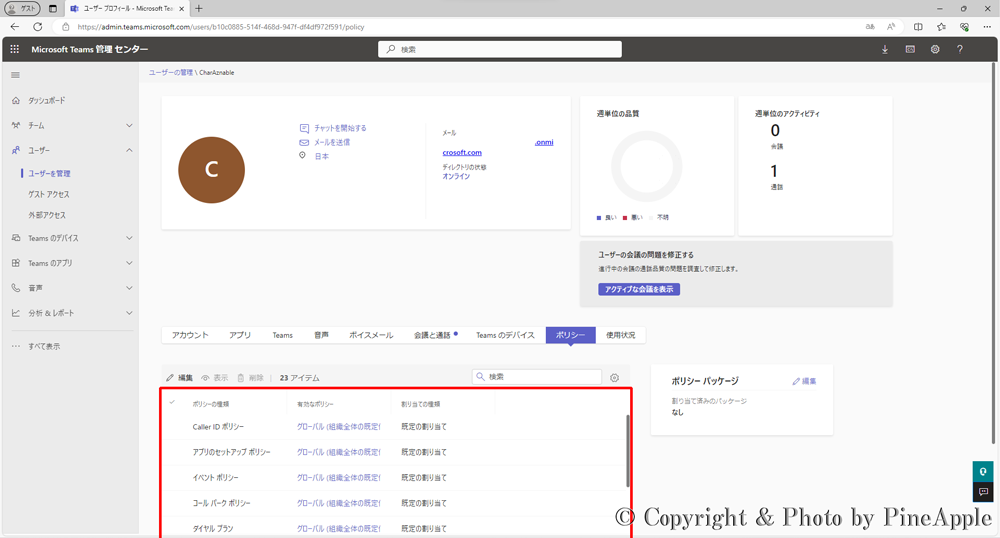
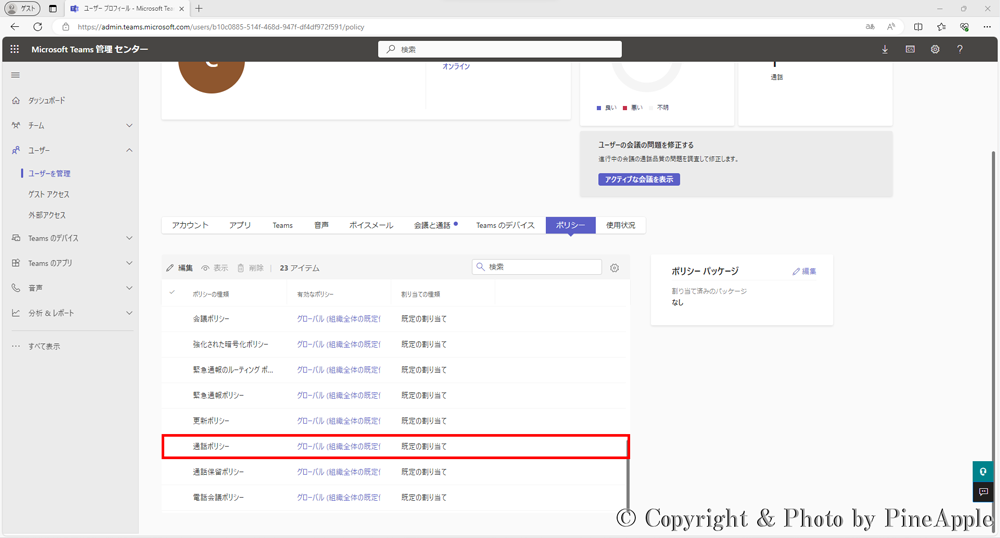
[ポリシー] タブをクリックし、”ポリシーの種類” 列内の “通話ポリシー” の “有効なポリシー” 列を確認します。
対象ユーザーに割り当てられている “通話ポリシー” の設定値の変更方法
対象ユーザーに割り当てられている “通話ポリシー” の “プライベート通話を行う” の設定値を “オフ” に変更します。
1. グローバル管理者などの管理者ユーザーで、Microsoft Teams 管理センターへアクセス
グローバル管理者などの管理者ユーザーで、Microsoft Teams 管理センター(https://admin.teams.microsoft.com/)にアクセスします。
2. 左サイド リンク バーの [音声] をクリック
![Microsoft Teams:左サイド リンク バーの [音声] をクリック](https://pine-app1e.com/wp-content/uploads/2024/02/IMG_7031.png)
左サイド リンク バーの [音声] をクリックします。
3. 左サイド リンク バーの [通話ポリシー] をクリック
![Microsoft Teams:左サイド リンク バーの [通話ポリシー] をクリック](https://pine-app1e.com/wp-content/uploads/2024/02/IMG_7032.png)
左サイド リンク バーの [通話ポリシー] をクリックします。
4. 対象ユーザーに割り当てられている “通話ポリシー名” をクリック
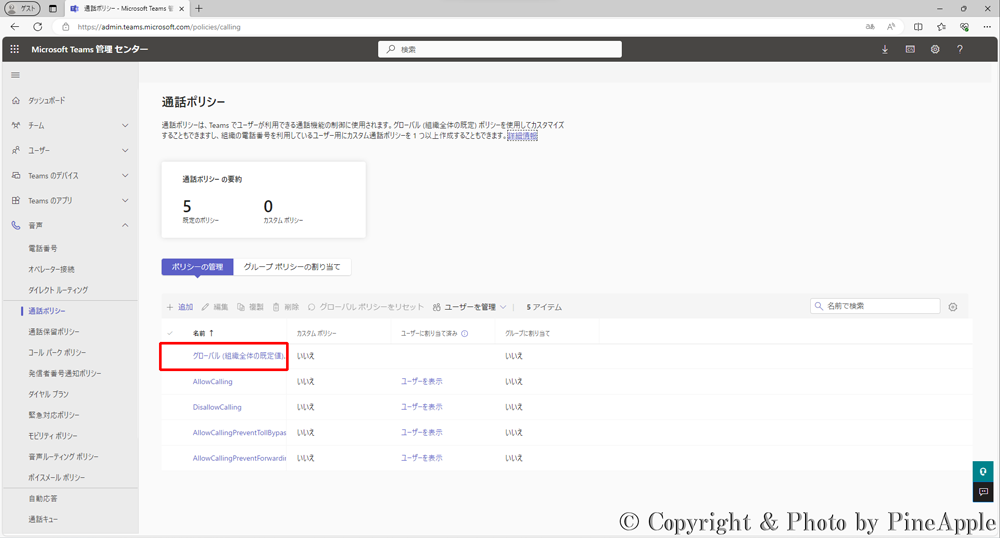
対象ユーザーに割り当てられている “通話ポリシー名” をクリックします。
5. “プライベート通話を行う” の設定値を確認します。
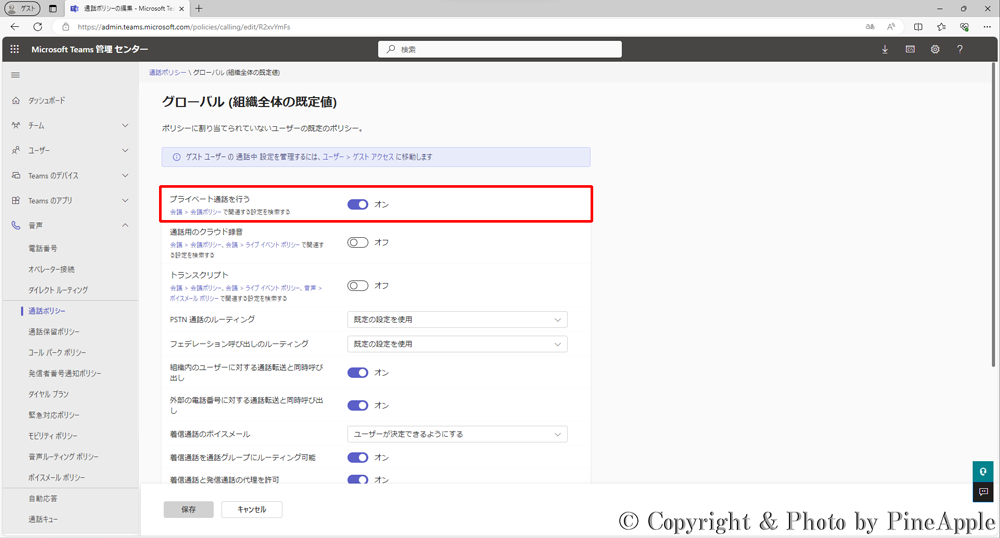
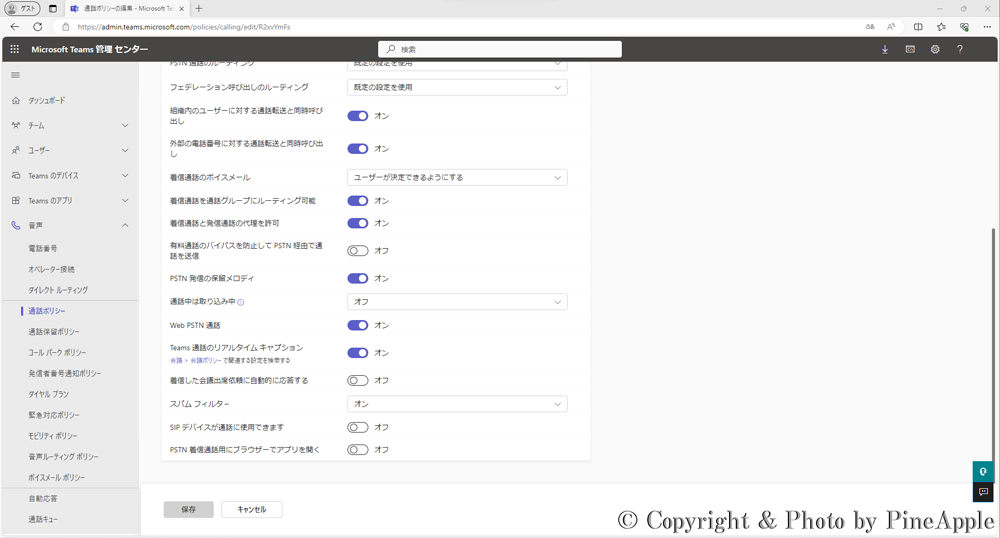
“プライベート通話を行う” の設定値を確認にします。
6. “プライベート通話を行う” の設定値をオフ
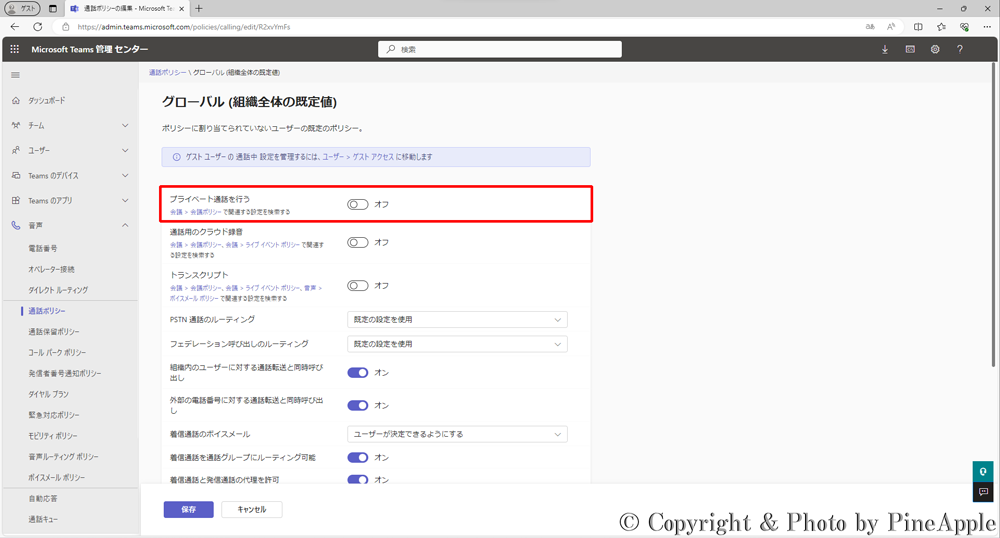
“プライベート通話を行う” の設定値をオフにします。
7. [保存] をクリックします。
![Microsoft Teams:[保存] をクリック](https://pine-app1e.com/wp-content/uploads/2024/02/IMG_7037.png)
[保存] をクリック
7. メッセージを確認後、[確認] をクリック
![Microsoft Teams:メッセージを確認後、[確認] をクリック](https://pine-app1e.com/wp-content/uploads/2024/02/IMG_7038.png)
![Microsoft Teams:メッセージを確認後、[確認] をクリック](https://pine-app1e.com/wp-content/uploads/2024/02/IMG_7039.png)
変更が反映されるまでに時間がかかります。
- グローバル(組織全体の既定値)に対する変更は、組織全体に影響がおよび、すぐにロールバックすることはできません。
- [確認] [キャンセル]
ポップアップ メッセージが表示された場合、メッセージを確認後、[確認] をクリックします。
8. “プライベート通話を行う” の設定値をオン/オフ時の表示差異
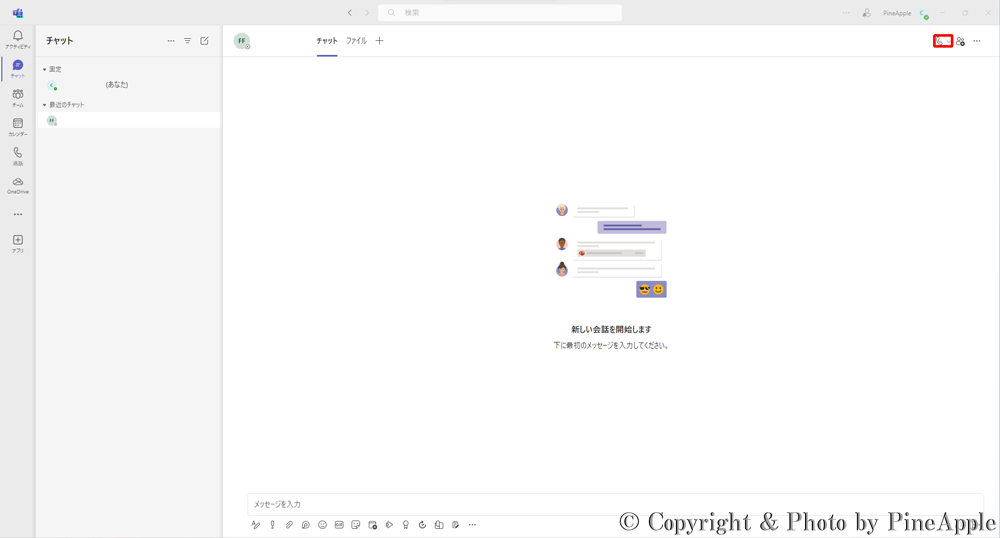
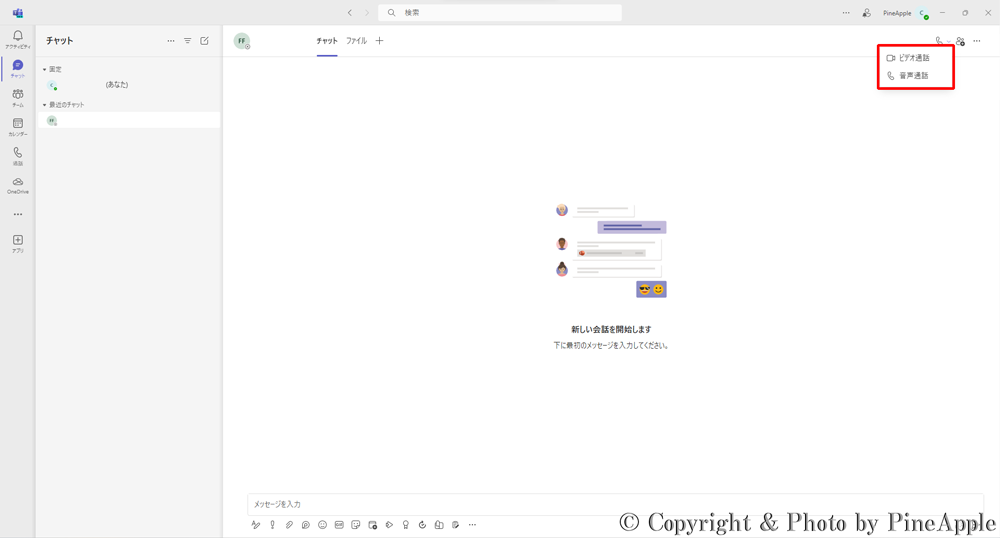
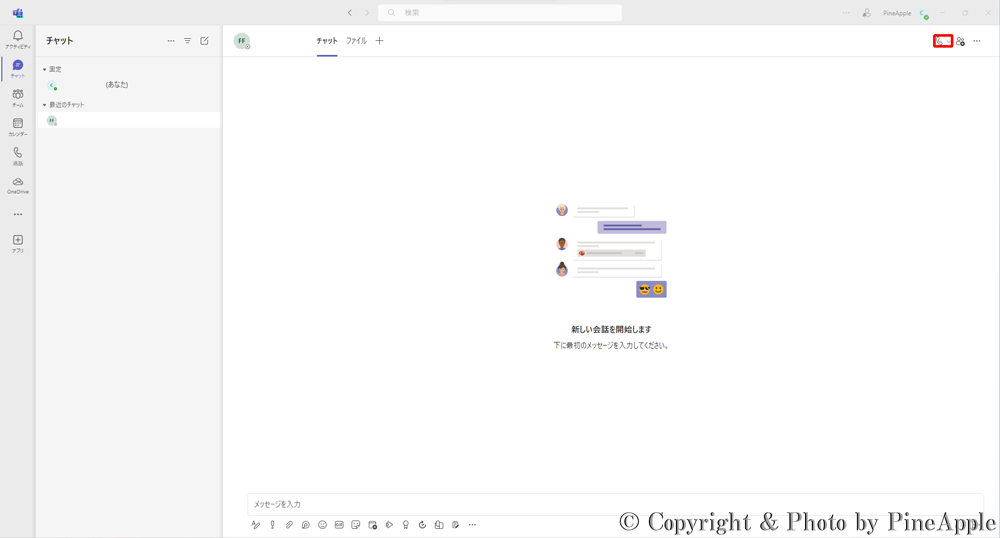
“プライベート通話を行う” の設定値をオフに変更後、[チャット] タブ内の [ビデオ通話] および [音声通話] のメニューが非表示になります。
Microsoft 関連記事一覧
キャンペーン情報 関連記事一覧
- ・【Microsoft】”Windows 8″ および “Windows 8.1” を搭載したコンピューターの購入促進へ向けキャンペーン “Windows XP から買い替えるなら今でしょ!” を実施へ
- ・【Microsoft】””窓辺ななみ” と “クラウディア窓辺” のデュエット曲を収録した “DSP 版 Windows 8.1 Pro Udpate 限定パック” をリリースへ
- ・【Microsoft】”Microsoft Office 2003″ から乗り換えよう!”買い物王キャンペーン 2″ キャンペーンを実施!
- ・【アップデート情報】”Windows XP” および “Office 2003” のサポート終了に向けたカウントダウン サイトを公開!
- ・【アップデート情報】2014 年 3 月 9 日から “Windows XP” のサポート終了案内を通知へ
- ・【アップデート情報】”Windows XP” からのデータ移行を行うアプリケーションを無償での提供を開始
- ・【Microsoft】”Windows XP” 向け “Microsoft Security Essentials” を 2015 年 7 月まで提供することを発表
- ・【トラブルシューティング】”Windows XP” および “Microsoft Office 2003” のサポートを終了
- ・【Microsoft】期間限定で “表参道ヒルズ” に “Surface 表参道ショールーム” をオープンへ
- ・【Microsoft】”新しくなった Windows” の日本限定バージョンの公開を発表
- ・【Microsoft】”Surface” に関する発表イベントを開催へ
- ・【Microsoft】在庫限りの “Surface” がおトクな価格で購入できるキャンペーンをスタート【~ 2013 年 12 月 29 日】
- ・【Microsoft】 “Surface” がおトクな価格で購入できる新年のキャンペーンをスタート【~ 2014 年 1 月 5 日】
- ・【Microsoft】在庫限りの “Surface Pro” がおトクな価格で購入できるキャンペーンをスタート【~ 2014 年 1 月 19 日】
- ・【Microsoft】在庫限りの “Surface Pro” がおトクな価格で購入できるキャンペーンをスタート【~ 2014 年 3 月 31 日】
- ・【Microsoft】在庫限りの “Surface アウトレット セール” を開催中【~ 2014 年 4 月 30 日】
- ・【Microsoft】”Surface Pro 7+” がおトクな価格で購入できるキャンペーンをスタート
- ・【Microsoft】在庫限りの “Surface Pro 8″ がおトク!”ブラック フライデー” を開催中!【~ 2022 年 12 月 2 日 10:59】
- ・【Microsoft】”Surface Pro 8″ がおトクなキャンペーンを開催中!【~ 2023 年 3 月 31 日 10:59】
- ・【Microsoft】”Surface Pro 8″、”Surface Laptop 4″、”Surface Duo 2″ がおトクに購入できるキャンペーンを開催中!
- ・【Microsoft】”Surface Laptop 4″ が、おトクになるキャンペーンを開催中!【~ 2023 年 3 月 31 日 10:59】
- ・【Microsoft】”Surface Laptop 4″ が、おトクになるキャンペーンを開催中!
- ・【Microsoft】”Surface Laptop Go 2″ が、おトクに購入できるキャンペーンを開催中
Surface 関連記事一覧
- ・【アップデート情報】”Surface RT” および “Surface Pro” の価格改定を発表
- ・【Microsoft】”Surface 2″ および ”Surface Pro 2″ のリリースを発表
- ・【Microsoft】”Surface 2″ および ”Surface Pro 2″ をリリース
- ・【Microsoft】”Surface Pro” および “Surface Pro 2” 向け “ドッキング ステーション” をリリース
- ・【Microsoft】バッテリー駆動時間も延長できる純正キーボード “Surface パワー カバー” をリリースへ
- ・【Microsoft】車内での充電が行えるようになる “Surface カー チャージャー” をリリースへ
- ・【Microsoft】グラミー賞に合わせた “Surface 2” の新しい TV CM “Surface Frames – New Microsoft Surface Commercial 2” を公開
- ・【アップデート情報】”Surface Pro 2″ の 512 GB モデルをリリースへ
- ・【アップデート情報】”Surface Pro 2″ の 256 GB モデルの一時販売中止を発表
- ・【アップデート情報】”Surface Pro 2″ の 256 GB モデルの販売を再開
- ・【アップデート情報】”Surface 2″ および “Surface Pro 2” のサポート終了日を発表!
- ・【アップデート情報】”Surface” 向け “ファームウェア アップデート” の更新履歴まとめ
- ・【アップデート情報】”Surface 2″ 向け “ファームウェア アップデート” の更新履歴まとめ
- ・【アップデート情報】”Surface Pro” 向け “ファームウェア アップデート” の更新履歴まとめ
- ・【アップデート情報】”Surface Pro 2″ 向け “ファームウェア アップデート” の更新履歴まとめ
- ・【トラブルシューティング】2013 年 12 月の “Surface Pro 2” 向け “ファームウェア アップデート” の提供を中止
- ・【トラブルシューティング】”Surface Pro 6″ および “Surface Book 2” のサポートを終了
- ・【Microsoft】アクシデンタル ダメージの修理に利用できる “Microsoft Complete” も対象になった “Surface 新春キャンペーン” を開催!
- ・【Microsoft】アルマイト処理の施された新色登場!”Surface Pro 9″ をリリースへ
- ・【Microsoft】エレガントなデザインに新色 “セージ” が加わった “Surface Laptop 5” をリリース
- ・【Microsoft】世界的なデザイン ハウス Liverty とコラボレーションした “Surface スリム ペン 2 付き Surface Pro Liberty キーボード” をリリースへ
- ・【Microsoft】新鮮な “セージ” カラーがラインナップされた “Surface Laptop Go 2” をリリースへ
- ・【Microsoft】スタイリッシュなデザインとモバイル ワークに快適な “Surface Laptop Go 3” をリリースへ
- ・【Microsoft】デスクトップのパフォーマンスとノート パソコンとしての携帯性を両立させた “Surface Laptop Studio” をリリースへ
- ・【Microsoft】Surface 史上最もパワフルなデバイスとなる “Surface Laptop Studio 2” をリリースへ
- ・【アップデート情報】デスクトップのパフォーマンスとノート パソコンとしての携帯性を両立させた “Surface Laptop Studio” のリリース日を発表
- ・【アップデート情報】Microsoft が、”Surface Pro 4″ の 180 秒のスペシャル CM “ある編集者の戦い” 編 を公開
- ・【Microsoft】”Surface Book” の TV CM の公開開始!
- ・【トラブルシューティング】”Surface 2″ および “Surface Pro 2” の使用可能なストレージ容量に関するサポート情報を公開
- ・【Microsoft】30 年ぶりとなる “Windows 11” に “Copilot キー” を導入へ
- ・【アップデート情報】”Surface Go 3″ 向け “ファームウェア アップデート” の更新履歴まとめ
- ・【アップデート情報】”Surface Duo 2″ 向け “システム アップデート” の更新履歴まとめ
アクセサリー 関連記事一覧
Microsoft Office 関連記事一覧
- ・【アップデート情報】”Microsoft OneNote(旧称:OneNote for iPhone)1.x 〜” の更新履歴まとめ
- ・【Microsoft】デジタル ノートブック アプリケーション “Microsoft OneNote(旧称:OneNote for Mac)” をリリース
- ・【アップデート情報】アカウントの同期操作中のハング アップが改善された “Office for Mac 2011 14.x 〜” の更新履歴まとめ
- ・【アップデート情報】”Microsoft 365(旧称:Office 365)” が新たに 17 のマーケットで利用可能になったことを発表
- ・【アップデート情報】中国向けに “Microsoft 365(旧称:Office 365)” のサービスの提供を開始
- ・【トラブルシューティング】”Office for Mac 2008″ のサポートを終了へ!【〜 2013 年 4 月 19 日】
- ・【アップデート情報】”Yahoo!メール” や IMAP 対応プロバイダー メール アカウントのインポートに対応
Microsoft Azure 関連記事一覧
Microsoft 365 関連記事一覧
- ・【Microsoft】”Office for iPad” のリリースを発表!
- ・【アップデート情報】”Office for iPad” の DL(ダウンロード)数が、1,200 万を超えたことを発表
- ・【アップデート情報】”Microsoft Office Mobile” を無料で利用できるようにアップデート
- ・【Microsoft】”Microsoft Store” に “iPad” を持ち込むと “Microsoft 365(旧称:Office 365)” サービス 1 年分が無料になるキャンペーンを実施へ
- ・【Microsoft】日本における “Office for iPad” の提供時期については検討中であることを発表
- ・【Apple】”Tim Cook(ティム クック)” が、”Office for iPad” リリースを歓迎するツイートを投稿
- ・【アップデート情報】”Office for iPad” が、印刷機能に対応
- ・【アップデート情報】Microsoft がクラウド サービスなどの大幅な価格改定を実施へ
- ・【アップデート情報】ユーザーとグループ管理機能におけるいくつかの UI の改善が含まれた “Microsoft 365 Admin(旧称:Office 365 Admin)1.x ~” の更新履歴まとめ
- ・【Microsoft】”OneDrive for Business(旧:SkyDrive Pro)” をリリース
- ・【アップデート情報】”OneDrive for Business” の 1 ユーザーあたりのストレージ容量を 1 TB に拡張へ
- ・【Microsoft Teams】”Microsoft Teams” とは?
- ・【トラブルシューティング】”Microsoft Teams” のハードウェア要件について
- ・【トラブルシューティング】”Microsoft Teams” にサインインする方法【Windows 編】
- ・【トラブルシューティング】”Microssoft Teams” のスタートアップ起動を “オフ” にする方法【Windows 10】
- ・【トラブルシューティング】メールでチャネル メッセージ投稿できる!投稿方法と注意点
- ・【トラブルシューティング】iOS 版 “Microsoft Teams” の [チャネル] 会議の操作方法
- ・【トラブルシューティング】”Microsoft Teams” の左サイド メニュー バーにアプリを追加する 4 つの手順とは?【Windows】
- ・【トラブルシューティング】”Microsoft Teams” にサインインする方法【iOS 編】
- ・【アップデート情報】”Microsoft Teams 2.x 〜” の更新履歴まとめ
- ・【アップデート情報】”Microsoft Teams 3.x 〜” の更新履歴まとめ
- ・【トラブルシューティング】”Microsoft Teams” のキャッシュの削除と再インストール【Windows 10】
- ・【トラブルシューティング】”Microsoft Teams” のキャッシュの削除と再インストール方法【Android】
- ・【トラブルシューティング】”Microsoft Teams” にて “Teams にアクセス許可が必要です” と表示された場合の対応方法【iOS 15】
- ・【トラブルシューティング】Microsoft Teams デスクトップ クライアントのチャネル内のダウンロードしたアイテムの文字化けを防ぐ回避方法【Windows 11】
- ・【トラブルシューティング】チーム内の特定チャネルの通知の設定を制御する 4 つの手順【Windows 11】
- ・【トラブルシューティング】”Microsoft Teams PowerShell モジュール” をインストールする方法
- ・【トラブルシューティング】Windows PowerShell で複数のチームを一括で作成する 12 の手順【Windows 11】
- ・【トラブルシューティング】Windows PowerShell で複数のチームにメンバーを一括で追加する 15 の手順【Windows 11】
- ・【トラブルシューティング】特定のチームのメンバー一覧を取得する 9 つの手順【Windows 11】
- ・【トラブルシューティング】”チャネル モデレーション” を有効化し、[新しい投稿] や [返信] が行えるユーザーを制御する 3 つの手順
- ・【トラブルシューティング】”Microsoft Teams” の “会議出席レポート” の生成を有効/無効にする 10 の手順【Windows 11】
- ・【トラブルシューティング】”Microsoft Teams” で開催された会議の “レコーディング データ” の保存先を確認する 5 つの手順
- ・【トラブルシューティング】”Microsoft Teams” で開催された会議の “レコーディング データ” の保存先を変更する 7 つの手順
- ・【トラブルシューティング】[コンテンツの検索] で “Microsoft Teams” のチャット メッセージなどを監査する 47 の手順
- ・【アップデート情報】”Microsoft Outlook 1.x 〜” の更新履歴まとめ
- ・【アップデート情報】”Microsoft Outlook 2.x 〜” の更新履歴まとめ
- ・【アップデート情報】”Microsoft Outlook 3.x 〜” の更新履歴まとめ
- ・【アップデート情報】”Microsoft Outlook 4.x 〜” の更新履歴まとめ
- ・【トラブルシューティング】”プライベート チャネル” に紐づく SharePoint Online のサイトだけを一覧で取得する 8 つの手順
- ・【トラブルシューティング】”共有チャネル” に紐づく SharePoint Online のサイトだけを一覧で取得する 8 つの手順
- ・【トラブルシューティング】Microsoft Teams デスクトップ クライアントのチャネル内のダウンロードしたアイテムの文字化けを防ぐ回避方法【macOS 12.5 Monterey】
- ・【トラブルシューティング】”SharePoint Online” の外部共有について【SharePoint Online】
- ・【トラブルシューティング】”SharePoint Online” の検索エクスペリエンスについて【SharePoint Online】
- ・【トラブルシューティング】大規模なリストとライブラリについて【SharePoint Online】
Microsoft 365 のメッセージ センターおよびサービス正常性 関連記事一覧
- ・【アップデート情報】”Microsoft Teams” の会議のレコーディング データの保存先(SharePoint、OneDrive)の変更について【MC222640】
- ・【Microsoft Teams】チーム会議のレコーディング データのダウンロード アクセス許可をデフォルト設定でブロックへ変更可能に・・・【MC230505】
- ・【Microsoft Teams】Microsoft Teams モバイル アプリにてオン デマンド チャネルの投稿翻訳機能が展開へ【MC258898】
- ・【Microsoft Teams】”Microsoft Teams” の会議参加者画面に “チャット バブル” 機能が展開へ【MC261530】
- ・【Microsoft Suite】【Microsoft Teams】”Microsoft Teams” のプライベート チャネル内のメッセージも保持ポリシーの対象となる機能が展開へ【MC263844】
- ・【Microsoft Teams】”Microsoft Teams” でユーザーがチームのパブリック プレビュー チャネルへ自動的に参加できるようになる機能を展開へ【MC264092】
- ・【Microsoft Teams】”Microsoft Teams” のチームで共有されている Office ファイルを開いたときにブラウザー、デスクトップで開くかの既定値の設定変更機能を展開へ【MC268957】
- ・【Microsoft Teams】”Microsoft Teams” の Webinars(ウェビナー)機能で閲覧のみの参加者も登録が行える機能を展開へ【MC271632】
- ・【Microsoft Teams】Viva 接続(プライベート プレビュー)のアプリが表示されるようになります【MC276017】
- ・【Microsoft Teams】ビデオ会議などの通話時に背後に表示されるものを変更できるようになる背景効果機能が展開へ【MC277112】
- ・【Microsoft Teams】iOS 13 以前の iOS のサポート終了へ【MC280286】
- ・【Microsoft Teams】Safari で “Microsoft Teams” を利用している間が他のユーザーと 1 対 1 での通話が行えるようになる機能が展開へ【MC286561】
- ・【トラブルシューティング】Microsoft Teams デスクトップ クライアントにてメッセージが表示されない SI(サービス インシデント)が発生【TM285554】【復旧済み】
- ・【トラブルシューティング】Microsoft Teams の “通話分析” を Graph API 経由で取得している場合に断続的にタイム アウトまたは処理が遅くなっていた問題が発生【TM286936】【復旧済み】
- ・【トラブルシューティング】デスクトップ クライアントで Bot と会話する際に、一部のユーザーでエラー メッセージ “There Was Problem Reaching This App.” と受信することがある可能性があることを発表【TM286587】【復旧済み】
- ・【トラブルシューティング】Microsoft Teams デスクトップ クライアントのチャットで他ユーザーにメンション(@mention)が行えないことがある SI(サービス インシデント)が発生【TM286629】
- ・【トラブルシューティング】Microsoft Teams にアクセスが行えなくなる可能性のある SI(サービス インシデント)が発生【TM289412】【復旧済み】
- ・【トラブルシューティング】Microsoft Teams で PSTN 経由の通話時に問題が発生する可能性のある SI(サービス インシデント)が発生【TM289868】【復旧済み】
- ・【トラブルシューティング】Microsoft Teams 管理センターにアクセスできない問題が発生【TM290310】【復旧済み】
- ・【トラブルシューティング】3 rd Party 製の仮想化デスクトップ インフラストラクチャー(VDI)環境で Microsoft Teams デスクトップ クライアントからメッセージを送信すると空白のチャット ウィンドウが表示される SI(サービス インシデント)が発生中【TM291011】【調査中断】
- ・【トラブルシューティング】Microsoft Teams の会議にて [参加者のレポート] が DL(ダウンロード)が行えない問題が発生【TM290928】【復旧済み】
- ・【トラブルシューティング】Microsoft Teams ブラウザー版にて、ユーザーが画像を添付するとサムネイルが拡大される問題が発生【TM291450】【復旧済み】
- ・【トラブルシューティング】Microsoft Teams の会議中に映像ではなくプロフィール写真やアバターが断続的に表示される SI(サービス インシデント)が発生【TM292912】【復旧済み】
- ・【トラブルシューティング】Microsoft Teams のライブ イベント(Live Event)中にプロデューサーに真っ黒な画面が断続的に表示されることがある問題が発生【TM292912】【復旧済み】
- ・【トラブルシューティング】一部の Android 11 のデバイスで Microsoft Teams の通話や会議の受信および発信が行えない SI(サービス インシデント)が発生【TM295750】
- ・【トラブルシューティング】Microsoft Teams Call Quality Dashboard(通話品質ダッシュボード)で VBSS(Video – Based Screen Sharering)セッションのストリーム レートが正しく表示されない問題【TM295802】
- ・【トラブルシューティング】Microsoft Teams デスクトップ クライアントにて [リンクをコピー] が利用できない問題が発生【TM320472】
- ・【トラブルシューティング】WebRTC クライアントとデスクトップ クライアント間で通話が行えなくなる SI(サービス インシデント)が発生中【TM338380】【復旧済み】
- ・【トラブルシューティング】Microsoft Teams で “ライブ イベント(Live Events)” が開催できない SI(サービス インシデント)が発生【TM346694】【復旧済み】
- ・【トラブルシューティング】Microsoft Teams PowerShell Module バージョン 3.0 以降で一部のコマンドレットを実行できないアドバイザリが発生中【TM346847】
- ・【トラブルシューティング】Microsoft Teams の会議、通話、画面共有で、他のユーザーのビデオ フィードが白い画面で表示されることが問題が発生【TM349484】
- ・【トラブルシューティング】Microsoft Teams 管理センター内で “会議ポリシー” の編集や作成が行えないアドバイザリが発生中【TM352350】
- ・【トラブルシューティング】Microsft Teams の言語がドイツ語に設定している際にカレンダーの会議招待状の “Besprechungs – ID” のスペルが誤っているアドバイザリが発生中【TM398125】【復旧済み】
- ・【トラブルシューティング】Microsoft Teams の会議で、一部のユーザーが他のユーザーのビデオ フィードを表示できない場合がある SI(サービス インシデント)が発生中【TM408882】【復旧済み】
- ・【トラブルシューティング】一部の macOS ユーザーで Microsoft Teams から会議通話に参加している際に断続的に通話が切断されるアドバイザリが発生中【TM424840】【復旧済み】
- ・【トラブルシューティング】Microsoft Teams のライセンスを持たないゲスト ユーザーが、社内で開催される Microsoft Teams の会議内でチャットを利用できない場合があるアドバイザリが発生中!【TM439228】
- ・【トラブルシューティング】Microsoft Teams デスクトップ クライアントのチャネルを経由して DL(ダウンロード)を行ったファイル名が文字化けするアドバイザリが発生中【TM445479】
- ・【トラブルシューティング】Teams Only モードのテナント内ドメインにいるユーザーが、Skype for Business ハイブリッド モードのユーザーへ発信すると切断される SI(サービス インシデント)が発生中【TM467455】
- ・【トラブルシューティング】Android 版 Microsoft Teams で、着信時にクラッシュする場合のあるアドバイザリが発生中【TM468497】【復旧済み】
- ・【トラブルシューティング】Microsoft Teams のチャネル上から OneNote にアクセスできない SI(サービス インシデント)が発生中【TM481843】【復旧済み】【PIR】
- ・【トラブルシューティング】会議中に断続的に黒い画面が表示されるサービス アドバイザリが発生中【TM485572】【復旧済み】
- ・【トラブルシューティング】一部のグループ チャットでファイルや写真のアップロードが行えないことがあるアドバイザリが発生中【TM495255】
- ・【トラブルシューティング】メッセージの送受信に遅延およびチャットまたはチャネルの作成が行えないことがある SI(サービス インシデント)が発生【TM495986】【復旧済み】【PIR】
- ・【トラブルシューティング】”Microsoft Teams” モバイル アプリケーションでチャネルが表示されない SI(サービス インシデント)発生中【TM677773】【復旧済み】
- ・【トラブルシューティング】ユーザーが、任意の接続方法を利用して Exchange Online にサインインするときにエラーが発生することがある SI(サービス インシデント)を公開【EX283613】
- ・【トラブルシューティング】ユーザーが、Outlook モバイル アプリケーションで共有メール ボックスを追加できないことがある SI(サービス インシデント)を公開【EX284109】【復旧済み】
- ・【トラブルシューティング】iOS 版 Outlook モバイル アプリケーションでプッシュ通知が行われない問題が発生【EX286304】【復旧済み】
- ・【トラブルシューティング】ユーザーが、Outlook on the web(OWA)にアクセスが行えない場合がある SI(サービス インシデント)が発生【EX289214】
- ・【トラブルシューティング】ユーザーが、Outlook on the web(OWA)にアクセスが行えない場合がある SI(サービス インシデント)が発生【EX289328】【復旧済み】
- ・【トラブルシューティング】Exchange ActiveSync(EAS)で同期している iOS または Android デバイスを利用してメールの送受信が行えない SI(サービス インシデント)が発生【EX291497】【復旧済み】
- ・【トラブルシューティング】一部のユーザーが、Outlook デスクトップ クライアントや Outlook モバイル、Outlook on the Web を通じて一部の機能にアクセスできない問題が発生【EX294033】【復旧済み】
- ・【トラブルシューティング】Outlook for iOS で一部のユーザーが、Exchange Online のカレンダーにアクセスできない SI(サービス インシデント)が発生【EX296408】
- ・【トラブルシューティング】複数のオンプレミス サーバーにて、IP アドレスがブロックされ、メールが送信できない SI(サービス インシデント)が発生【EX300267】【復旧済み】
- ・【トラブルシューティング】”秘密度ラベル” を使用してメールが送信できない SI(サービス インシデント)が発生!【EX307425】
- ・【トラブルシューティング】パブリック フォルダー内にサブ フォルダーの作成が行えない SI(サービス インシデント)が発生!【EX394836】
- ・【トラブルシューティング】Outlook デスクトップ クライアントおよび Outlook on the web(OWA)を利用して電子メール メッセージを断続的に送信または開くことができないアドバイザリが発生中【EX405758】【復旧済み】
- ・【トラブルシューティング】一部のユーザーが Outlook on the web から Exchange Online のメールボックスにアクセスが行えないことがある SI(サービス インシデント)が発生【EX421831】【復旧済み】
- ・【トラブルシューティング】”451 4.7.500 Server busy” のエラー メッセージが表示され、外部からのメール メッセージの受信に遅延が発生する可能性のある SI(サービス インシデント)が発生中【EX680695】【復旧済み】【PIR】
- ・【SharePoint Online】新しい [管理されたメタデータ] オプションの機能が追加へ【2021 年 3 月】
- ・【SharePoint Online】SharePoint Online および OneDrive for Business にて、Azure B2B との統合が展開へ【SharePoint Online、OneDrive for Business】【MC256838】
- ・【SharePoint Online】SharePoint 管理センター上からルート サイトの置き換えが可能になります【2021 年 6 月初旬 ~】【MC258225】
- ・【SharePoint Online】【OneDrive For Business】【Microsoft Teams】【Yammer】オーディオやビデオのファイル用の Web プレイヤーが刷新【MC261352】
- ・【SharePoint Online】【Microsoft Teams】【Microsoft Lists】組織内でカスタム フォーマットとスキームを利用して独自のカスタム リスト テンプレートを作成できるようになる機能を展開へ【MC267581】
- ・【SharePoint Online】【OneDrive for Business】【Microsoft Lists】ゲスト ユーザーの検索ボックスがページ上部のナビゲーション バーの中央に表示される機能を展開へ【MC262778】
- ・【SharePoint Online】Microsoft 365 全体にあるニュース フィードの上部にある重要なニュースやお知らせに対して優先順位を付与することができるようになる機能が展開へ【MC271075】
- ・【SharePoint Online】SharePoint 管理センター内に新たにサブ サイトの作成に関する設定オプションが展開へ【MC276029】
- ・【SharePoint Online】新たに SharePoint スペース機能を展開へ【MC277466】
- ・【トラブルシューティング】SharePoint Online にてクラシック UI のサイトにアクセスすると空白ページが表示される SI(サービス インシデント)が発生【SP287647】【復旧済み】
- ・【トラブルシューティング】SharePoint Online にて .pdf ファイル内の電子署名がプレビュー表示機能で表示されない問題が発生【SP289898】【復旧済み】
- ・【トラブルシューティング】一部の SharePoint Online のサイト、サイト機能およびファイルにユーザーがアクセスできない SI(サービス インシデント)が発生【SP316684】【復旧済み】
- ・【トラブルシューティング】一部の管理者ユーザーにて、”従来の SharePoint 管理センター(クラシック UI)” にアクセスできないアドバイザリが発生中【SP345674】【復旧済み】
- ・【トラブルシューティング】Microsoft Stream(on SharePoint)で、一部のユーザーが、断続的にトランスクリプトを生成できない場合がある問題が発生中【SP455871】【復旧済み】
- ・【トラブルシューティング】外部ユーザーが、コンテンツにアクセスできない SI(サービス インシデント)が発生中【SP484584】【False Positive】
- ・【トラブルシューティング】SharePoint Online/Microsoft 365 で正常に検索が行えないアドバイザリが発生中【SP496830】
- ・【トラブルシューティング】[天気] Web パーツが正常に表示されないアドバイザリが発生中【SP495242】【復旧済み】
- ・【トラブルシューティング】SharePoint Online のサイトで検索クエリを入力できない SI(サービス インシデント)が発生中【SP678903】【復旧済み】
Xbox 関連記事一覧
- ・【アップデート情報】”Xbox One” の販売台数が、初日に 100 万台を突破したことを発表!
- ・【アップデート情報】”Xbox One” の販売台数が、200 万台を突破したことを発表
- ・【アップデート情報】”Xbox One” の販売台数が、300 万台を突破したことを発表
- ・【アップデート情報】”Xbox One” の販売台数が、500 万台を突破したことを発表
- ・【Microsoft】2014 年第 3 四半期の “Xbox One” の販売台数は約 120 万台であることが発覚
- ・【アップデート情報】”Xbox One” を日本を含む 26 か国でリリースへ
- ・【アップデート情報】2014 年 9 月 4 日に “Xbox One” を日本国内でもリリースへ
- ・【Microsoft】音楽配信サービス “Xbox Music” の提供を開始
- ・【Microsoft】オリジナル コンテンツ配信サービス “Xbox Originals” の提供開始へ
- ・【Microsoft】”Xbox One” 用のリモコン “Xbox One Media Remote” のリリースを発表
- ・【Microsoft】”Kinect for Windows v2 Developer Preview Program” ユーザーの追加募集を発表
- ・【アップデート情報】”Kinect for Windows v2″ のハードウェアの外観を公開
- ・【Microsoft 】”Xbox Series S” がおトク!”ブラック フライデー” を開催中
- ・【Microsoft 】”Xbox Series X” および “Xbox Series S” を価格改定を実施!
- ・【Microsoft】暗闇から輝きを放つ “ゴールド” と “ブラック” の美しいグラデーション!”Xbox ワイヤレス コントローラー Gold Shadow スペシャル エディション” をリリースへ
Skype 関連記事一覧
Microsoft 関連記事一覧
- ・【Microsoft】2014 年第 2 四半期(2013 年 10 月 ~ 2013 年 12 月期)の決算を発表
- ・【Microsoft】2014 年第 3 四半期(2014 年 1 月 ~ 2014 年 3 月期)の決算を発表
- ・【Microsoft】個人筆頭株主が、”Steven Ballmer(スティーブ バルマー)” 氏から “Bill Gates(ビル ゲイツ)” 氏へ
- ・【Microsoft】開発者向けカンファレンス “Microsoft Build Developer Conference 2014” の開催日時を発表
- ・【アップデート情報】開発者向けカンファレンス “Microsoft Build Developer Conference 2014” の参加登録受付を開始
- ・【Microsoft】最新の Windows 搭載デバイスを紹介するプロモーション ビデオ “New Devices for the new Windows” を公開
- ・【Microsoft】”Windows 8.1″ のパッケージ製品構成と価格を発表
- ・【アップデート情報】”Windows 8.1″ のプレビュー版のライセンス期限を発表
- ・【アップデート情報】”Windows 8.1 Update” をリリースへ
- ・【アップデート情報】”Windows 8.1 Update” をリリース
- ・【アップデート情報】”Windows 8.1 Update” のインストールが必須となることを発表
- ・【Microsoft】”Action Center” や “Cortana” が搭載される “Windows Phone 8.1” を発表!
- ・【アップデート情報】いよいよ “Windows Phone 8.1 Developer Preview” をリリースへ
- ・【アップデート情報】”Windows Phone 8.1 Developer Preview” の提供を開始
- ・【Microsoft】Nokia の買収後の初となる TV CM “Not Live Everybody Else” を公開
- ・【Microsoft】”Internet Explorer(IE)” の新しい TV CM “Explore the World Through Touch” を公開
- ・【Microsoft】クラウド ストレージ サービス “SkyDrive” を “OneDrive” へのリブランドを発表
- ・【Microsoft】全世界で “OneDrive(旧称:SkyDrive)” の提供を開始
- ・【Microsoft】”Office Web Apps” の “Office Online” へのリブランドを発表
- ・【アップデート情報】”Office for the web(旧称:Office Online)” をアップデート
- ・【Microsoft】”Microsoft 365 Personal(旧称:Offce 365 Personal)” を発表!
- ・【Microsoft】一般消費者向け OFfice サブスクリプション サービス “Microsoft 365 Personal(旧称:Office 365 Personal)” をリリースへ
- ・【Microsoft】2013 年 11 月 1 日から、”Visual Studio 2013″ の順次提供開始を発表!
- ・【Microsoft】Mac 向け “OneDrive 同期クライアント” アプリケーションをリリース
- ・【アップデート情報】”Visual Studio 2013 Update 1.x ~” の更新履歴まとめ
- ・【Microsoft】”Internet Explorer 11 自動配布の無効化ツールキット” の展開を開始
- ・【Microsoft】”Internet Explorer 11(IE 11)for Windows 7″ をリリース
- ・【アップデート情報】”Internet Explorer 11(IE 11)” の自動アップデートを順次展開へ
- ・【トラブルシューティング】”Internet Explorer 6(IE 6)” ~ “Internet Explorer 11(IE 11)” に未解決の脆弱性が確認されたことを公開
- ・【Microsoft】GDC 内のスポンサー セッションで “DirectX 12” を正式発表へ
- ・【Microsoft】”Windows” 向けの新しい 6 つのテーマを公開
- ・【Microsoft】”Windows” 向けの新しい 6 つのテーマを公開
- ・【Microsoft】”Windows” 向けの新しい 5 つのテーマを公開
- ・【Microsoft】”Windows” 向けの新しい 3 つのテーマ “Community Showcase” を公開
- ・【Microsoft】”Windows” 向けの新しい 9 つのテーマを公開
- ・【Microsoft】”Windows” 向けの新しい 5 つのテーマを公開
- ・【Microsoft】”Windows” 向けの新しい 8 つのテーマを公開
- ・【Microsoft】”Microsoft Store(旧称:Windows ストア)” の人気アプリケーションにフォーカスした TV CM “The New Windows:Apps for Every Occasion” を公開
- ・【Microsoft】次世代エア コンバット ゲーム “Cold Alley” をリリース
- ・【Microsoft】”Microsoft Solitaire Collection”、”Microsoft Mahjong”、”Microsoft Minesweeper” をリリース
- ・【Microsoft】”Bing 検索トレンド – 2013 年 検索ワード大賞 -” を発表!
- ・【Microsoft】”Microsoft Store” の店舗数が、83 店舗となったことを発表
- ・【Microsoft】米国内に新たに “スペシャリティ ストア” を 11 店舗展開へ
- ・【トラブルシューティング】全世界の “Microsoft Store” を閉店へ
- ・【Microsoft】新 CEO に “サティア ナデラ(Satya Nadella)” 氏を任命
- ・【Microsoft】Tony Bates(トニー ベイツ)事業開発担当上級副社長および Tami Reiller(タミ レラー)上級副社長が退職へ
- ・【Microsoft】初のスーパー ボウル TV CM を放映へ
- ・【Microsoft】スーパー ボウルで公開した TV CM “Empowering シリーズ” を公開
- ・【Microsoft】今春に “Windows 8.1” のアップデートのリリースを発表
- ・【Microsoft】今春に “Windows Server 2012 R2” へのマイナー アップデートのリリースを発表
- ・【アップデート情報】”Microsoft リモート デスクトップ 8.x 〜” の更新履歴まとめ
- ・【アップデート情報】Microsoft が、2013 年 11 月の “月例セキュリティー リリース” を公開
- ・【アップデート情報】Microsoft が、2013 年 12 月の “月例セキュリティー リリース” を公開
- ・【アップデート情報】Microsoft が、2014 年 1 月の “月例セキュリティー リリース” を公開
- ・【アップデート情報】Microsoft が、2014 年 2 月の “月例セキュリティー リリース” を公開
- ・【アップデート情報】Microsoft が、2014 年 3 月の “月例セキュリティー リリース” を公開
- ・【アップデート情報】Microsoft が、2014 年 4 月の “月例セキュリティー リリース” を公開
- ・【アップデート情報】Microsoft が、2014 年 5 月の “月例セキュリティー リリース” を公開
関連リンク
- ・Teams settings and policies reference – Microsoft Teams | Microsoft Learn:https://learn.microsoft.com/ja-jp/microsoftteams/settings-policies-reference#calling-policies
- ・Configure calling policies in Microsoft Teams – Microsoft Teams|Microsoft Learn:https://learn.microsoft.com/ja-jp/microsoftteams/teams-calling-policy#edit-a-calling-policy
- ・Start a call from a chat in Microsoft Teams – Microsoft Support:https://support.microsoft.com/ja-jp/office/f5138c9d-df4c-43d8-9cf6-53400c1a7798
- ・Microsoft Teams|リモート ワークのためのコラボレーション ツール:https://www.microsoft.com/ja-jp/microsoft-365/microsoft-teams/group-chat-software
- ・日本マイクロソフト – Official Home Page:https://www.microsoft.com/ja-jp