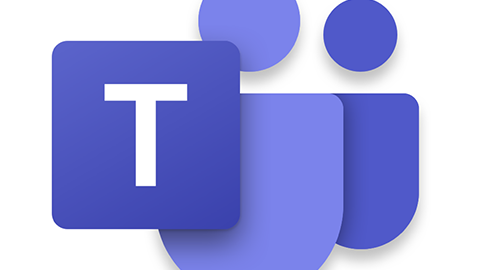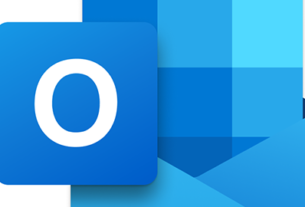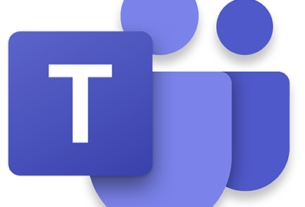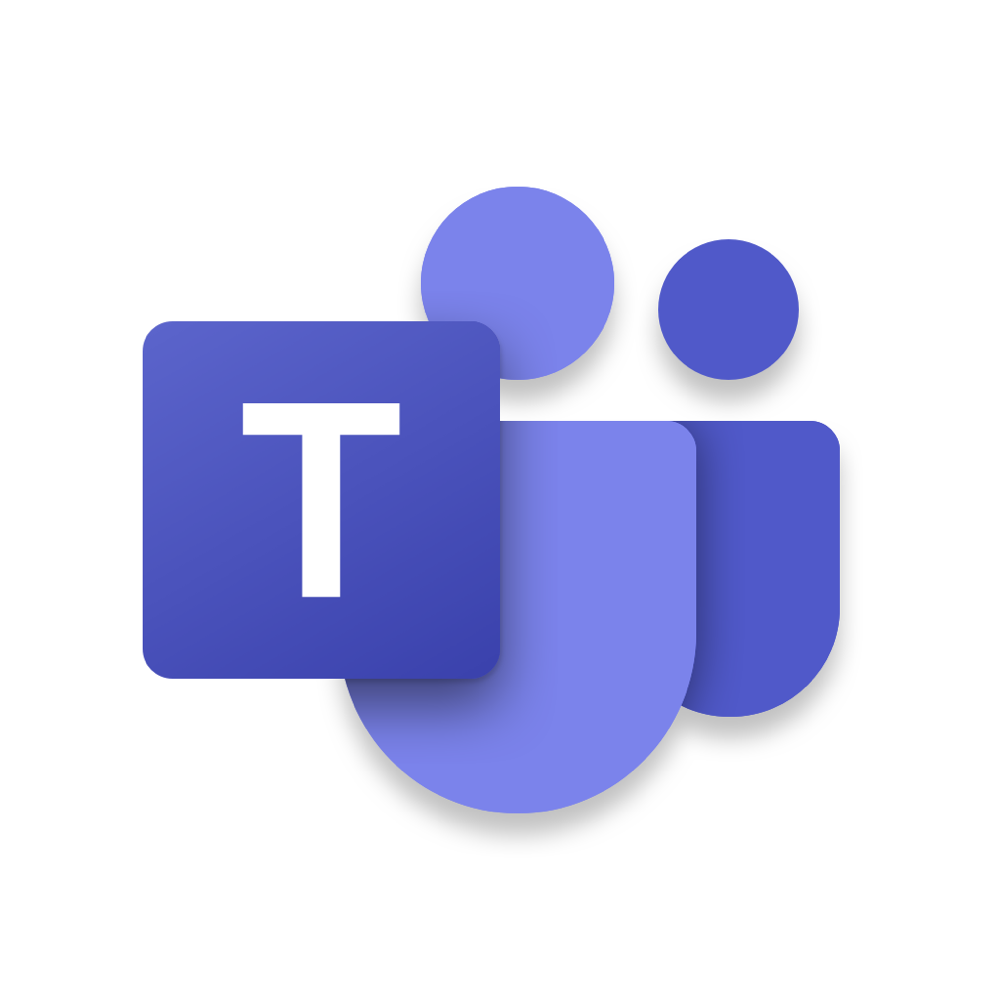
Microsoft が提供する Microsoft Teams のチームに Windows PowerShell を用いて、メンバーを一括で追加する手順のチュートリアルになります。
目次
チームに一括で追加するユーザーなどの情報をまとめた CSV ファイルを作成する方法
Windows PowerShell でチームに一括でメンバーを追加するにあたって、以下手順で各チームの “GroupID” の一覧を取得します。
1. “検索するには、ここに入力します” 内に “Windows PowerShell” を入力
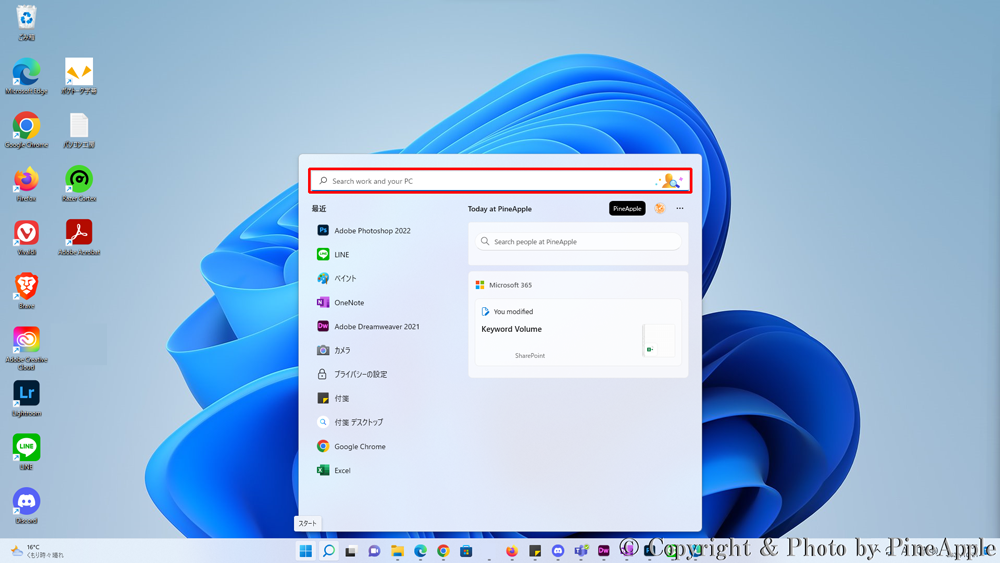
タスク バー内の [検索] アイコンをクリックし、”検索するには、ここに入力します” 内に “Windows PowerShell” を入力します。
2. [Windows PowerShell(x86)] をクリックし、[管理者として実行] をクリック
![Windows 11:[Windows PowerShell(x86)] をクリックし、[管理者として実行] をクリック](https://pine-app1e.com/wp-content/uploads/2022/10/IMG_5392.png)
![Windows 11:[Windows PowerShell(x86)] をクリックし、[管理者として実行] をクリック](https://pine-app1e.com/wp-content/uploads/2022/10/IMG_5393.png)
“最も一致する検索結果” 内から [Windows PowerShell(x86)] をクリックし、[管理者として実行] をクリックします。
※ “このアプリがデバイスに変更を加えることを許可しますか?”” のメッセージが表示された場合、[はい] をクリックします。
- Windows PowerShell
- 確認済みの発行元:Microsoft Windows
3. “Install-Module MicrosoftTeams” を入力し、実行
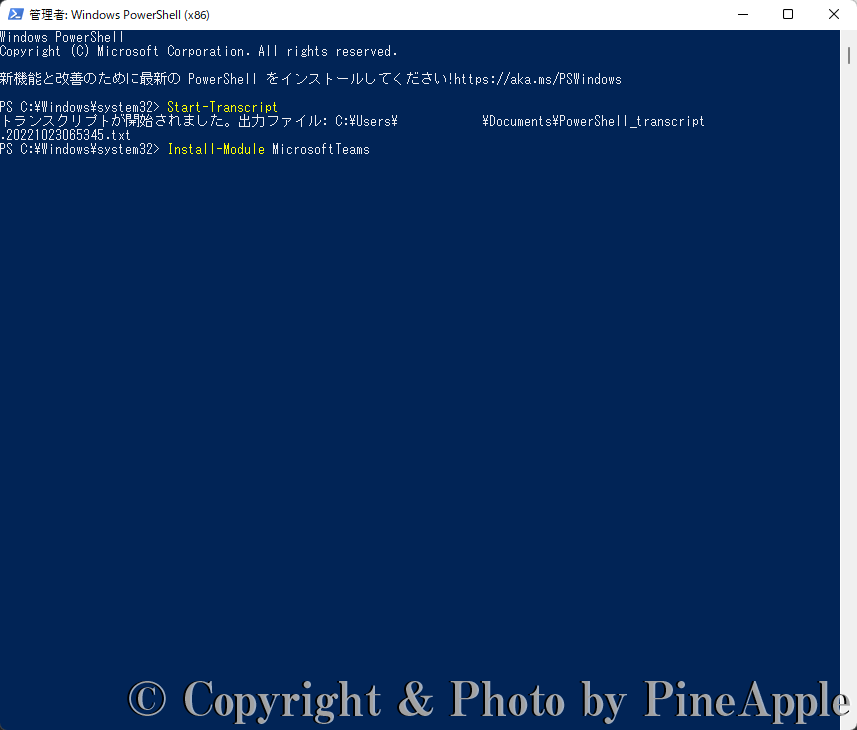
“Install-Module MicrosoftTeams” を入力し、[Enter] キーを押します。
既定では、PowerShell ギャラリー(PSGallery)は PowerShellGet の信頼できるリポジトリとして構成されていないため、PSGallery を初めて使用した場合、以下のメッセージが表示されます。
- 信頼されていないリポジトリからモジュールをインストールしようとしています。
- このリポジトリを信頼する場合は、Set-PSRepository コマンドレットを実行して、リポジトリの InstallationPolicy の値を変更してください。
- ‘PSGallery’ からモジュールをインストールしますか?
- [Y] はい(Y) [A] すべて続行(A) [N] いいえ(N) [L] すべて無視(L) [S] 中断(S) [?] ヘルプ (既定値は “N”):
上記メッセージが表示された場合、[Y ]はい(Y)または [A] すべて続行(A)を入力し、[Enter] キーを押します。
4. “Import-Module MicrosoftTeams” を入力し、[Enter] を押します
![Windows PowerShell:"Import-Module MicrosoftTeams" を入力し、[Enter] を押します。](https://pine-app1e.com/wp-content/uploads/2022/10/IMG_5395.png)
“Import-Module MicrosoftTeams” を入力し、[Enter] を押します。
“Microsoft Teams PowerShell モジュール” のインストールが完了します。
5. “Connect-MicrosoftTeams” を入力し、[Enter] を押します。
![Windows PowerShell:"Connect-MicrosoftTeams" を入力し、[Enter] を押します。](https://pine-app1e.com/wp-content/uploads/2022/10/IMG_5396.png)
“Connect-MicrosoftTeams” を入力し、[Enter] を押します。
6. [+ 別のアカウントを使用する] をクリック
![Windows 11:[+ 別のアカウントを使用する] をクリック](https://pine-app1e.com/wp-content/uploads/2022/10/IMG_5400.png)
“アカウントにサインイン” のウィンドウが表示されたら、[+ 別のアカウントを使用する] をクリックします。
- アカウントを選択する
- [+ 別のアカウントを使用する]
7. “メール、電話、Skype” にグローバル管理者の UPN(メール アドレス)を入力し、[次へ] をクリック
![Windows 11:"メール、電話、Skype" にグローバル管理者の UPN(メール アドレス)を入力し、[次へ] をクリックします。](https://pine-app1e.com/wp-content/uploads/2022/10/IMG_5401.png)
“メール、電話、Skype” にグローバル管理者の UPN(メール アドレス)を入力し、[次へ] をクリックします。
- サインイン
- [メール、電話、Skype]
- アカウントをお持ちではない場合、[作成] できます。
- [アカウントにアクセスできない場合]
- [戻る] [次へ]
8. グローバル管理者の UPN(メール アドレス)の PW(パスワード)を入力し、[サインイン] をクリック
![Windows 11:グローバル管理者の UPN(メール アドレス)の PW(パスワード)を入力し、[サインイン] をクリック](https://pine-app1e.com/wp-content/uploads/2022/10/IMG_5402.png)
“パスワード” にグローバル管理者の UPN(メール アドレス)の PW(パスワード)を入力し、[サインイン] をクリックします。
- パスワードの入力
- [“パスワード”]
- [パスワードを忘れた場合]
- [サインイン]
9. “パスワード” を入力し、[サインイン] をクリック
![Windows 11:"パスワード" を入力し、[サインイン] をクリック](https://pine-app1e.com/wp-content/uploads/2022/10/IMG_5403.png)
![Windows 11:"パスワード" を入力し、[サインイン] をクリック](https://pine-app1e.com/wp-content/uploads/2022/10/IMG_5404.png)
“パスワードの入力” 画面にて、”パスワード” を入力し、[サインイン] をクリックします。
10. Microsoft Teams との接続が完了したことを確認
Microsoft Teams との接続が行えた場合、以下の値が返されます。
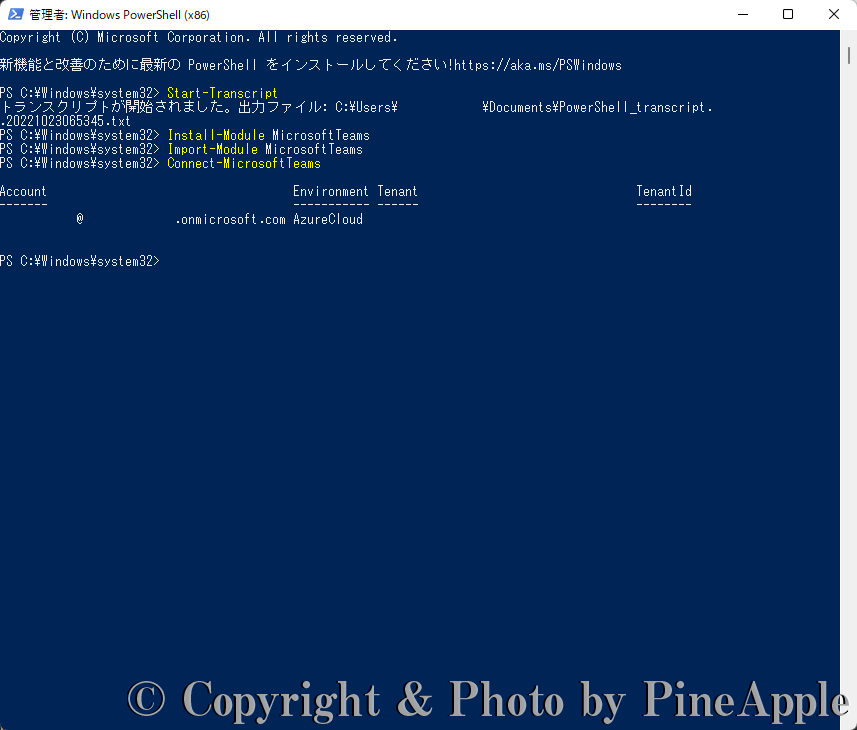
- Account
- ——-
- Environment
- ———–
- Tenant
- ——–
- TenantId
- ——–
11. “Get-Team” を実行し、テナント内のチームの “GroupID” のコピーを控える
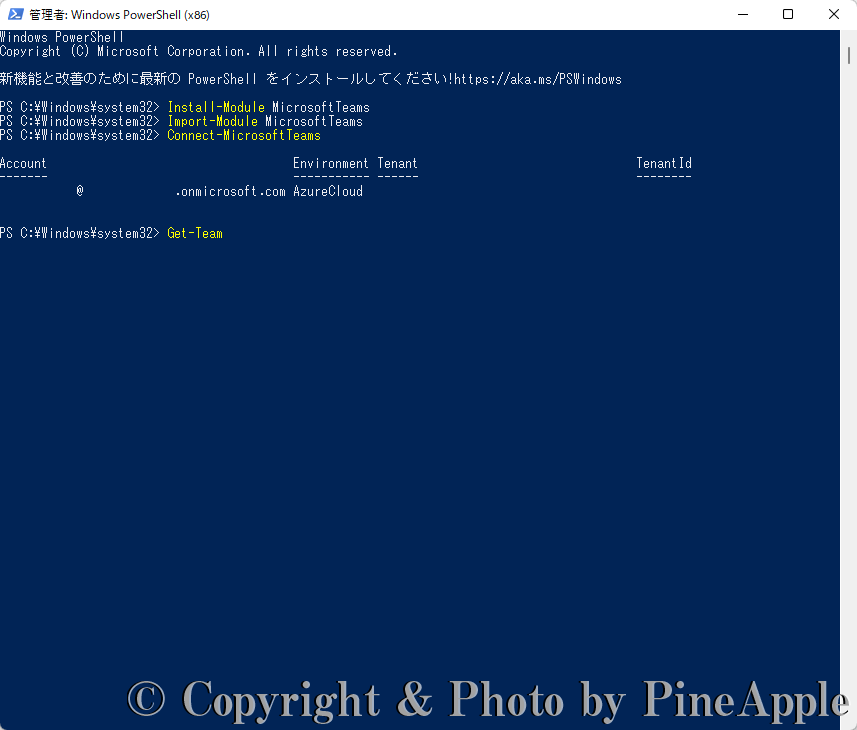
“Get-Team” を入力し、[Enter] キーを押します。
テナント内のチーム一覧が表示されるので、メンバーを一括追加したいチームの “GroupID” をコピーして控えておきます。
- GroupId
- ——-
- DisplayName
- ———–
- Visibility
- ———-
- Archived
- ——–
- MailNickName
- ————
- ********-****-****-****-************
- ********-****-****-****-************
- ********-****-****-****-************
- ********-****-****-****-************
- ********-****-****-****-************
- ********-****-****-****-************
- ********-****-****-****-************
- ********-****-****-****-************
- ********-****-****-****-************
- Side 6
- Granada
- Side 1
- Side 5
- Side 3
- Side 4
- Side 7
- Von Braun
- Side 2
- Public
- Public
- Public
- Private
- Private
- Private
- Private
- Public
- Private
- False
- False
- False
- False
- False
- False
- False
- False
- False
- Side_6
- Granada
- Side_1
- Side_5
- Side_3
- Side_4
- Side_7
- Von_Braun
- Side_2
- Side 6
- Granada
- Side 1
- Side 5
- Side 3
- Side 4
- Side 7
- Von Braun
- Side 2
12. “Get-Team | Export-CSV -Encoding UTF8 -NoTypeInformation -Path C:\Temp\TeamInformation.csv” を実行し、CSV ファイルとして出力
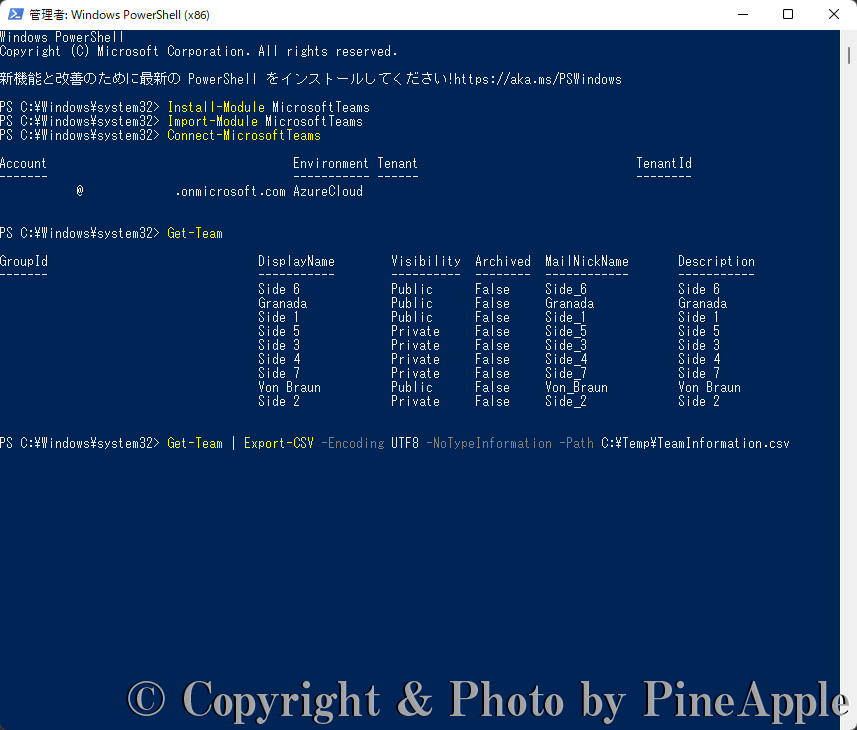
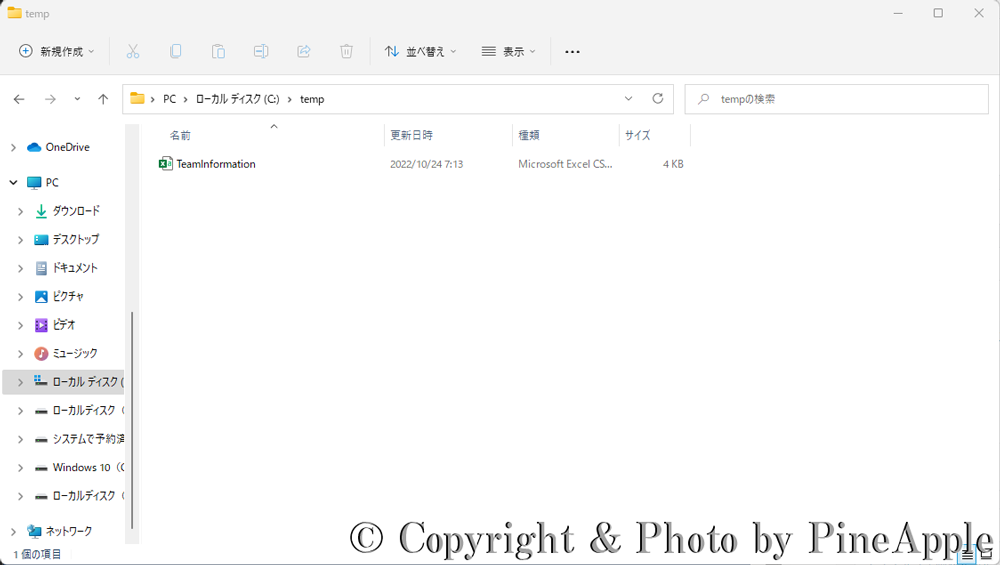
上記コマンドレットで出力したチームの一覧を CSV ファイルとして一覧で吐き出したい場合、”Get-Team | Export-CSV -Encoding UTF8 -NoTypeInformation -Path C:\Temp\TeamInformation.csv” を入力し、[Enter] を押し、CSV ファイルとして出力します。
- ※ 上記コマンドレットの実行例では、C ドライブ直下の temp フォルダー内に “TeamInformation.csv” として出力しています。
- コマンドレットの実行後、CSV ファイルの出力までに時間を要する場合があります。
13. [メモ帳] 内にチームに作成するチームを記載
![メモ帳:[メモ帳] 内に追加するメンバーの情報などを記載](https://pine-app1e.com/wp-content/uploads/2022/10/IMG_5411.png)
チームにメンバーを一括で追加するメンバーをまとめた CSV ファイルを [メモ帳] または、[Microsoft Excel] で作成します。
この手順では、[メモ帳] 内に追加するメンバーの情報などを記載しています。
CSV ファイルの作成例
- ・CSV ファイルは、[メモ帳] または [Microsoft Excel] で作成します。
- ・CSV ファイルを [メモ帳] で作成する場合、”,” を入れる必要があります。
- ※ [Microsoft Excel] で作成する場合、セルごとに入力を行うため、”,” の入力は不要です。
- ・CSV ファイルとして保存する場合、文字化けを防ぐために文字コードは “UTF – 8” で設定します。
- ※ [Microsoft Excel] の場合、ファイル保存後の文字コードが “SJIS” になります。
- そのため、ファイル作成後に [メモ帳] で開き、”UTF – 8″ で保存し直してください。
- ・GroupID:メンバーを追加するチームの情報(GroupID)
- ・User:チームに追加するユーザーのメール アドレスまたはエイリアス
- ・Role:チームに追加するユーザーのロールを指定します。
- “Owner” または “Member” のどちらかを指定します。
- ※ Owner:所有者
- ※ Member:メンバー
14. 左上の [ファイル] をクリックし、[名前を付けて保存] をクリック
![メモ帳:左上の [ファイル] をクリックし、[名前を付けて保存] をクリック](https://pine-app1e.com/wp-content/uploads/2022/10/IMG_5412.png)
左上の [ファイル] をクリックし、[名前を付けて保存] をクリックします。
※ ショートカット キー:[Ctrl] + [Shift] + [S]
15. “ファイルの種類(T):” で [テキスト ドキュメント(*.txt)] をクリックし、[すべてのファイル] に変更
![メモ帳:"ファイルの種類(T):" で [テキスト ドキュメント(*.txt)] をクリックし、[すべてのファイル] に変更](https://pine-app1e.com/wp-content/uploads/2022/10/IMG_5413.png)
“名前を付けて保存” ウィンドウで、”ファイルの種類(T):” で [テキスト ドキュメント(*.txt)] をクリックし、[すべてのファイル] に変更します。
16. 任意の .csv を入力
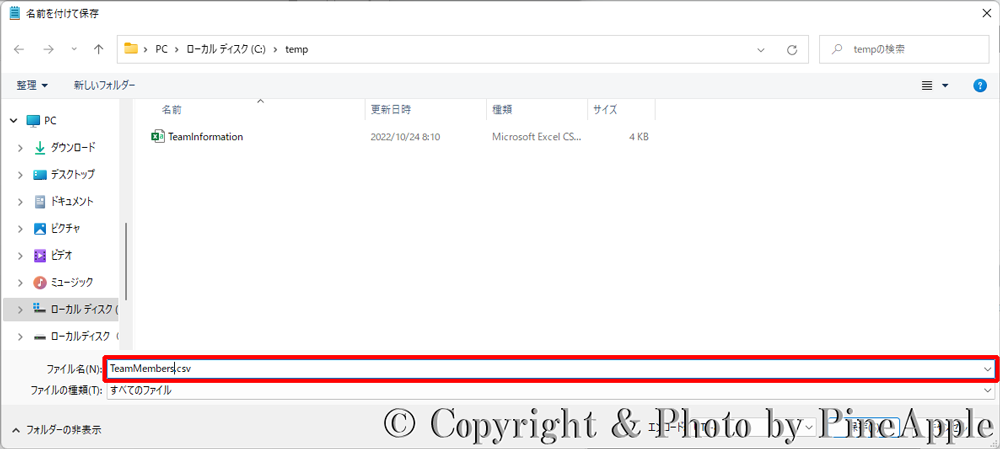
“ファイル名(N):” に任意の .csv を入力します。
17. “エンコード:” が [UTF – 8] になっていることを確認し、[保存] をクリック
![メモ帳:"エンコード:" が [UTF - 8] になっていることを確認し、[保存] をクリック](https://pine-app1e.com/wp-content/uploads/2022/10/IMG_5415.png)
![メモ帳:"エンコード:" が [UTF - 8] になっていることを確認し、[保存] をクリック](https://pine-app1e.com/wp-content/uploads/2022/10/IMG_5416.png)
右下の “エンコード:” が [UTF – 8] になっていることを確認し、[保存] をクリックします。
作成した CSV ファイルにもとづいて、コマンドレットを利用して複数のユーザーを一括でチームに追加する方法
1. “Import-Csv C:\Temp\TeamUser.csv | Foreach {Add-TeamUser -GroupID $_.GroupID -User $_.Members -Role $_.Role}” を入力し、実行
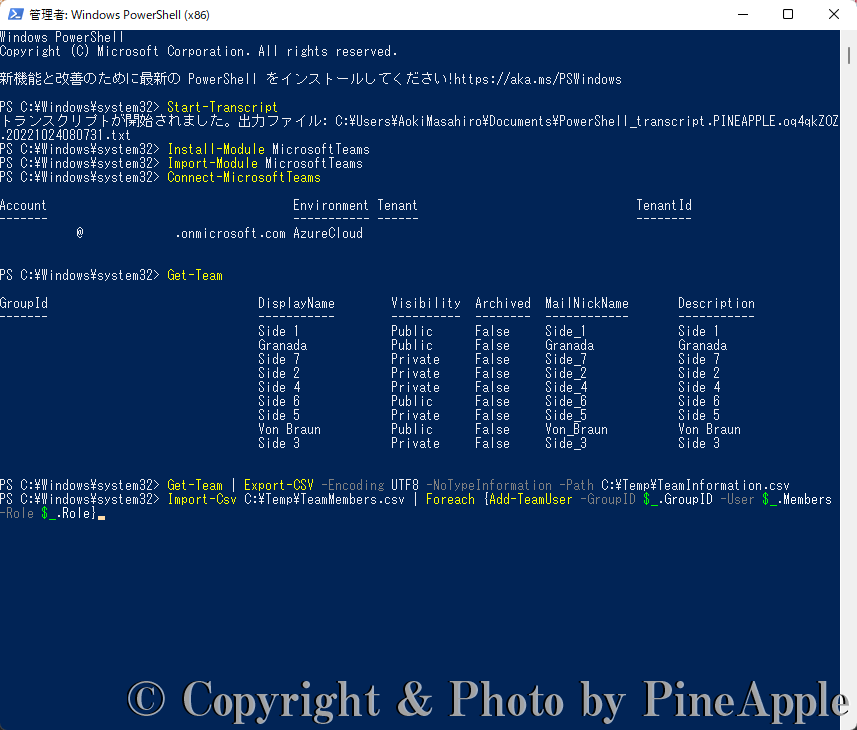
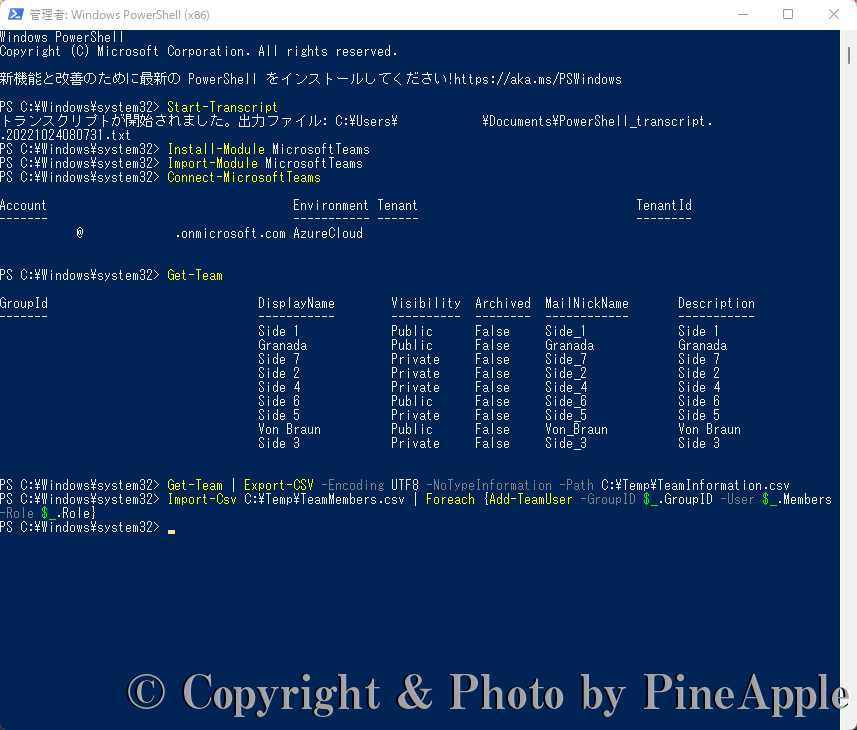
“Import-Csv C:\Temp\TeamMembers.csv | Foreach {Add-TeamUser -GroupID $_.GroupID -User $_.Members -Role $_.Role}” を入力し、[Enter] を押し、コマンドレットを実行します。
- ※ 上記コマンドレットの実行例では、C ドライブ直下の temp フォルダー内に作成した “TeamMembers.csv” を読み込み、メンバーの一括追加を行っています。
- コマンドレットの実行の完了後、Microsoft Teams 上に反映されるまでに最大 24 ~ 48 時間程度の時間を要する場合があります。
PineApple を支援する
この記事が参考になったら、下記ボタンから “PineApple” のご支援をお願いいたします。
1. “codoc” で支援する
2. “Amazon ギフト券” でサポートする
※ Amazon アカウントをお持ちであれば、受取人のメール アドレスに “amazon@pine-app1e.com” を入力していただくことで、”PineApple” に届きます。
Microsoft Teams とは?
Microsoft Teams は、Microsoft の提供するコラボレーション ツールになります。
Microsoft Teams 関連記事一覧
- ・【Microsoft Teams】”Microsoft Teams” とは?
- ・【トラブルシューティング】”Microsoft Teams” のハードウェア要件について
- ・【トラブルシューティング】”Microsoft Teams” にサインインする方法【Windows 編】
- ・【トラブルシューティング】”Microssoft Teams” のスタートアップ起動を “オフ” にする方法【Windows 10】
- ・【トラブルシューティング】メールでチャネル メッセージ投稿できる!投稿方法と注意点
- ・【トラブルシューティング】iOS 版 “Microsoft Teams” の [チャネル] 会議の操作方法
- ・【トラブルシューティング】”Microsoft Teams” の左サイド メニュー バーにアプリを追加する 4 つの手順とは?【Windows】
- ・【トラブルシューティング】”Microsoft Teams” にサインインする方法【iOS 編】
- ・【トラブルシューティング】”Microsoft Teams PowerShell モジュール” をインストールする方法
- ・【トラブルシューティング】”チャネル モデレーション” を有効化し、[新しい投稿] や [返信] が行えるユーザーを制御する 3 つの手順
- ・【トラブルシューティング】”Microsoft Teams” の “会議出席レポート” の生成を有効/無効にする 10 の手順【Windows 11】
- ・【トラブルシューティング】”Microsoft Teams” で開催された会議の “レコーディング データ” の保存先を確認する 5 つの手順
- ・【トラブルシューティング】”Microsoft Teams” で開催された会議の “レコーディング データ” の保存先を確認する 7 つの手順
- ・【トラブルシューティング】特定のチームのメンバー一覧を取得する 9 つの手順【Windows 11】
- ・【トラブルシューティング】[コンテンツの検索] で “Microsoft Teams” のチャット メッセージなどを監査する 47 の手順
- ・【トラブルシューティング】”プライベート チャネル” に紐づく SharePoint Online のサイトだけを一覧で取得する 8 つの手順
- ・【トラブルシューティング】”共有チャネル” に紐づく SharePoint Online のサイトだけを一覧で取得する 8 つの手順
Microsoft Teams のメッセージ センター関連記事一覧
- ・【アップデート情報】”Microsoft Teams” の会議のレコーディング データの保存先(SharePoint、OneDrive)の変更について【MC222640】
- ・【Microsoft Teams】チーム会議のレコーディング データのダウンロード アクセス許可をデフォルト設定でブロックへ変更可能に・・・【MC230505】
- ・【Microsoft Teams】Microsoft Teams モバイル アプリにてオン デマンド チャネルの投稿翻訳機能が展開へ【MC258898】
特集 - ・【Microsoft Teams】”Microsoft Teams” の会議参加者画面に “チャット バブル” 機能が展開へ【MC261530】
- ・【Microsoft Suite】【Microsoft Teams】”Microsoft Teams” のプライベート チャネル内のメッセージも保持ポリシーの対象となる機能が展開へ【MC263844】
- ・【Microsoft Teams】”Microsoft Teams” でユーザーがチームのパブリック プレビュー チャネルへ自動的に参加できるようになる機能を展開へ【MC264092】
- ・【Microsoft Teams】”Microsoft Teams” のチームで共有されている Office ファイルを開いたときにブラウザー、デスクトップで開くかの既定値の設定変更機能を展開へ【MC268957】
- ・【Microsoft Teams】”Microsoft Teams” の Webinars(ウェビナー)機能で閲覧のみの参加者も登録が行える機能を展開へ【MC271632】
- ・【Microsoft Teams】Viva 接続(プライベート プレビュー)のアプリが表示されるようになります【MC276017】
- ・【Microsoft Teams】ビデオ会議などの通話時に背後に表示されるものを変更できるようになる背景効果機能が展開へ【MC277112】
- ・【Microsoft Teams】iOS 13 以前の iOS のサポート終了へ【MC280286】
- ・【Microsoft Teams】Safari で “Microsoft Teams” を利用している間が他のユーザーと 1 対 1 での通話が行えるようになる機能が展開へ【MC286561】
Microsoft Teams サービス正常性 関連記事一覧
- ・【トラブルシューティング】Microsoft Teams デスクトップ クライアントにてメッセージが表示されない SI(サービス インシデント)が発生【TM285554】【復旧済み】
- ・【トラブルシューティング】Microsoft Teams の “通話分析” を Graph API 経由で取得している場合に断続的にタイム アウトまたは処理が遅くなっていた問題が発生【TM286936】【復旧済み】
- ・【トラブルシューティング】デスクトップ クライアントで Bot と会話する際に、一部のユーザーでエラー メッセージ “There Was Problem Reaching This App.” と受信することがある可能性があることを発表【TM286587】【復旧済み】
- ・【トラブルシューティング】Microsoft Teams デスクトップ クライアントのチャットで他ユーザーにメンション(@mention)が行えないことがある SI(サービス インシデント)が発生【TM286629】
- ・【トラブルシューティング】Microsoft Teams にアクセスが行えなくなる可能性のある SI(サービス インシデント)が発生【TM289412】【復旧済み】
- ・【トラブルシューティング】Microsoft Teams で PSTN 経由の通話時に問題が発生する可能性のある SI(サービス インシデント)が発生【TM289868】【復旧済み】
- ・【トラブルシューティング】Microsoft Teams 管理センターにアクセスできない問題が発生【TM290310】【復旧済み】
- ・【トラブルシューティング】3 rd Party 製の仮想化デスクトップ インフラストラクチャー(VDI)環境で Microsoft Teams デスクトップ クライアントからメッセージを送信すると空白のチャット ウィンドウが表示される SI(サービス インシデント)が発生中【TM291011】【調査中断】
- ・【トラブルシューティング】Microsoft Teams の会議にて [参加者のレポート] が DL(ダウンロード)が行えない問題が発生【TM290928】【復旧済み】
- ・【トラブルシューティング】Microsoft Teams ブラウザー版にて、ユーザーが画像を添付するとサムネイルが拡大される問題が発生【TM291450】【復旧済み】
- ・【トラブルシューティング】Microsoft Teams の会議中に映像ではなくプロフィール写真やアバターが断続的に表示される SI(サービス インシデント)が発生【TM292912】【復旧済み】
- ・【トラブルシューティング】Microsoft Teams のライブ イベント(Live Event)中にプロデューサーに真っ黒な画面が断続的に表示されることがある問題が発生【TM292912】【復旧済み】
- ・【トラブルシューティング】一部の Android 11 のデバイスで Microsoft Teams の通話や会議の受信および発信が行えない SI(サービス インシデント)が発生【TM295750】
- ・【トラブルシューティング】Microsoft Teams Call Quality Dashboard(通話品質ダッシュボード)で VBSS(Video – Based Screen Sharering)セッションのストリーム レートが正しく表示されない問題【TM295802】
- ・【トラブルシューティング】Microsoft Teams デスクトップ クライアントにて [リンクをコピー] が利用できない問題が発生【TM320472】
- ・【トラブルシューティング】WebRTC クライアントとデスクトップ クライアント間で通話が行えなくなる SI(サービス インシデント)が発生中【TM338380】【復旧済み】
- ・【トラブルシューティング】Microsoft Teams で “ライブ イベント(Live Events)” が開催できない SI(サービス インシデント)が発生【TM346694】【復旧済み】
- ・【トラブルシューティング】Microsoft Teams PowerShell Module バージョン 3.0 以降で一部のコマンドレットを実行できないアドバイザリが発生中【TM346847】
- ・【トラブルシューティング】Microsoft Teams の会議、通話、画面共有で、他のユーザーのビデオ フィードが白い画面で表示されることが問題が発生【TM349484】
- ・【トラブルシューティング】Microsoft Teams 管理センター内で “会議ポリシー” の編集や作成が行えないアドバイザリが発生中【TM352350】
- ・【トラブルシューティング】Microsft Teams の言語がドイツ語に設定している際にカレンダーの会議招待状の “Besprechungs – ID” のスペルが誤っているアドバイザリが発生中【TM398125】【復旧済み】
- ・【トラブルシューティング】Microsoft Teams の会議で、一部のユーザーが他のユーザーのビデオ フィードを表示できない場合がある SI(サービス インシデント)が発生中【TM408882】【復旧済み】
- ・【トラブルシューティング】一部の macOS ユーザーで Microsoft Teams から会議通話に参加している際に断続的に通話が切断されるアドバイザリが発生中【TM424840】【復旧済み】
- ・【トラブルシューティング】Microsoft Teams デスクトップ クライアントのチャネルを経由して DL(ダウンロード)を行ったファイル名が文字化けするアドバイザリが発生中【TM445479】
関連リンク
- ・Add-TeamUser(MicrosoftTeamsPowerShell)|Microsoft Learn:https://learn.microsoft.com/ja-jp/powershell/module/teams/add-teamuser
- ・New-Team(MicrosoftTeamsPowerShel)|Microsoft Learn:https://learn.microsoft.com/ja-jp/powershell/module/teams/new-team
- ・Connect-MicrosoftTeams(MicrosoftTeamsPowerShell)|Microsoft Learn:https://learn.microsoft.com/en-us/powershell/module/teams/Connect-MicrosoftTeams
- ・Install Microsoft Teams PowerShell – Microsoft Teams|Microsoft Learn:https://learn.microsoft.com/ja-jp/microsoftteams/teams-powershell-install
- ・Microsoft Teams PowerShell Overview – Microsoft Teams|Microsoft Learn:https://learn.microsoft.com/ja-jp/microsoftteams/teams-powershell-overview
- ・Microsoft Teams PowerShell Release Notes:https://learn.microsoft.com/ja-jp/microsoftteams/teams-powershell-release-notes
- ・about Execution Policies – PowerShell|Microsoft Learn:https://learn.microsoft.com/ja-jp/powershell/module/microsoft.powershell.core/about/about_execution_policies
- ・Microsoft Teams|リモート ワークのためのコラボレーション ツール:https://www.microsoft.com/ja-jp/microsoft-365/microsoft-teams/group-chat-software
- ・日本マイクロソフト – Official Home Page:https://www.microsoft.com/ja-jp