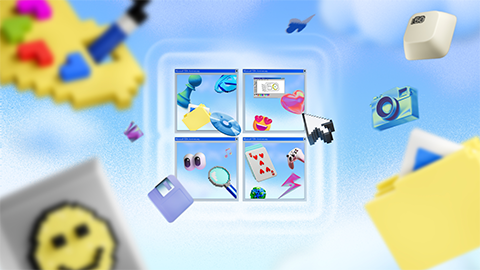【トラブルシューティング】”Microsoft Teams” のチャネル内の [今すぐ会議] を制御する 9 つの手順【Windows 11】
- 2022/11/07
Microsoft Teams 内にあるチャネル内の [いますぐ会議] の利用を制御する手順のチュートリアルになります。
目次
- 1. [今すぐ会議] とは?
- 2. Windows PowerShell で任意の “会議ポリシー” の [今すぐ会議] の設定を変更する方法【Windows 11】
- 3. Microsoft Teams 管理センター上から “チャネルでの “今すぐ会議”” をオン/オフに変更する方法
- 4. Microsoft Teams – Meet Now is a new Office 365 feature that we will begin rolling out in mid-September. – MC189276
- 5. PineApple を支援する
- 6. Microsoft Teams 関連記事一覧
- 7. Microsoft Teams のメッセージ センター関連情報一覧
- 8. Microsoft Teams サービス正常性 関連記事一覧
- 9. コメントを残す
[今すぐ会議] とは?
![Microsoft Teams:[会議] - [今すぐ会議]](https://pine-app1e.com/wp-content/uploads/2022/11/IMG_5532.png)
![Microsoft Teams:[会議] - [今すぐ会議]](https://pine-app1e.com/wp-content/uploads/2022/11/IMG_5533.png)
[今すぐ会議] は、メッセージ センター “MC189276” にて展開された Microsoft Teams の [カレンダー] やチャネル上の [今すぐ会議] ボタン、Outlook の [予定表] 内の [今すぐ会議] ボタンから即座に会議の開始が行える機能になります。
なお、[今すぐ会議] から開始された会議でも出席者はチャット、レコーディング データ、共有されたファイルや [会議のメモ] などには会議終了後もアクセスが行えます。
![Microsoft Teams:[会議をスケジュール]](https://pine-app1e.com/wp-content/uploads/2022/11/IMG_5534.png)
[今すぐ会議] の利用を制御する場合、Microsoft Teams 管理センター 内の該当 “会議ポリシー” 設定で “チャネルでの “今すぐ会議”” の設定をオフに変更することで該当会議ポリシーの割り当てられたユーザーによる利用を制限することができます。
また、Windows PowerShell で該当 “会議ポリシー” の “AllowMeetNow” の設定値を変更することでも変更が行えます。
※ 本設定の変更の反映までに最大 24 ~ 48 時間程度要する場合があるためご注意ください。
Windows PowerShell で任意の “会議ポリシー” の [今すぐ会議] の設定を変更する方法【Windows 11】
Windows PowerShell で任意の “会議ポリシー” の [今すぐ会議] の設定を確認および変更する場合、Microsoft Teams PowerShell モジュールを導入し、Microsoft Teams へ接続する必要があります。
- ・すでに Microsoft Teams PowerShell モジュールのインストールを行っている場合はインストールは不要です。
1. “検索するには、ここに入力します” 内に “Windows PowerShell” を入力
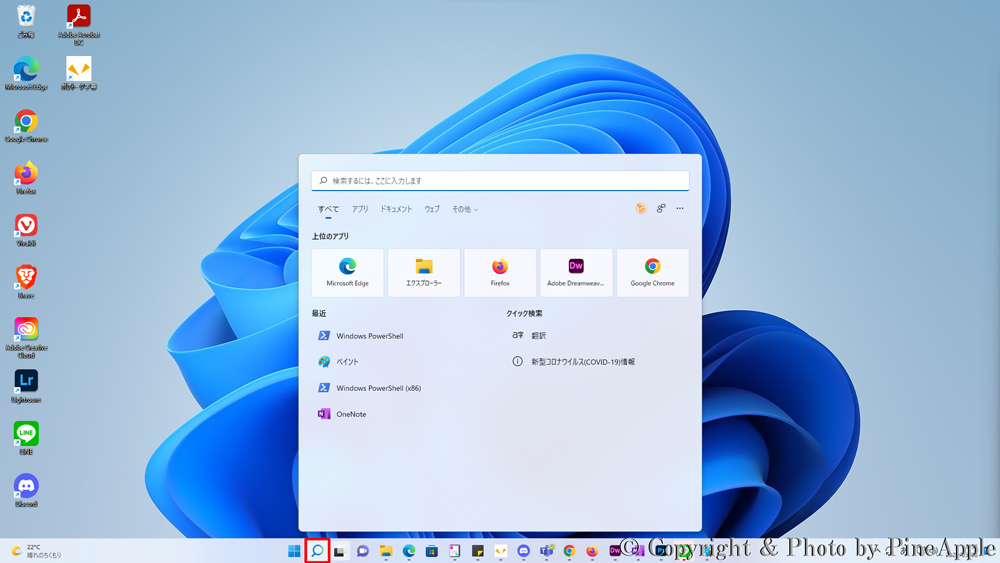
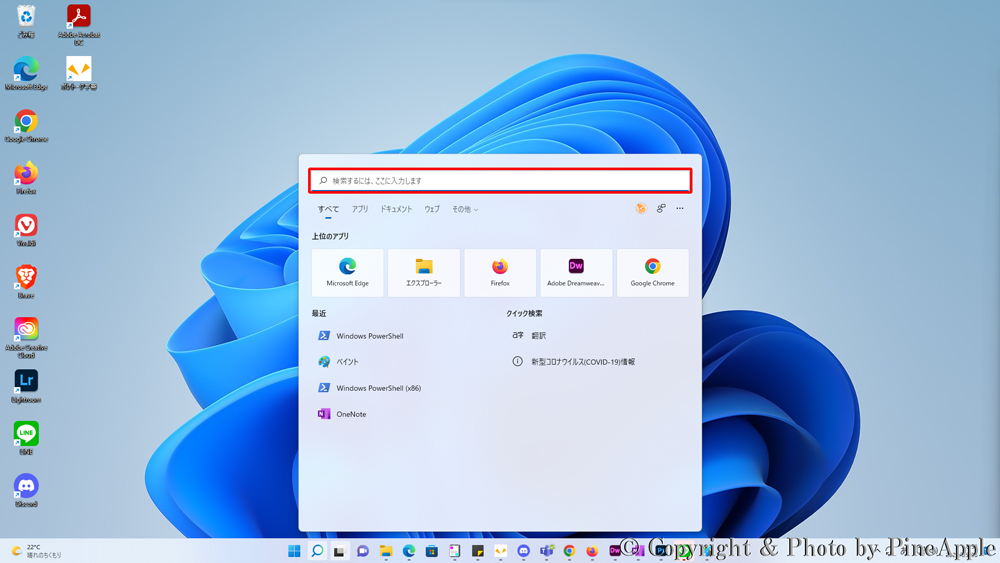
タスク バー内の検索アイコンをクリックし、”検索するには、ここに入力します” 内に “Windows PowerShell” を入力します。
2. “最も一致する検索結果” 内から [Windows PowerShell(x86)] をクリックし、[管理者として実行] をクリック
![Windows PowerShell:"最も一致する検索結果" 内から [Windows PowerShell(x86)] をクリックし、[管理者として実行] をクリック](https://pine-app1e.com/wp-content/uploads/2022/05/IMG_4380.png)
![Windows 11:"最も一致する検索結果" 内から [Windows PowerShell(x86)] をクリックし、[管理者として実行] をクリック](https://pine-app1e.com/wp-content/uploads/2022/05/IMG_4381.png)
“最も一致する検索結果” 内から [Windows PowerShell(x86)] をクリックし、[管理者として実行] をクリックします。
3. “このアプリがデバイスに変更を加えることを許可しますか?” のメッセージが表示された場合、[はい] をクリック
“このアプリがデバイスに変更を加えることを許可しますか?” のメッセージが表示された場合、[はい] をクリックします。
- Windows PowerShell
- 確認済みの発行元:Microsoft Windows
4. “Microsoft Teams PowerShell モージュール” をインストール
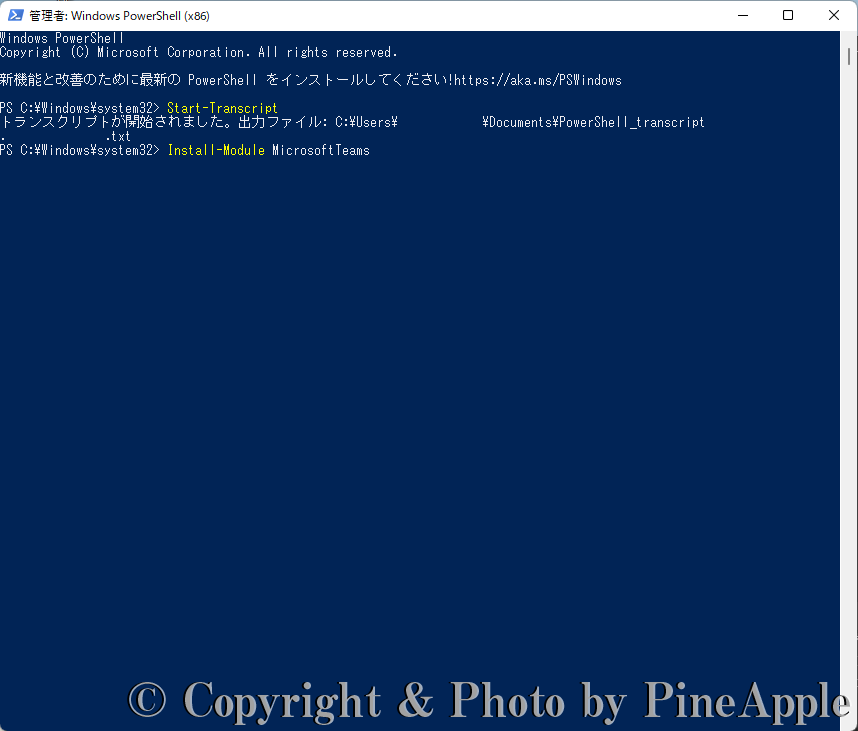
| Install-Module MicrosoftTeams |
Windows PowerShell に “Install-Module MicrosoftTeams” コマンドレットを入力し、[Enter] キーを押し、”Microsoft Teams PowerShell モジュール” をインストールします。
![Windows PowerShell:"続行するには NuGet プロバイダーが必要です。" のメッセージが表示された場合、キーボードの [Y] を入力し、[Enter] キーをします。](https://pine-app1e.com/wp-content/uploads/2022/05/IMG_4383.png)
“続行するには NuGet プロバイダーが必要です。” のメッセージが表示された場合、キーボードの [Y] を入力し、[Enter] キーをします。
- 続行するには NuGet プロバイダーが必要です。
- PowerShellGet で NuGet ベースのリポジトリを操作するには、’2.8.5.201′ 以降のバージョンの NuGet プロバイダーが必要です。
- NuGet プロバイダーは、’C:\Program Files(x86)\PackageManagement\ProviderAssemblies’ または ‘C:\Users\AppData\Local\PackageManagement\ProviderAssemblies’ に配置する必要があります。
- ’Install-PackageProvider -Name NuGet -MinimumVersion 2.8.5.201 -Force’ を実行して NuGet プロバイダーをインストールしてインポートしますか?
- [Y] はい(Y) [N] いいえ(N) [S] 中断(S) [?] ヘルプ(既定値は “Y”):
![Windows PowerShell:"信頼されていないリポジトリ" のメッセージが表示された場合、[Y] または [A] を入力し、[Enter] キーを押します。](https://pine-app1e.com/wp-content/uploads/2022/05/IMG_4384.png)
※ PSGallery(PowerShell ギャラリー)が、PowerShellGet の信頼済みリポジトリとして構成されていない場合、PSGallery(PowerShell ギャラリー)を使用すると、上記のメッセージが表示されます。
“信頼されていないリポジトリ” のメッセージが表示された場合、[Y] または [A] を入力し、[Enter] キーを押します。
- 信頼されていないリポジトリ
- 信頼されていないリポジトリからモジュールをインストールしようとしています。
- このリポジトリを信頼する場合は、Set-RSRepository コマンドレットを実行して、リポジトリの InstallationPolicy の値を変更してください。
- ‘PSGallery’ からモジュールをインストールしますか?
- [Y] はい(Y) [A] 全て続行(A) [N] いいえ(N) [L] すべて無視(L) [S] 中断(S) [?] ヘルプ(既定値は “N”):
なお、”信頼されていないリポジトリ” のメッセージの画面で、[Y] を入力後、以下のエラー メッセージが表示される場合は後述するコマンドレットを入力し、[Enter] キーを押します。
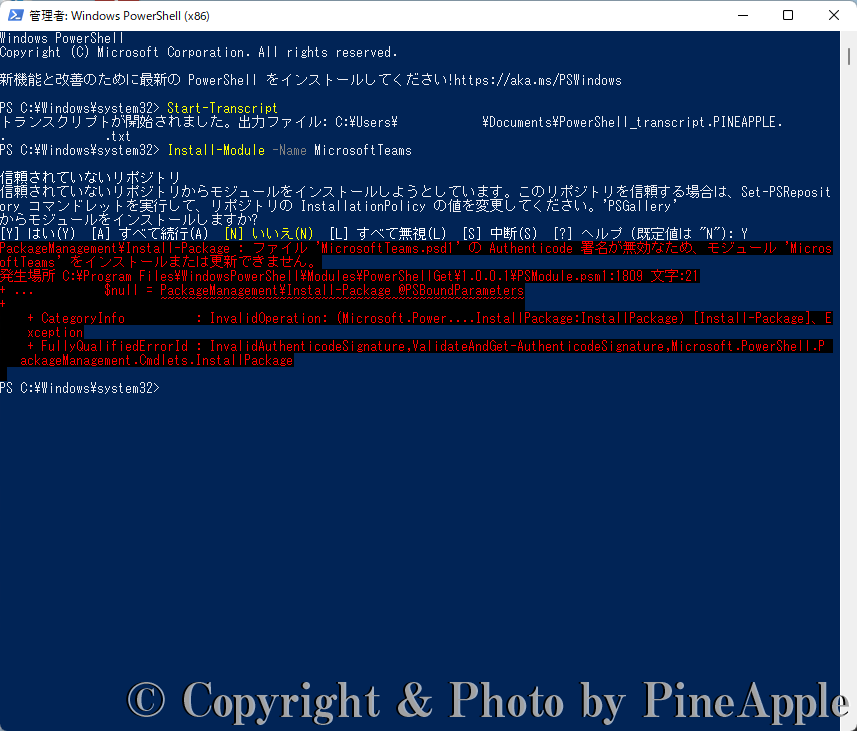
- PackageManagement\Install-Package : ファイル ‘MicrosoftTeams.psd1’ の Authenticode 署名が無効なため、モジュール ‘MicrosoftTeams’ をインストールまたは更新できません。
- 発生場所 C:\Program Files\WindowsPowerShell\Modules\PowerShellGet\1.0.0.1\PSModule.psm1:1809 文字:21
- + … $null = PackageManagement\Install-Package @PSBoundParameters
- + ~~~~~~~~~~~~~~~~~~~~~~~~~~~~~~~~~~~~~~~~~~~~~~~~~~~~
- [Y] はい(Y) [A] 全て続行(A) [N] いいえ(N) [L] すべて無視(L) [S] 中断(S) [?] ヘルプ(既定値は “N”):
- + CategoryInfo : InvalidOperation: (Microsoft.Power….InstallPackage:InstallPackage) [Install-Package]、Exception
- + FullyQualifiedErrorId : InvalidAuthenticodeSignature,ValidateAndGet-AuthenticodeSignature,Microsoft.PowerShell.PackageManagement.Cmdlets.InstallPackage
![Windows PowerShell:"Install-Module -Name MicrosoftTeams -Force -AllowClobber -SkipPublisherChec" コマンドレットを入力し、[Enter] キーを押し、"Microsoft Teams PowerShell モジュール" をインストールします。](https://pine-app1e.com/wp-content/uploads/2022/05/IMG_4386.png)
| Install-Module -Name MicrosoftTeams -Force -AllowClobber -SkipPublisherCheck |
Windows PowerShell に “Install-Module -Name MicrosoftTeams -Force -AllowClobber -SkipPublisherChec” コマンドレットを入力し、[Enter] キーを押し、”Microsoft Teams PowerShell モジュール” をインストールします。
![Windows PowerShell:Import-Module MicrosoftTeams" コマンドレットを入力し、[Enter] キーを押し、Microsoft Teams をインストールします。](https://pine-app1e.com/wp-content/uploads/2022/05/IMG_4387.png)
| #Syntax | |
| Import-Module MicrosoftTeams |
“Microsoft Teams PowerShell モージュール” のインストールの完了後、”Import-Module MicrosoftTeams” コマンドレットを入力し、[Enter] キーを押し、Microsoft Teams をインポートします。
5. “Connect-MicrosoftTeams” を入力し、[Enter] を押します。
![Windows PowerShell :"Connect-MicrosoftTeams" コマンドレットを入力し、[Enter] キーを押し、Microsoft Teams に接続します。](https://pine-app1e.com/wp-content/uploads/2022/05/IMG_4388.png)
| #Syntax | |
| Connect-MicrosoftTeams |
Windows PowerShell に “Connect-MicrosoftTeams” を入力し、[Enter] キーを押し、Microsoft Teams に接続します。
6. [+ 別のアカウントを使用する] をクリック
![Windows 11:[+ 別のアカウントを使用する] をクリック](https://pine-app1e.com/wp-content/uploads/2022/10/IMG_5400.png)
“アカウントにサインイン” のウィンドウが表示されたら、[+ 別のアカウントを使用する] をクリックします。
- アカウントを選択する
- [+ 別のアカウントを使用する]
7. “メール、電話、Skype” にグローバル管理者の UPN(メール アドレス)を入力し、[次へ] をクリック
![Windows 11:"メール、電話、Skype" にグローバル管理者の UPN(メール アドレス)を入力し、[次へ] をクリックします。](https://pine-app1e.com/wp-content/uploads/2022/10/IMG_5401.png)
“メール、電話、Skype” にグローバル管理者の UPN(メール アドレス)を入力し、[次へ] をクリックします。
- サインイン
- [メール、電話、Skype]
- アカウントをお持ちではない場合、[作成] できます。
- [アカウントにアクセスできない場合]
- [戻る] [次へ]
8. グローバル管理者の UPN(メール アドレス)の PW(パスワード)を入力し、[サインイン] をクリック
![Windows 11:グローバル管理者の UPN(メール アドレス)の PW(パスワード)を入力し、[サインイン] をクリック](https://pine-app1e.com/wp-content/uploads/2022/10/IMG_5402.png)
“パスワード” にグローバル管理者の UPN(メール アドレス)の PW(パスワード)を入力し、[サインイン] をクリックします。
- パスワードの入力
- [“パスワード”]
- [パスワードを忘れた場合]
- [サインイン]
9. “パスワード” を入力し、[サインイン] をクリック
![Windows 11:"パスワード" を入力し、[サインイン] をクリック](https://pine-app1e.com/wp-content/uploads/2022/10/IMG_5403.png)
![Windows 11:"パスワード" を入力し、[サインイン] をクリック](https://pine-app1e.com/wp-content/uploads/2022/10/IMG_5404.png)
“パスワードの入力” 画面にて、”パスワード” を入力し、[サインイン] をクリックします。
10. Microsoft Teams との接続が完了したことを確認
Microsoft Teams との接続が行えた場合、以下の値が返されます。
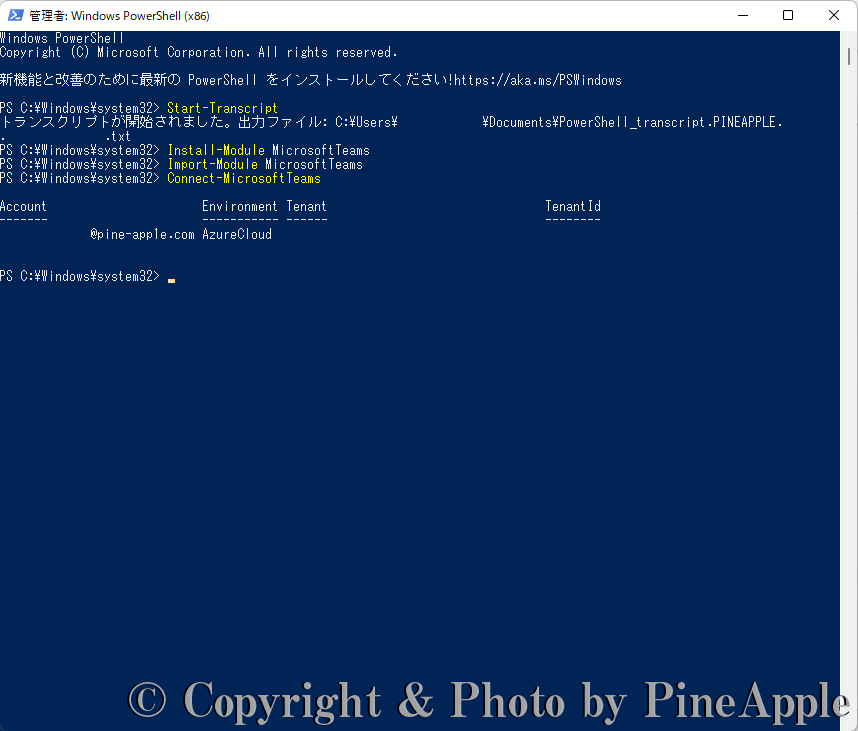
Microsoft Teams への接続が行えると以下の “Account”、”Environment”、”Tenant”、”TenantId” が返されます。
- Account
- ——-
- *****@contoso.com
- Environment
- ———–
- AzureCloud
- Tenant
- ——
- *******-****-****-****-************
- TenantId
- ——–
- *******-****-****-****-************
11. “Get-CsTeamsMeetingPolicy -Identity “[今すぐ会議] の設定値を確認するポリシー名” | Select AllowMeetNow を入力し、[Enter] キーを押し、[今すぐ会議] の設定値を確認
![Windows PowerShell :"Get-CsTeamsMeetingPolicy -Identity "[今すぐ会議] の設定値を確認するポリシー名" | Select AllowMeetNow を入力し、[Enter] キーを押し、[今すぐ会議] の設定値を確認](https://pine-app1e.com/wp-content/uploads/2022/11/IMG_5535.png)
| #Syntax | |
| Get-CsTeamsMeetingPolicy -Identity "[今すぐ会議] の設定値を確認するポリシー名" | Select AllowMeetNow | |
| Get-CsTeamsMeetingPolicy -Identity "Global" | Select AllowMeetNow |
“Get-CsTeamsMeetingPolicy -Identity “[今すぐ会議] の設定値を確認するポリシー名” | Select AllowMeetNow” を入力し、[Enter] キーを押し、[今すぐ会議] の設定値を確認します。
※ 会議ポリシーが “グローバル(組織全体の設定値)” の場合は以下になります。
会議ポリシーを割り当てていない場合は、”グローバル(組織全体の設定値)” の設定を確認します。
Get-CsTeamsMeetingPolicy -Identity “Global” | Select AllowMeetNow
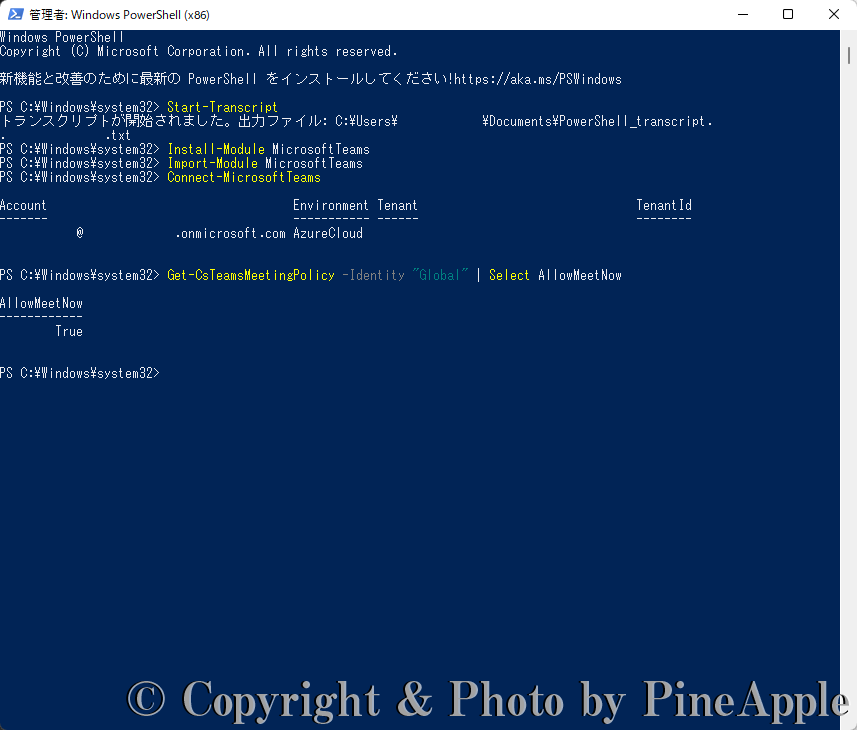
————
True
- AllowMeetNow
- ————
- True
- AllowMeetNow
- ————
- False
6. “Set-CsTeamsMeetingPolicy -Identity “[今すぐ会議] の設定を変更する会議ポリシー名” -AllowMeetNow $False” を入力し、[Enter] キーを押し、該当会議ポリシーの [今すぐ会議] の設定をオフに変更
![Windows PowerShell:"Set-CsTeamsMeetingPolicy -Identity "[今すぐ会議] の設定を変更する会議ポリシー名" -AllowMeetNow $False" を入力し、[Enter] キーを押し、該当会議ポリシーの [今すぐ会議] の設定をオフに変更](https://pine-app1e.com/wp-content/uploads/2022/11/IMG_5537.png)
| #Syntax | |
| Set-CsTeamsMeetingPolicy -Identity "[今すぐ会議] の設定を変更する会議ポリシー名" -AllowMeetNow $false | |
| # [今すぐ会議] の設定をオフ | |
| Set-CsTeamsMeetingPolicy -Identity "Global" -AllowMeetNow $False | |
| # [今すぐ会議] の設定をオン | |
| Set-CsTeamsMeetingPolicy -Identity "Global" -AllowMeetNow $True |
“Set-CsTeamsMeetingPolicy -Identity “[今すぐ会議] の設定を変更する会議ポリシー名” -AllowMeetNow $False” を入力し、[Enter] キーを押し、該当会議ポリシーの [今すぐ会議] の設定をオフに変更します。
※ 会議ポリシーが “グローバル(組織全体の設定値)” の場合は以下になります。
Set-CsTeamsMeetingPolicy -Identity “Global” -AllowMeetNow $False
上記コマンドレットの実行後、Microsoft Teams の該当会議ポリシーの [今すぐ会議] の設定がオフになります。
※ 会議ポリシーへの設定変更後、反映までに最大 24 時間 ~ 48 時間程度要する場合があります。
7. “Get-CsTeamsMeetingPolicy -Identity “[今すぐ会議] の設定値を確認するポリシー名” | Select AllowMeetNow” を入力し、[Enter] キーを押し、[今すぐ会議] の設定値を確認
![Windows PowerShell:"Get-CsTeamsMeetingPolicy -Identity "[今すぐ会議] の設定値を確認するポリシー名" | Select AllowMeetNow" を入力し、[Enter] キーを押し、[今すぐ会議] の設定値を確認](https://pine-app1e.com/wp-content/uploads/2022/11/IMG_5538.png)
| #Syntax | |
| Get-CsTeamsMeetingPolicy -Identity "[今すぐ会議] の設定値を確認するポリシー名" | Select AllowMeetNow | |
| Get-CsTeamsMeetingPolicy -Identity "Global" | Select AllowMeetNow |
再度、”Get-CsTeamsMeetingPolicy -Identity “[今すぐ会議] の設定値を確認するポリシー名” | Select AllowMeetNow” を入力し、[Enter] キーを押し、[今すぐ会議] の設定値を確認します。
※ 会議ポリシーが “グローバル(組織全体の設定値)” の場合は以下になります。
Get-CsTeamsMeetingPolicy -Identity “Global” | Select AllowMeetNow
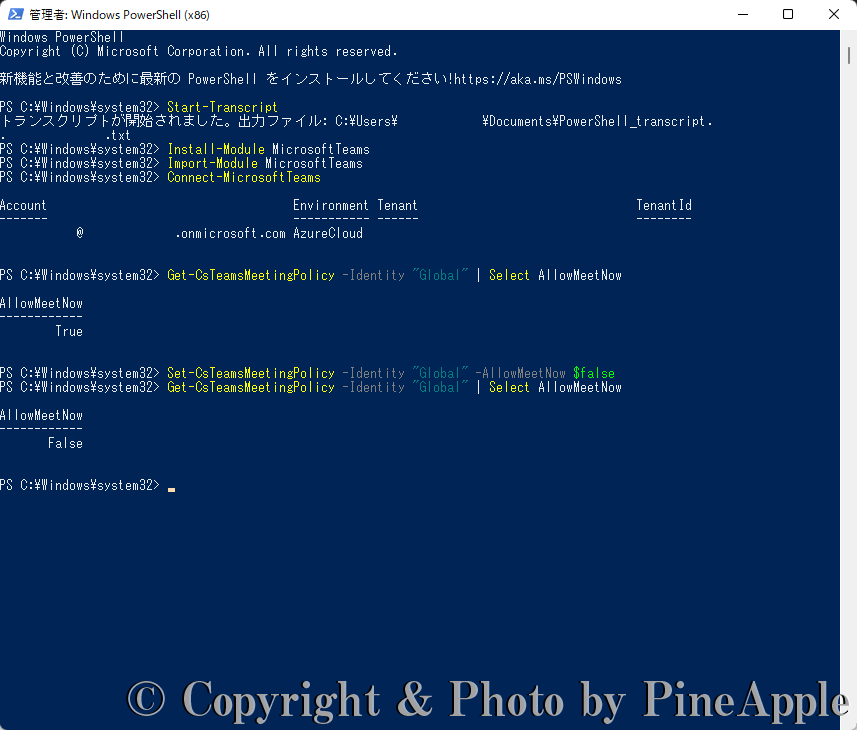
————
False
- AllowMeetNow
- ————
- True
- AllowMeetNow
- ————
- False
8. “Set-CsTeamsMeetingPolicy -Identity “[今すぐ会議] の設定を変更する会議ポリシー名” -AllowMeetNow $True” を入力し、[Enter] キーを押し、該当会議ポリシーの [今すぐ会議] の設定を変更
![Windows PowerShell:"Set-CsTeamsMeetingPolicy -Identity "[今すぐ会議] の設定を変更する会議ポリシー名" -AllowMeetNow $True" を入力し、[Enter] キーを押し、該当会議ポリシーの [今すぐ会議] の設定を変更](https://pine-app1e.com/wp-content/uploads/2022/11/IMG_5540.png)
| #Syntax | |
| Set-CsTeamsMeetingPolicy -Identity "[今すぐ会議] の設定を変更する会議ポリシー名" -AllowMeetNow $false | |
| # [今すぐ会議] の設定をオフ | |
| Set-CsTeamsMeetingPolicy -Identity "Global" -AllowMeetNow $False | |
| # [今すぐ会議] の設定をオン | |
| Set-CsTeamsMeetingPolicy -Identity "Global" -AllowMeetNow $True |
“Set-CsTeamsMeetingPolicy -Identity “[今すぐ会議] の設定を変更する会議ポリシー名” -AllowMeetNow $True” を入力し、[Enter] キーを押し、該当会議ポリシーの [今すぐ会議] の設定を変更します。
※ 会議ポリシーが “グローバル(組織全体の設定値)” の場合は以下になります。
Set-CsTeamsMeetingPolicy -Identity “Global” -AllowMeetNow $True
上記コマンドレットの実行後、Microsoft Teams の該当会議ポリシーの [今すぐ会議] の設定が有効になります。
※ 会議ポリシーへの設定変更後、反映までに最大 24 時間 ~ 48 時間程度要する場合があります。
9. “Get-CsTeamsMeetingPolicy -Identity “[今すぐ会議] の設定値を確認するポリシー名” | Select AllowMeetNow” を入力し、[Enter] キーを押し、[今すぐ会議] の設定値を確認
![Windows PowerShell:"Get-CsTeamsMeetingPolicy -Identity "[今すぐ会議] の設定値を確認するポリシー名" | Select AllowMeetNow" を入力し、[Enter] キーを押し、[今すぐ会議] の設定値を確認](https://pine-app1e.com/wp-content/uploads/2022/11/IMG_5541.png)
| #Syntax | |
| Get-CsTeamsMeetingPolicy -Identity "[今すぐ会議] の設定値を確認するポリシー名" | Select AllowMeetNow | |
| Get-CsTeamsMeetingPolicy -Identity "Global" | Select AllowMeetNow |
再度、”Get-CsTeamsMeetingPolicy -Identity “[今すぐ会議] の設定値を確認するポリシー名” | Select AllowMeetNow” を入力し、[Enter] キーを押し、[今すぐ会議] の設定値を確認します。
※ 会議ポリシーが “グローバル(組織全体の設定値)” の場合は以下になります。
Get-CsTeamsMeetingPolicy -Identity “Global” | Select AllowMeetNow
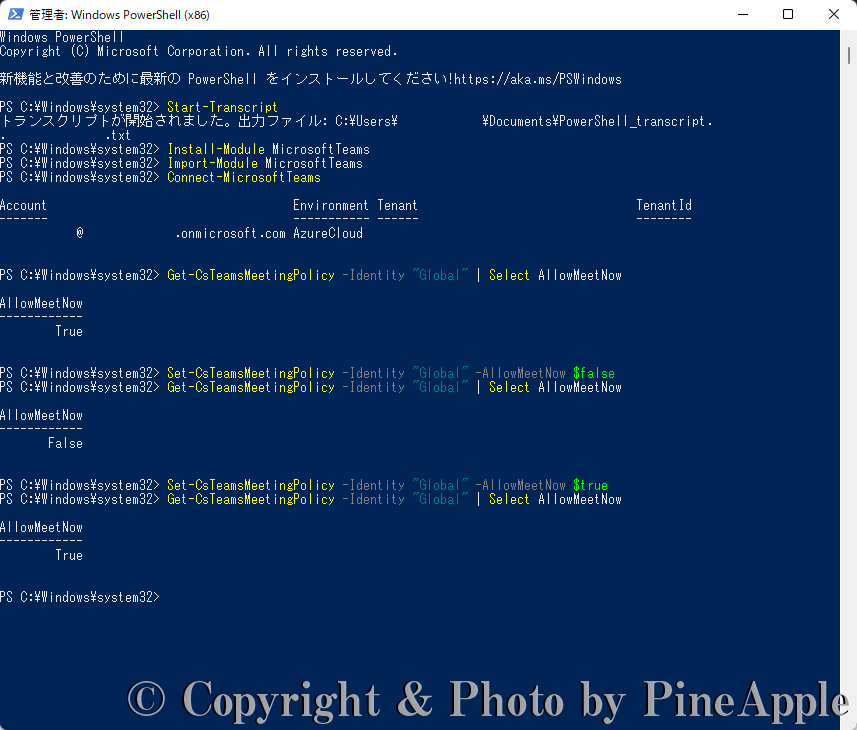
————
True
- AllowMeetNow
- ————
- True
- AllowMeetNow
- ————
- False
Microsoft Teams 管理センター上から “チャネルでの “今すぐ会議”” をオン/オフに変更する方法
1. 管理者アカウントで、Microsoft Teams 管理センター(https://admin.teams.microsoft.com/)にアクセス
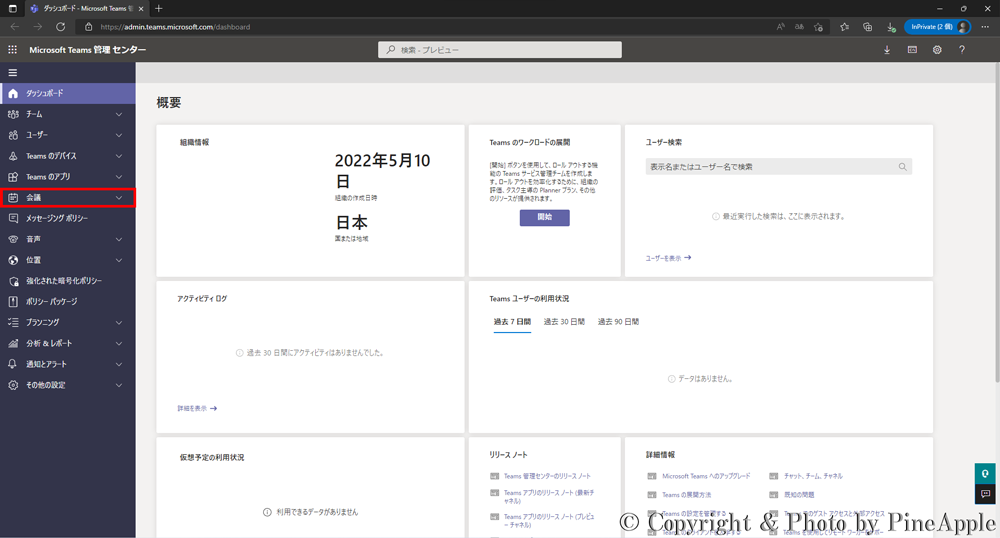
管理者アカウントで、Microsoft Teams 管理センター(https://admin.teams.microsoft.com/)にアクセスします。
2. 左サイド リンク バーの [会議] をクリック
![Microsoft Teams 管理センター:左サイド メニューの [会議] をクリック](https://pine-app1e.com/wp-content/uploads/2022/11/IMG_5543.png)
左サイド リンク バーの [会議] をクリックします。
3. [会議ポリシー] をクリック
![Microsoft Teams 管理センター:[会議ポリシー] をクリック](https://pine-app1e.com/wp-content/uploads/2022/11/IMG_5544.png)
[会議ポリシー] をクリックします。
4. 該当の “会議ポリシー名” をクリック
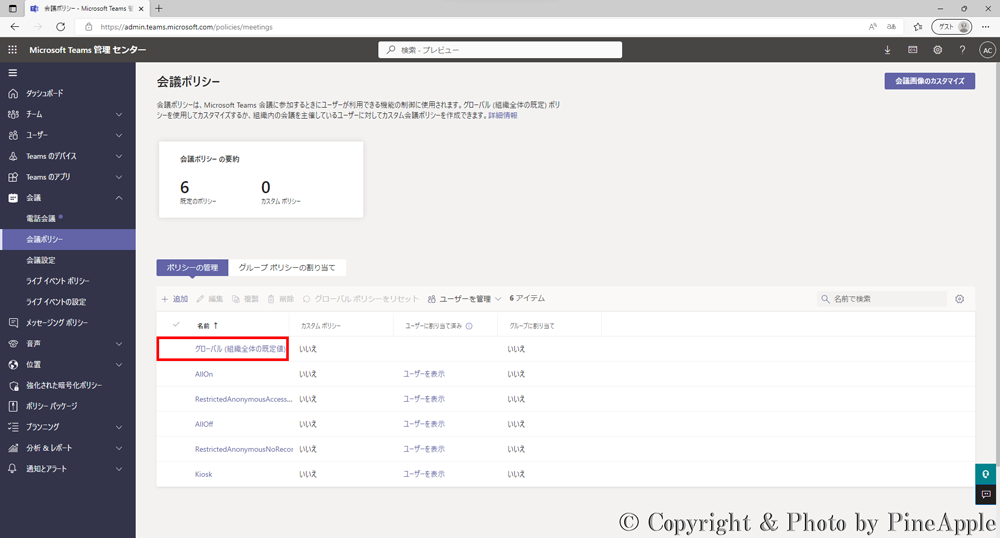
該当の “会議ポリシー名” をクリックします。
※ 会議ポリシーを割り当てていない場合は、”グローバル(組織全体の設定値)” の設定を確認します。
5. “一般” セクション内の “チャネルでの “今すぐ会議”” が有効になっている場合、”オフ”
![Microsoft Teams 管理センター:"一般" セクション内の "チャネルでの "今すぐ会議"" が有効になっている場合、[オフ]](https://pine-app1e.com/wp-content/uploads/2022/11/IMG_5546.png)
![Microsoft Teams 管理センター:"一般" セクション内の "チャネルでの "今すぐ会議"" が無効になっている場合、[オン]](https://pine-app1e.com/wp-content/uploads/2022/11/IMG_5547.png)
“一般” セクション内の “チャネルでの “今すぐ会議”” が有効になっている場合、”オフ” にします。
※ “チャネルでの “今すぐ会議”” が無効になっている場合、[オン] にします。
※ 会議ポリシーの設定変更後の反映までに最大 24 時間 ~ 48 時間程度要する場合があります。
6. [保存] をクリック
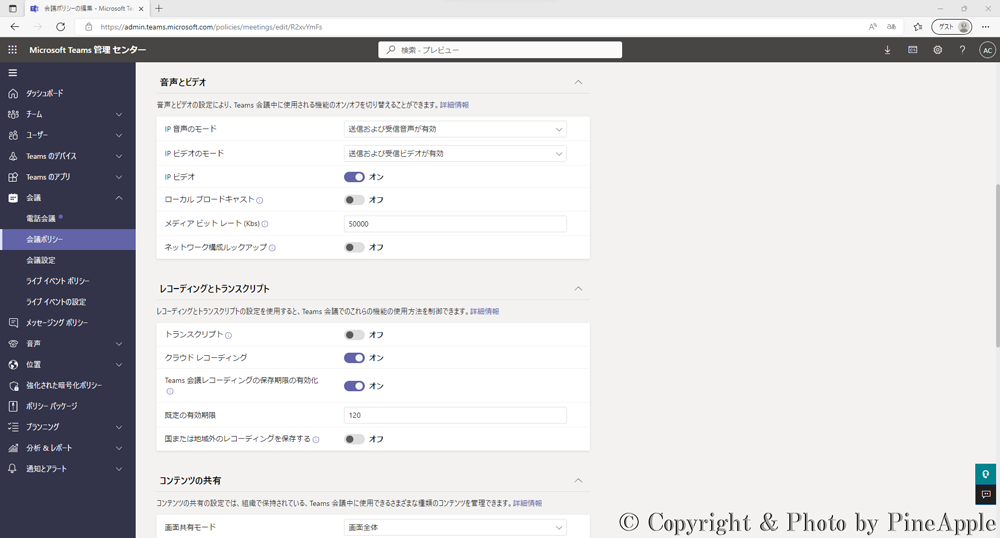
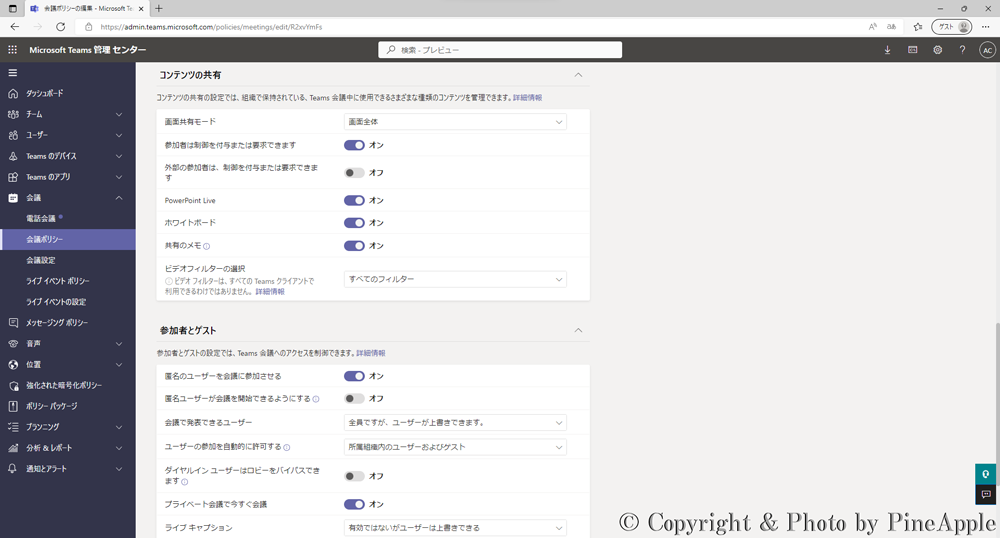
![Microsoft Teams 管理センター:下にスクロールし、[保存] をクリック](https://pine-app1e.com/wp-content/uploads/2022/11/IMG_5550.png)
下にスクロールし、[保存] をクリックします。
※ 設定変更後は、該当の “会議ポリシー” の割り当てられているすべてのユーザーに適用される動作となるためご注意ください。
PineApple を支援する
この記事が参考になったら、下のボタンから “PineApple” のご支援をお願いいたします。
1. “codoc” で支援する
2. “Amazon ギフト券” でサポートする
- Amazon ギフト券で “PineApple” を支援する
- ※ Amazon アカウントをお持ちであれば、受取人のメール アドレスに “amazon@pine-app1e.com” を入力していただくことで、”PineApple” に届きます。
Microsoft Teams – Meet Now is a new Office 365 feature that we will begin rolling out in mid-September. – MC189276
- ・Office 365 subscriptions in GCC will see this change in mid-October.
- This message is associated with Microsoft 365 Roadmap ID 54028
- How does this affect me?
- Microsoft Teams users will be able to start an ad hoc private meeting from the Calendar tab in the desktop and browser Teams clients.
- The feature is not currently available in the mobile client.
- With this feature, users can initiate a Teams meeting without going through the scheduling process.
- The feature is enabled by default.
- Once a user clicks on “Meet Now,” Teams will launch a new meeting where the user can add/drag in attendees.
- Attendees can be inside or outside the organization.
- We will begin rolling out this feature in mid-September.
- GCC customers will see this feature in mid-October.
- The rollout will be complete worldwide by the end of November.
- What should I do to prepare for this change?
- If you want to disable this feature for a user or a set of users, please change “AllowPrivateMeetNow” in TeamsMeetingPolicy from “True” to “False”.
Microsoft Teams とは?
Microsoft Teams は、Microsoft の提供するコラボレーション ツールになります。
Microsoft Teams 関連記事一覧
- ・【Microsoft Teams】”Microsoft Teams” とは?
- ・【トラブルシューティング】”Microsoft Teams” のハードウェア要件について
- ・【トラブルシューティング】”Microsoft Teams” にサインインする方法【Windows 編】
- ・【トラブルシューティング】”Microssoft Teams” のスタートアップ起動を “オフ” にする方法【Windows 10】
- ・【トラブルシューティング】メールでチャネル メッセージ投稿できる!投稿方法と注意点
- ・【トラブルシューティング】iOS 版 “Microsoft Teams” の [チャネル] 会議の操作方法
- ・【トラブルシューティング】Microsoft Teams の左サイド リンク バーのメニューを編集する 4 つの手順【Windows 10】
- ・【トラブルシューティング】”Microsoft Teams” にサインインする方法【iOS 編】
- ・【トラブルシューティング】”Microsoft Teams PowerShell モジュール” をインストールする方法
- ・【トラブルシューティング】”チャネル モデレーション” を有効化し、[新しい投稿] や [返信] が行えるユーザーを制御する 3 つの手順
- ・【トラブルシューティング】”Microsoft Teams” の “会議出席レポート” の生成を有効/無効にする 10 の手順【Windows 11】
- ・【トラブルシューティング】”Microsoft Teams” で開催された会議の “レコーディング データ” の保存先を確認する 5 つの手順
- ・【トラブルシューティング】”Microsoft Teams” で開催された会議の “レコーディング データ” の保存先を確認する 7 つの手順
- 【トラブルシューティング】特定のチームのメンバー一覧を取得する 9 つの手順【Windows 11】
- ・【トラブルシューティング】[コンテンツの検索] で “Microsoft Teams” のチャット メッセージなどを監査する 47 の手順
Microsoft Teams のメッセージ センター関連記事一覧
- ・【アップデート情報】”Microsoft Teams” の会議のレコーディング データの保存先(SharePoint、OneDrive)の変更について【MC222640】
- ・【Microsoft Teams】チーム会議のレコーディング データのダウンロード アクセス許可をデフォルト設定でブロックへ変更可能に・・・【MC230505】
- ・【Microsoft Teams】Microsoft Teams モバイル アプリにてオン デマンド チャネルの投稿翻訳機能が展開へ【MC258898】
特集 - ・【Microsoft Teams】”Microsoft Teams” の会議参加者画面に “チャット バブル” 機能が展開へ【MC261530】
- ・【Microsoft Suite】【Microsoft Teams】”Microsoft Teams” のプライベート チャネル内のメッセージも保持ポリシーの対象となる機能が展開へ【MC263844】
- ・【Microsoft Teams】”Microsoft Teams” でユーザーがチームのパブリック プレビュー チャネルへ自動的に参加できるようになる機能を展開へ【MC264092】
- ・【Microsoft Teams】”Microsoft Teams” のチームで共有されている Office ファイルを開いたときにブラウザー、デスクトップで開くかの既定値の設定変更機能を展開へ【MC268957】
- ・【Microsoft Teams】”Microsoft Teams” の Webinars(ウェビナー)機能で閲覧のみの参加者も登録が行える機能を展開へ【MC271632】
- ・【Microsoft Teams】Viva 接続(プライベート プレビュー)のアプリが表示されるようになります【MC276017】
- ・【Microsoft Teams】ビデオ会議などの通話時に背後に表示されるものを変更できるようになる背景効果機能が展開へ【MC277112】
- ・【Microsoft Teams】iOS 13 以前の iOS のサポート終了へ【MC280286】
- ・【Microsoft Teams】Safari で “Microsoft Teams” を利用している間が他のユーザーと 1 対 1 での通話が行えるようになる機能が展開へ【MC286561】
Microsoft Teams サービス正常性 関連記事一覧
- ・【トラブルシューティング】Microsoft Teams デスクトップ クライアントにてメッセージが表示されない SI(サービス インシデント)が発生【TM285554】【復旧済み】
- ・【トラブルシューティング】Microsoft Teams の “通話分析” を Graph API 経由で取得している場合に断続的にタイム アウトまたは処理が遅くなっていた問題が発生【TM286936】【復旧済み】
- ・【トラブルシューティング】デスクトップ クライアントで Bot と会話する際に、一部のユーザーでエラー メッセージ “There Was Problem Reaching This App.” と受信することがある可能性があることを発表【TM286587】【復旧済み】
- ・【トラブルシューティング】Microsoft Teams デスクトップ クライアントのチャットで他ユーザーにメンション(@mention)が行えないことがある SI(サービス インシデント)が発生【TM286629】
- ・【トラブルシューティング】Microsoft Teams にアクセスが行えなくなる可能性のある SI(サービス インシデント)が発生【TM289412】【復旧済み】
- ・【トラブルシューティング】Microsoft Teams で PSTN 経由の通話時に問題が発生する可能性のある SI(サービス インシデント)が発生【TM289868】【復旧済み】
- ・【トラブルシューティング】Microsoft Teams 管理センターにアクセスできない問題が発生【TM290310】【復旧済み】
- ・【トラブルシューティング】3 rd Party 製の仮想化デスクトップ インフラストラクチャー(VDI)環境で Microsoft Teams デスクトップ クライアントからメッセージを送信すると空白のチャット ウィンドウが表示される SI(サービス インシデント)が発生中【TM291011】【調査中断】
- ・【トラブルシューティング】Microsoft Teams の会議にて [参加者のレポート] が DL(ダウンロード)が行えない問題が発生【TM290928】【復旧済み】
- ・【トラブルシューティング】Microsoft Teams ブラウザー版にて、ユーザーが画像を添付するとサムネイルが拡大される問題が発生【TM291450】【復旧済み】
- ・【トラブルシューティング】Microsoft Teams の会議中に映像ではなくプロフィール写真やアバターが断続的に表示される SI(サービス インシデント)が発生【TM292912】【復旧済み】
- ・【トラブルシューティング】Microsoft Teams のライブ イベント(Live Event)中にプロデューサーに真っ黒な画面が断続的に表示されることがある問題が発生【TM292912】【復旧済み】
- ・【トラブルシューティング】一部の Android 11 のデバイスで Microsoft Teams の通話や会議の受信および発信が行えない SI(サービス インシデント)が発生【TM295750】
- ・【トラブルシューティング】Microsoft Teams Call Quality Dashboard(通話品質ダッシュボード)で VBSS(Video – Based Screen Sharering)セッションのストリーム レートが正しく表示されない問題【TM295802】
- ・【トラブルシューティング】Microsoft Teams デスクトップ クライアントにて [リンクをコピー] が利用できない問題が発生【TM320472】
- ・【トラブルシューティング】WebRTC クライアントとデスクトップ クライアント間で通話が行えなくなる SI(サービス インシデント)が発生中【TM338380】【復旧済み】
- ・【トラブルシューティング】Microsoft Teams で “ライブ イベント(Live Events)” が開催できない SI(サービス インシデント)が発生【TM346694】【復旧済み】
- ・【トラブルシューティング】Microsoft Teams PowerShell Module バージョン 3.0 以降で一部のコマンドレットを実行できないアドバイザリが発生中【TM346847】
- ・【トラブルシューティング】Microsoft Teams の会議、通話、画面共有で、他のユーザーのビデオ フィードが白い画面で表示されることが問題が発生【TM349484】
- ・【トラブルシューティング】Microsoft Teams 管理センター内で “会議ポリシー” の編集や作成が行えないアドバイザリが発生中【TM352350】
- ・【トラブルシューティング】Microsft Teams の言語がドイツ語に設定している際にカレンダーの会議招待状の “Besprechungs – ID” のスペルが誤っているアドバイザリが発生中【TM398125】【復旧済み】
- ・【トラブルシューティング】Microsoft Teams の会議で、一部のユーザーが他のユーザーのビデオ フィードを表示できない場合がある SI(サービス インシデント)が発生中【TM408882】【復旧済み】
- ・【トラブルシューティング】Microsoft Teams デスクトップ クライアントのチャネルを経由して DL(ダウンロード)を行ったファイル名が文字化けするアドバイザリが発生中【TM445479】
関連リンク
- ・Start an instant meeting in Teams:https://support.microsoft.com/ja-jp/office/ff95e53f-8231-4739-87fa-00b9723f4ef5
- ・Manage general meeting policies – Microsoft Teams|Microsoft Learn:https://learn.microsoft.com/ja-jp/microsoftteams/meeting-policies-in-teams-general
- ・Assign policies in Teams – Microsoft Teams|Microsoft Learn:https://learn.microsoft.com/ja-jp/MicrosoftTeams/policy-assignment-overview
- ・Teams:Manage meeting policies – Microsoft Teams|Microsoft Learn:https://learn.microsoft.com/ja-jp/microsoftteams/meeting-policies-in-teams
- ・Install Microsoft Teams PowerShell Module – Microsoft Teams|Microsoft Learn:https://learn.microsoft.com/ja-jp/microsoftteams/teams-powershell-install
- ・Microsoft Teams PowerShell Overview – Microsoft Teams|Microsoft Learn:https://learn.microsoft.com/ja-jp/microsoftteams/teams-powershell-overview
- ・Microsoft Teams PowerShell Release Notes – Microsoft Teams|Microsoft Learn:https://learn.microsoft.com/ja-jp/microsoftteams/teams-powershell-release-notes
- ・Microsoft 365 ロードマップ|Microsoft 365:https://www.microsoft.com/ja-jp/microsoft-365/roadmap
- ・Microsoft Teams|リモート ワークのためのコラボレーション ツール:https://www.microsoft.com/ja-jp/microsoft-365/microsoft-teams/group-chat-software
- ・ビジネス向けメール アプリ – Outlook 無料試用版|Outlook:https://www.microsoft.com/ja-jp/microsoft-365/outlook/outlook-for-business
- ・Microsoft SharePoint|イントラネットとコラボレーション ソリューション:https://www.microsoft.com/ja-jp/microsoft-365/sharepoint/collaboration
- ・OneDrive for Business|安全なクラウド ストレージ|クラウド バックアップ:https://www.microsoft.com/ja-jp/microsoft-365/onedrive/onedrive-for-business
- ・日本マイクロソフト – Official Home Page:https://www.microsoft.com/ja-jp







 by
by