【トラブルシューティング】チャネル会議のレコーディング データのダウンロードを制御する 9 つの手順
- 2022/08/23
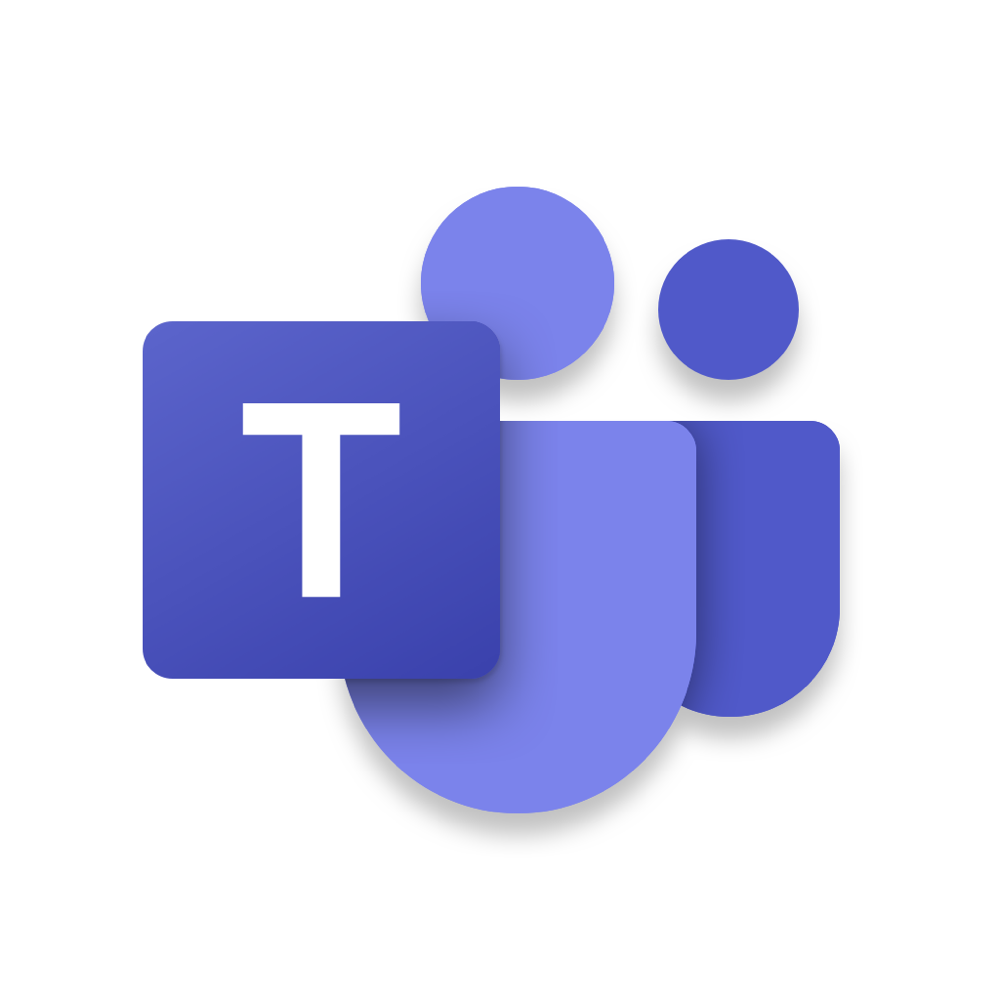
Microsoft が提供する Microsoft 365 サービスにおいて、組織内ユーザーが Microsoft Teams 内のチャネル会議のレコーディング データの DL(ダウンロード)を行えないように一括で制御する方法のチュートリアルになります。
目次
チャネル会議のレコーディング データの DL(ダウンロード)を禁止または許可について
この設定は、チャネル会議にあるレコーディング データを “Recordings” フォルダーに保存するか、”Recordings\View only” フォルダーに保存するかどうかを制御します。
なお、チャネル会議のレコーディングを選択したユーザーのポリシーに適用されるよう動作になります。
- チャネル会議のレコーディングをチャネル内の “Recordings” フォルダー内に保存します。
- レコーディング ファイルについてのアクセス許可は、チャネルの SharePoint Online のアクセス許可とは関係なく設定されます。
- これは、チャネル用にアップロードされた他のファイルと同様です。
- チャネル会議のレコーディングをチャネル内の “Recordings\View only” フォルダーに保存します。
- チャネル所有者は、このフォルダー内のレコーディングに対する完全な権限を持ちますが、チャネル メンバーは読み取りアクセスが行え、DL(ダウンロード)はできません。
チャネル会議について
- ・レコーディングは、Teams サイトのドキュメント ライブラリの “Recording” という名称のフォルダー内に格納されます。
- 例 : Teams 名 – チャネル名/Document/Recordings
- ・[動画] をクリックしたメンバーには、レコーディングの編集権限があります。
- ・[録画] をクリックしたメンバーには、レコーディングの編集権限があります。
- ・他のすべてのメンバーのアクセス許可は、チャネル ShaePoint のアクセス許可に基づいて慰安す。
- ・レコーディングは、Teams サイトのドキュメント ライブラリにある “Recordings/View only” という名称のフォルダーに格納されます。
- 例:Teams 名 – チャネル名/Documents/Recordings/View Only
- ・チャネルの所有者には、このフォルダー内のレコーディングに対する完全な編集と DL(ダウンロード)の権限があります。
- ・チャネルのメンバーは、閲覧のみのアクセス可能で、ダウンロードはできません。
なお、チャネル会議のレコーディング データの DL(ダウンロード)の制限を行いたい場合、Windows PowerShell で会議ポリシーの “ChannelRecordingDownload” を “Block” に変更することで DL(ダウンロード)が制限される動作となります。
制限後、レコーディング データはチームに紐づく ShaePoint Online のドキュメント ライブラリ内の “チャネル名/Documents/Recordings/View Only” に保存されるようになります。
また、レコーディング データに対する該当ユーザーには “制限付きビュー” の権限が付与されます。
※ 本設定の変更の反映までに最大 24 ~ 48 時間程度要する場合があるためご注意ください。
レコーディング データの DL(ダウンロード)制限に関する会議ポリシー設定を確認する方法【Windows 11】
現在の Microsoft Teams の “会議出席レポート” の設定を確認するには、Microsoft Teams PowerShell モジュールを導入し、Microsoft Teams へ接続する必要があります。
- ・すでに Microsoft Teams PowerShell モジュールのインストールを行っている場合はインストールは不要です。
1. “検索するには、ここに入力します” 内に “Windows PowerShell” を入力
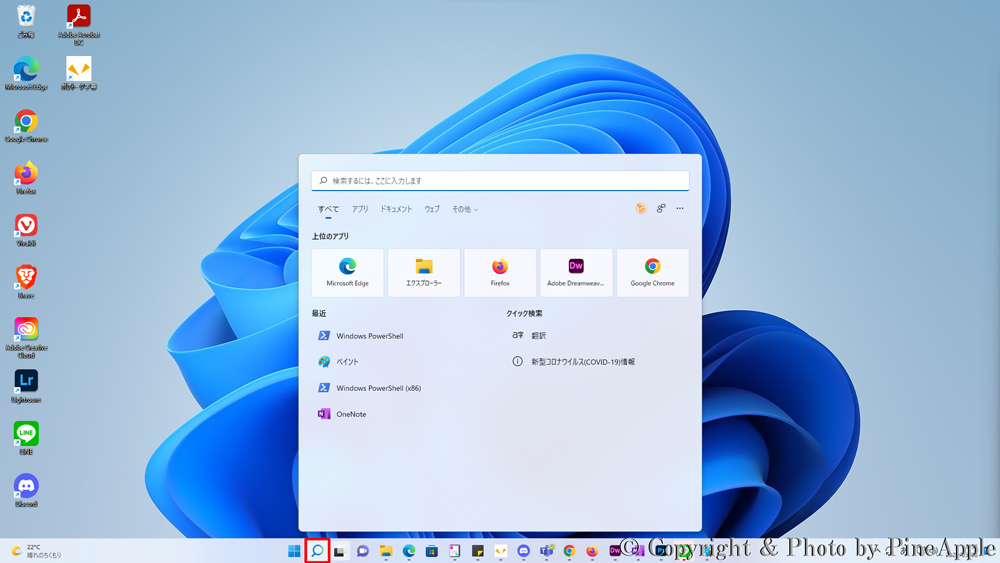
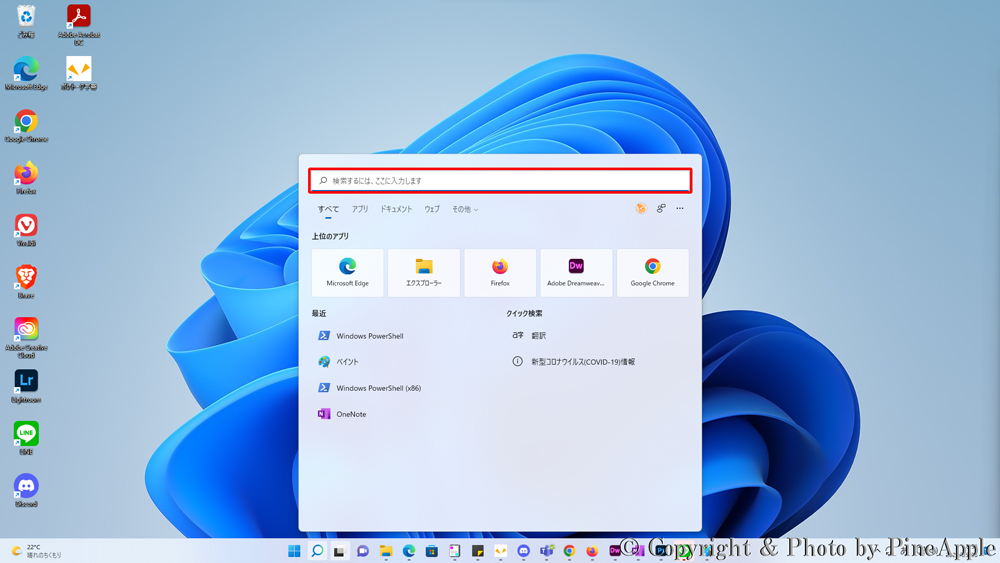
タスク バー内の検索アイコンをクリックし、”検索するには、ここに入力します” 内に “Windows PowerShell” を入力します。
2. “最も一致する検索結果” 内から [Windows PowerShell(x86)] をクリックし、[管理者として実行] をクリック
![Windows PowerShell:"最も一致する検索結果" 内から [Windows PowerShell(x86)] をクリックし、[管理者として実行] をクリック](https://pine-app1e.com/wp-content/uploads/2022/05/IMG_4380.png)
![Windows 11:"最も一致する検索結果" 内から [Windows PowerShell(x86)] をクリックし、[管理者として実行] をクリック](https://pine-app1e.com/wp-content/uploads/2022/05/IMG_4381.png)
“最も一致する検索結果” 内から [Windows PowerShell(x86)] をクリックし、[管理者として実行] をクリックします。
3. “このアプリがデバイスに変更を加えることを許可しますか?” のメッセージが表示された場合、[はい] をクリック
“このアプリがデバイスに変更を加えることを許可しますか?” のメッセージが表示された場合、[はい] をクリックします。
- Windows PowerShell
- 確認済みの発行元:Microsoft Windows
4. “Microsoft Teams PowerShell モージュール” をインストール
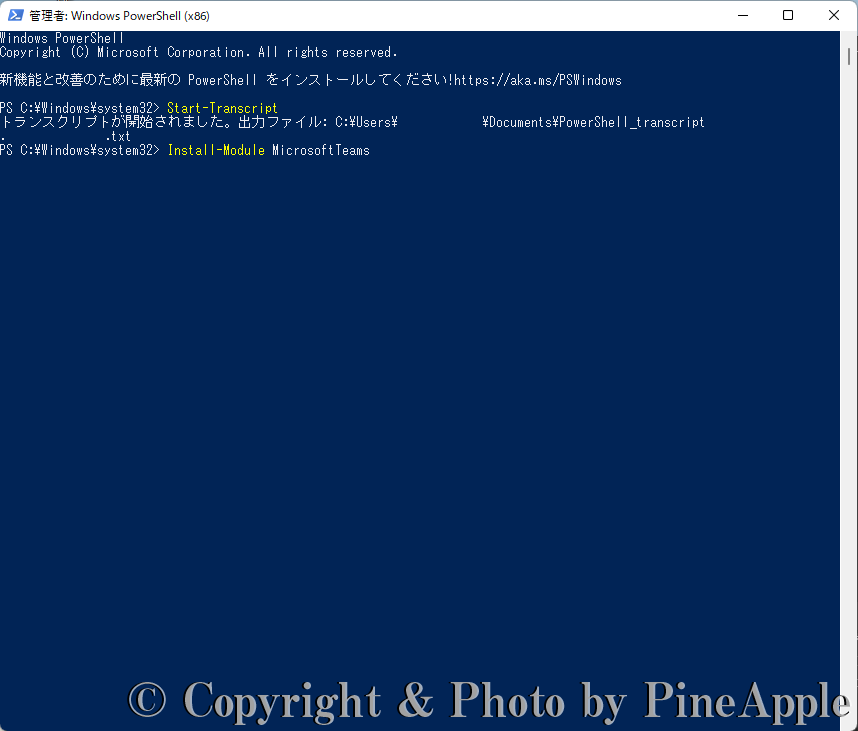
| Install-Module MicrosoftTeams |
Windows PowerShell に “Install-Module MicrosoftTeams” コマンドレットを入力し、[Enter] キーを押し、”Microsoft Teams PowerShell モジュール” をインストールします。
![Windows PowerShell:"続行するには NuGet プロバイダーが必要です。" のメッセージが表示された場合、キーボードの [Y] を入力し、[Enter] キーをします。](https://pine-app1e.com/wp-content/uploads/2022/05/IMG_4383.png)
“続行するには NuGet プロバイダーが必要です。” のメッセージが表示された場合、キーボードの [Y] を入力し、[Enter] キーをします。
- 続行するには NuGet プロバイダーが必要です。
- PowerShellGet で NuGet ベースのリポジトリを操作するには、’2.8.5.201′ 以降のバージョンの NuGet プロバイダーが必要です。
- NuGet プロバイダーは、’C:\Program Files(x86)\PackageManagement\ProviderAssemblies’ または ‘C:\Users\AppData\Local\PackageManagement\ProviderAssemblies’ に配置する必要があります。
- ’Install-PackageProvider -Name NuGet -MinimumVersion 2.8.5.201 -Force’ を実行して NuGet プロバイダーをインストールしてインポートしますか?
- [Y] はい(Y) [N] いいえ(N) [S] 中断(S) [?] ヘルプ(既定値は “Y”):
![Windows PowerShell:"信頼されていないリポジトリ" のメッセージが表示された場合、[Y] または [A] を入力し、[Enter] キーを押します。](https://pine-app1e.com/wp-content/uploads/2022/05/IMG_4384.png)
※ PSGallery(PowerShell ギャラリー)が、PowerShellGet の信頼済みリポジトリとして構成されていない場合、PSGallery(PowerShell ギャラリー)を使用すると、上記のメッセージが表示されます。
“信頼されていないリポジトリ” のメッセージが表示された場合、[Y] または [A] を入力し、[Enter] キーを押します。
- 信頼されていないリポジトリ
- 信頼されていないリポジトリからモジュールをインストールしようとしています。
- このリポジトリを信頼する場合は、Set-RSRepository コマンドレットを実行して、リポジトリの InstallationPolicy の値を変更してください。
- ‘PSGallery’ からモジュールをインストールしますか?
- [Y] はい(Y) [A] 全て続行(A) [N] いいえ(N) [L] すべて無視(L) [S] 中断(S) [?] ヘルプ(既定値は “N”):
なお、”信頼されていないリポジトリ” のメッセージの画面で、[Y] を入力後、以下のエラー メッセージが表示される場合は後述するコマンドレットを入力し、[Enter] キーを押します。
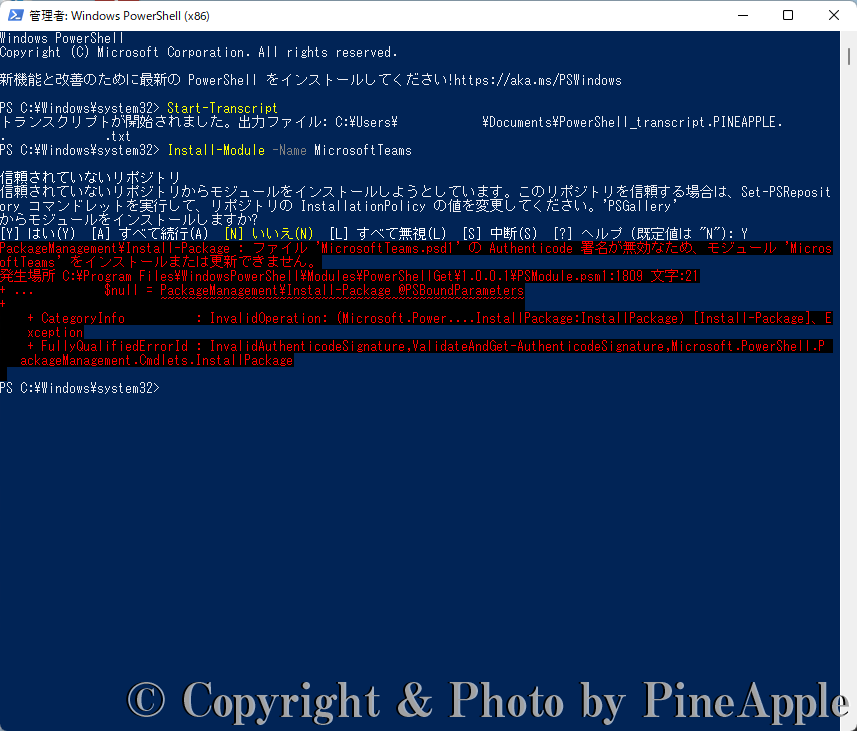
- PackageManagement\Install-Package : ファイル ‘MicrosoftTeams.psd1’ の Authenticode 署名が無効なため、モジュール ‘MicrosoftTeams’ をインストールまたは更新できません。
- 発生場所 C:\Program Files\WindowsPowerShell\Modules\PowerShellGet\1.0.0.1\PSModule.psm1:1809 文字:21
- + … $null = PackageManagement\Install-Package @PSBoundParameters
- + ~~~~~~~~~~~~~~~~~~~~~~~~~~~~~~~~~~~~~~~~~~~~~~~~~~~~
- [Y] はい(Y) [A] 全て続行(A) [N] いいえ(N) [L] すべて無視(L) [S] 中断(S) [?] ヘルプ(既定値は “N”):
- + CategoryInfo : InvalidOperation: (Microsoft.Power….InstallPackage:InstallPackage) [Install-Package]、Exception
- + FullyQualifiedErrorId : InvalidAuthenticodeSignature,ValidateAndGet-AuthenticodeSignature,Microsoft.PowerShell.PackageManagement.Cmdlets.InstallPackage
![Windows PowerShell:"Install-Module -Name MicrosoftTeams -Force -AllowClobber -SkipPublisherChec" コマンドレットを入力し、[Enter] キーを押し、"Microsoft Teams PowerShell モジュール" をインストールします。](https://pine-app1e.com/wp-content/uploads/2022/05/IMG_4386.png)
| Install-Module -Name MicrosoftTeams -Force -AllowClobber -SkipPublisherCheck |
Windows PowerShell に “Install-Module -Name MicrosoftTeams -Force -AllowClobber -SkipPublisherChec” コマンドレットを入力し、[Enter] キーを押し、”Microsoft Teams PowerShell モジュール” をインストールします。
![Windows PowerShell:Import-Module MicrosoftTeams" コマンドレットを入力し、[Enter] キーを押し、Microsoft Teams をインストールします。](https://pine-app1e.com/wp-content/uploads/2022/05/IMG_4387.png)
| #Syntax | |
| Import-Module MicrosoftTeams |
“Microsoft Teams PowerShell モージュール” のインストールの完了後、”Import-Module MicrosoftTeams” コマンドレットを入力し、[Enter] キーを押し、Microsoft Teams をインポートします。
5. 会議ポリシーの設定を確認する方法
![Windows PowerShell :"Connect-MicrosoftTeams" コマンドレットを入力し、[Enter] キーを押し、Microsoft Teams に接続します。](https://pine-app1e.com/wp-content/uploads/2022/05/IMG_4388.png)
| #Syntax | |
| Connect-MicrosoftTeams |
Windows PowerShell に “Connect-MicrosoftTeams” コマンドレットを入力し、[Enter] キーを押し、Microsoft Teams に接続します。
グローバル管理者の UPN(メール アドレス)と PW(パスワード)を入力します。
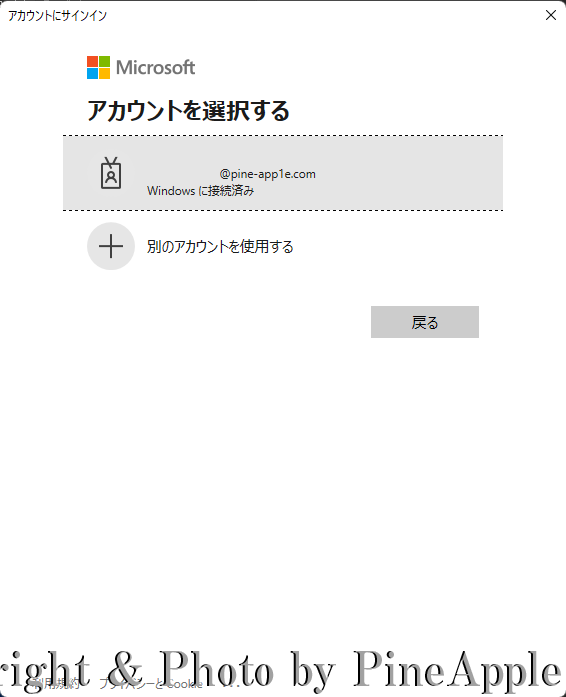
※ “アカウントにサインイン” 画面の “アカウントを選択する” セクション内に該当のグローバル管理者のアカウントが表示されている場合は、該当アカウントをクリックします。
- アカウントを選択する
- []
- *****@contoso.com
- Windows に接続済み
- [+ 別のアカウントを使用する]
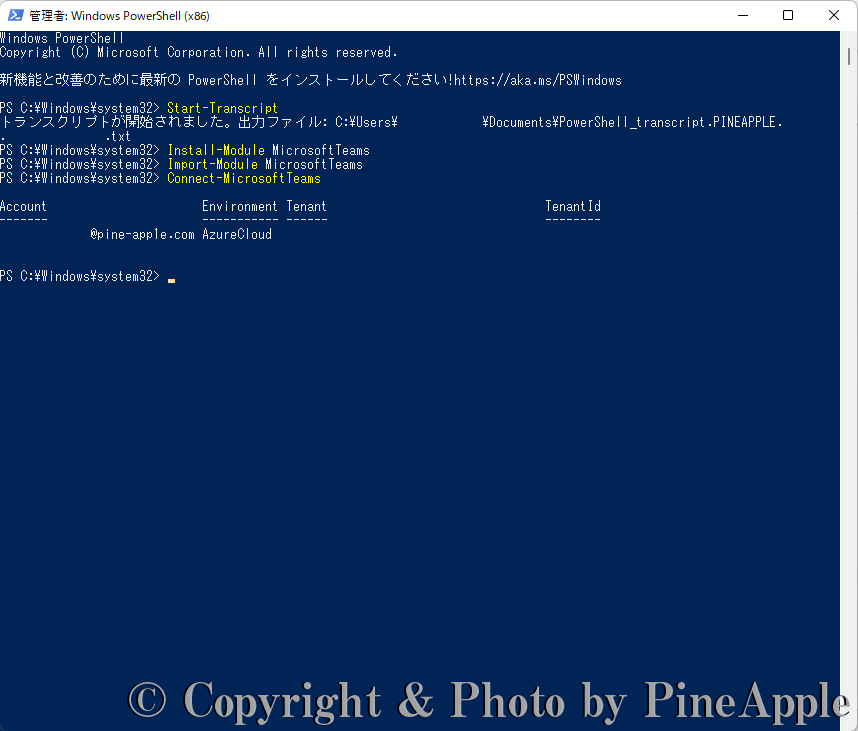
Microsoft Teams への接続が行えると以下の “Account”、”Environment”、”Tenant”、”TenantId” が返されます。
- Account
- ——-
- *****@contoso.com
- Environment
- ———–
- AzureCloud
- Tenant
- ——
- *******-****-****-****-************
- TenantId
- ——–
- *******-****-****-****-************
!["Get-CsTeamsMeetingPolicy -Identity "会議出席レポート" を取得するポリシー名" | Select ChannelRecordingDownload" を入力し、[Enter] キーを押し、チャネル会議のレコーディング データの DL(ダウンロード)制御に関する設定値を確認](https://pine-app1e.com/wp-content/uploads/2022/08/IMG_4946.png)
| #Syntax | |
| Get-CsTeamsMeetingPolicy -Identity "レコーディング データの DL(ダウンロード)制御の設定値を確認するポリシー名" | Select ChannelRecordingDownload | |
| Get-CsTeamsMeetingPolicy -Identity "Global" | Select ChannelRecordingDownload |
“Get-CsTeamsMeetingPolicy -Identity “レコーディング データの DL(ダウンロード)制御に関する設定値を確認するポリシー名” | Select ChannelRecordingDownload” を入力し、[Enter] キーを押し、チャネル会議のレコーディング データの DL(ダウンロード)制御に関する設定値を確認します。
※ 会議ポリシーが “グローバル(組織全体の設定値)” の場合は以下になります。
会議ポリシーを割り当てていない場合は、”グローバル(組織全体の設定値)” の設定を確認します。
Get-CsTeamsMeetingPolicy -Identity “Global” | Select ChannelRecordingDownload
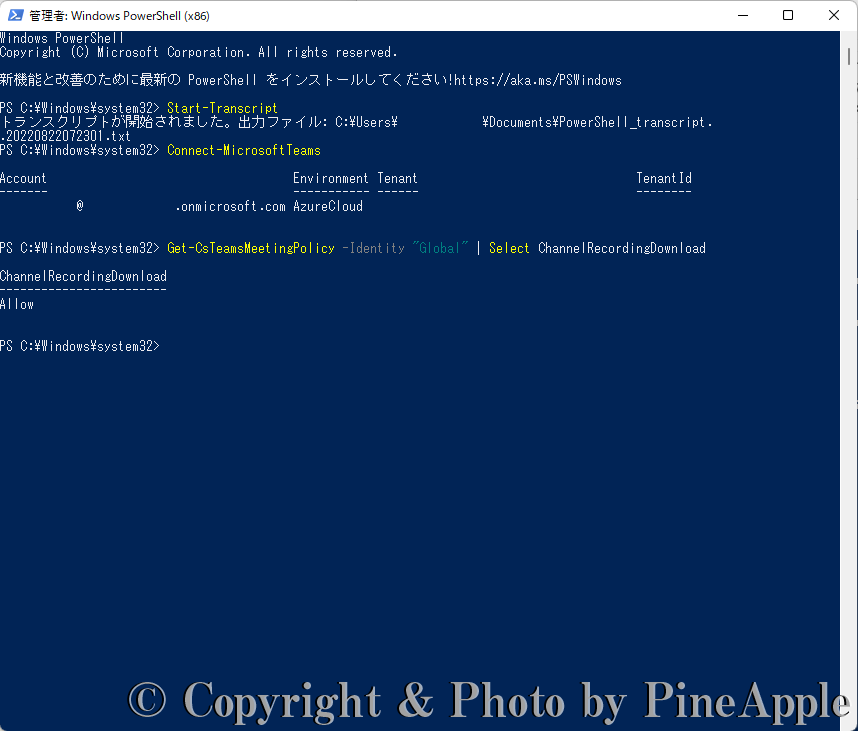
————————
Allow
- ChannelRecordingDownload
- ————————
- Allow
- ChannelRecordingDownload
- ————————
- Block
6. レコーディング データの DL(ダウンロード)を制御する方法
!["Set-CsTeamsMeetingPolicy -Identity "レコーディング データの DL(ダウンロード)制御に関する設定値を変更するポリシー名" -ChannelRecordingDownload Block" を入力し、[Enter] キーを押し、チャネル会議のレコーディング データの DL(ダウンロード)制御に関する設定値を変更](https://pine-app1e.com/wp-content/uploads/2022/08/IMG_4948.png)
| #Syntax | |
| Set-CsTeamsMeetingPolicy -Identity "レコーディング データの DL(ダウンロード)制御に関する設定値を変更するポリシー名" -ChannelRecordingDownload Block | |
| Set-CsTeamsMeetingPolicy -Identity "Global" -ChannelRecordingDownload Block |
“Set-CsTeamsMeetingPolicy -Identity “レコーディング データの DL(ダウンロード)制御に関する設定値を変更するポリシー名” -ChannelRecordingDownload Block” を入力し、[Enter] キーを押し、チャネル会議のレコーディング データの DL(ダウンロード)制御に関する設定値を変更します。
※ 会議ポリシーが “グローバル(組織全体の設定値)” の場合は以下になります。
Set-CsTeamsMeetingPolicy -Identity “Global” -ChannelRecordingDownload Block
上記コマンドレットの実行後、Microsoft Teams の該当会議ポリシーのレコーディング データは、チームに紐づく SharEPoint Online のドキュメント ライブラリ内の “Recordings\View only” フォルダー内に保存され、DL(ダウンロードが制限されます。
※ 会議ポリシーへの設定適用後の反映までに最大 24 時間 ~ 48 時間程度要する場合があります。
7. レコーディング データの DL(ダウンロード)を禁止する設定値の確認方法
!["Get-CsTeamsMeetingPolicy -Identity "レコーディング データの DL(ダウンロード)制御に関する設定値を確認するポリシー名" | Select ChannelRecordingDownload" を入力し、[Enter] キーを押し、レコーディング データの DL(ダウンロード)制御に関する設定値を確認](https://pine-app1e.com/wp-content/uploads/2022/08/IMG_4949.png)
| #Syntax | |
| Get-CsTeamsMeetingPolicy -Identity "レコーディング データの DL(ダウンロード)制御の設定値を確認するポリシー名" | Select ChannelRecordingDownload | |
| Get-CsTeamsMeetingPolicy -Identity "Global" | Select ChannelRecordingDownload |
再度、”Get-CsTeamsMeetingPolicy -Identity “レコーディング データの DL(ダウンロード)制御に関する設定値を確認するポリシー名” | Select ChannelRecordingDownload” を入力し、[Enter] キーを押し、レコーディング データの DL(ダウンロード)制御に関する設定値を確認します。
有効
※ 会議ポリシーが “グローバル(組織全体の設定値)” の場合は以下になります。
Get-CsTeamsMeetingPolicy -Identity “Global” | Select ChannelRecordingDownload
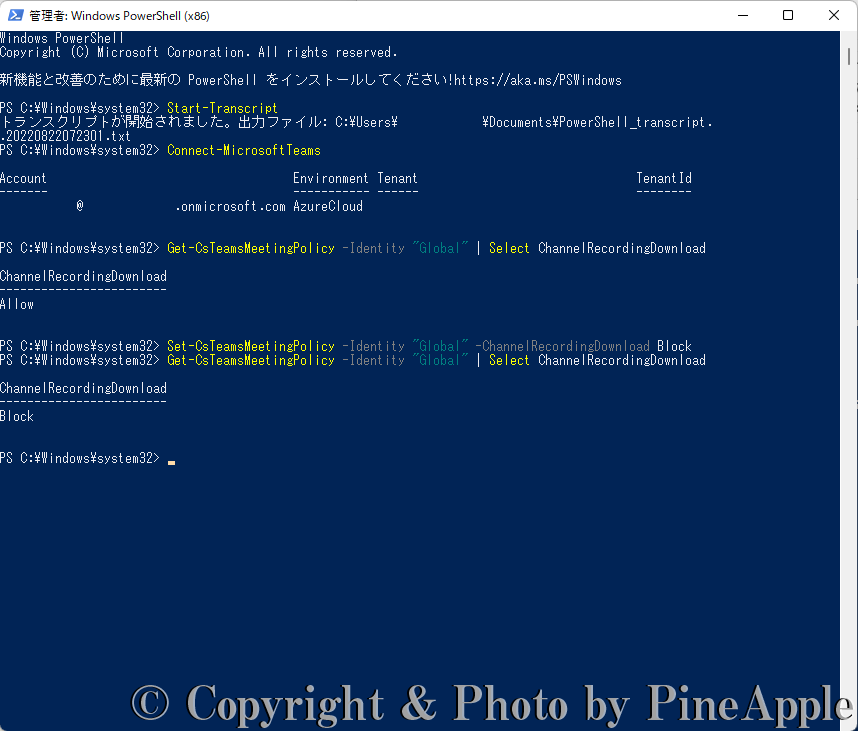
————————
Block
- ChannelRecordingDownload
- ————————
- Allow
- ChannelRecordingDownload
- ————————
- Block
8. レコーディング データの DL(ダウンロード)を許可する方法
!["Set-CsTeamsMeetingPolicy -Identity "レコーディング データの DL(ダウンロード)を許可する会議ポリシー名" -ChannelRecordingDownload Allow" を入力し、[Enter] キーを押し、レコーディング データの DL(ダウンロード)を許可](https://pine-app1e.com/wp-content/uploads/2022/08/IMG_4951.png)
| #Syntax | |
| Set-CsTeamsMeetingPolicy -Identity "レコーディング データの DL(ダウンロード)を許可する会議ポリシー名" -ChannelRecordingDownload Allow | |
| Set-CsTeamsMeetingPolicy -Identity "Global" -ChannelRecordingDownload Allow |
“Set-CsTeamsMeetingPolicy -Identity “レコーディング データの DL(ダウンロード)を許可する会議ポリシー名” -ChannelRecordingDownload Allow” を入力し、[Enter] キーを押し、レコーディング データの DL(ダウンロード)を許可します。
※ 会議ポリシーが “グローバル(組織全体の設定値)” の場合は以下になります。
Set-CsTeamsMeetingPolicy -Identity “Global” -ChannelRecordingDownload Allow
上記コマンドレットの実行後、Microsoft Teams の該当会議ポリシーでレコーディング データの DL(ダウンロード)を許可します。
※ 会議ポリシーへの設定適用後の反映までに最大 24 ~ 48 時間程度要する場合があります。
9. レコーディング データの DL(ダウンロード)を許可する設定値の確認方法
!["Get-CsTeamsMeetingPolicy -Identity ""会議出席レポート" を取得するポリシー名" | Select AllowEngagementReport" を入力し、[Enter] キーを押し、"会議出席レポート" の設定値を確認](https://pine-app1e.com/wp-content/uploads/2022/06/IMG_4546.png)
| #Syntax | |
| Get-CsTeamsMeetingPolicy -Identity "レコーディング データの DL(ダウンロード)制御の設定値を確認するポリシー名" | Select ChannelRecordingDownload | |
| Get-CsTeamsMeetingPolicy -Identity "Global" | Select ChannelRecordingDownload |
再度、”Get-CsTeamsMeetingPolicy -Identity “”レコーディング データの DL(ダウンロード)制御に関する設定値を確認するポリシー名” | Select ChannelRecordingDownload” を入力し、[Enter] キーを押し、レコーディング データの DL(ダウンロード)制御に関する設定値を確認します。
※ 会議ポリシーが “グローバル(組織全体の設定値)” の場合は以下になります。
Get-CsTeamsMeetingPolicy -Identity “Global” | Select ChannelRecordingDownload
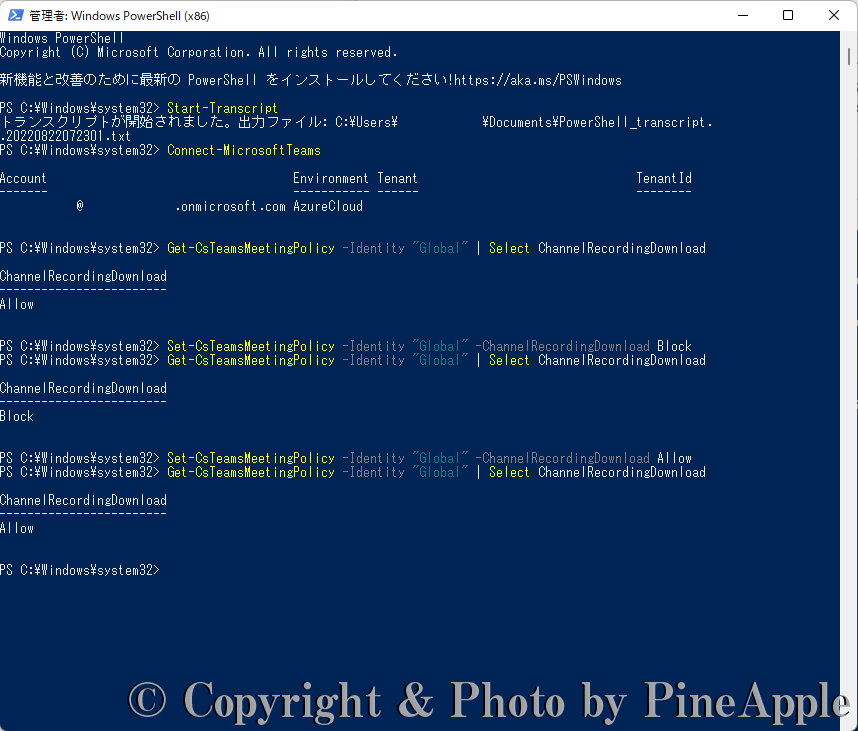
————————
Allow
- ChannelRecordingDownload
- ————————
- Allow
- ChannelRecordingDownload
- ————————
- Block
PineApple を支援する
この記事が参考になったら、下のボタンからお気持ちだけでも “PineApple” のご支援をいただけますと幸いです。
1. “codoc” で支援する
2. “Amazon ギフト券” でサポートする
- Amazon ギフト券で “PineApple” を支援する
- ※ Amazon アカウントをお持ちであれば、受取人のメール アドレスに “amazon@pine-app1e.com” を入力していただくことで、”PineApple” に届きます。
Microsoft Teams とは?
Microsoft Teams は、Microsoft の提供するコラボレーション ツールになります。
Microsoft Teams 関連記事一覧
- ・【Microsoft Teams】”Microsoft Teams” とは?
- ・【トラブルシューティング】”Microsoft Teams” のハードウェア要件について
- ・【トラブルシューティング】”Microsoft Teams” にサインインする方法【Windows 編】
- ・【トラブルシューティング】”Microssoft Teams” のスタートアップ起動を “オフ” にする方法【Windows 10】
- ・【トラブルシューティング】メールでチャネル メッセージ投稿できる!投稿方法と注意点
- ・【トラブルシューティング】iOS 版 “Microsoft Teams” の [チャネル] 会議の操作方法
- ・【トラブルシューティング】”Microsoft Teams” にサインインする方法【iOS 編】
- ・【トラブルシューティング】”Microsoft Teams PowerShell モジュール” をインストールする方法
- ・【トラブルシューティング】”チャネル モデレーション” を有効化し、[新しい投稿] や [返信] が行えるユーザーを制御する方法
- ・【トラブルシューティング】”Microsoft Teams” で開催された会議の “レコーディング データ” の保存先を確認する 5 つの手順
- ・【トラブルシューティング】”Microsoft Teams” で開催された会議の “レコーディング データ” の保存先を確認する 7 つの手順
- 【トラブルシューティング】特定のチームのメンバー一覧を取得する 9 つの手順【Windows 11】
- ・【トラブルシューティング】[コンテンツの検索] で “Microsoft Teams” のチャット メッセージなどを監査する 47 の手順
- ・【トラブルシューティング】”Teams にアクセス許可が必要です” が表示された時の 4 つの手順とは?【iOS 15】
関連リンク
- ・Teams cloud meeting recording – Microsoft Teams|Microsoft Docs:https://docs.microsoft.com/ja-jp/microsoftteams/cloud-recording
- ・Teams:Manage meeting policies – Microsoft Teams|Microsoft Docs:https://docs.microsoft.com/ja-jp/microsoftteams/meeting-policies-in-teams
- ・Install Microsoft Teams PowerShell Module:https://docs.microsoft.com/ja-jp/microsoftteams/teams-powershell-install
- ・Microsoft Teams PowerShell Overview – Microsoft Teams|Microsoft Docs:https://docs.microsoft.com/ja-jp/microsoftteams/teams-powershell-overview
- ・Microsoft Teams PowerShell Release Notes – Microsoft Teams|Microsoft Docs:https://docs.microsoft.com/ja-jp/microsoftteams/teams-powershell-release-notes
- ・Microsoft 365 ロードマップ|Microsoft 365:https://www.microsoft.com/ja-jp/microsoft-365/roadmap
- ・Microsoft Teams|リモート ワークのためのコラボレーション ツール:https://www.microsoft.com/ja-jp/microsoft-365/microsoft-teams/group-chat-software
- ・Microsoft SharePoint|イントラネットとコラボレーション ソリューション:https://www.microsoft.com/ja-jp/microsoft-365/sharepoint/collaboration
- ・OneDrive for Business|安全なクラウド ストレージ|クラウド バックアップ:https://www.microsoft.com/ja-jp/microsoft-365/onedrive/onedrive-for-business
- ・日本マイクロソフト – Official Home Page:https://www.microsoft.com/ja-jp






 by
by 










































































