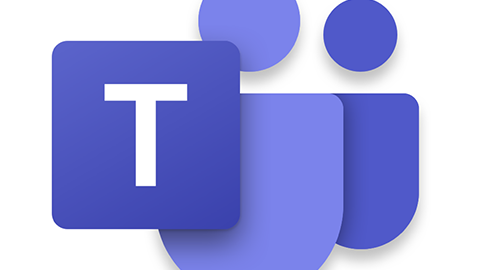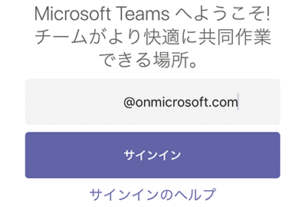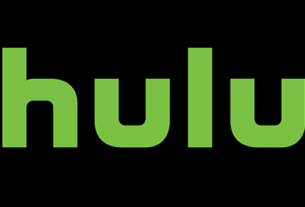![Microsoft Teams:エラー メッセージ:"Teams にアクセス許可が必要です 通話や会議に参加するには、設定に移動して Teams によるマイクの使用を許可してください" と表示されたら、[設定] をタップ](https://pine-app1e.com/wp-content/uploads/2021/09/IMG_1623.png)
Microsoft が提供する提供するコラボレション ツール Microsoft Teams の iOS 版にて、[チーム] の [チャネル] 内における [会議] ボタンや [チャット] タブの [ビデオ通話] 、[音声通話] をタップした際に “Teams にアクセス許可が必要です” と表示された場合の 5 つの対応手順のチュートリアルになります。
このエラー メッセージは、Microsoft Teams の iOS 版が iPhone の [マイク] や [カメラ] へのアクセスが許可していない際に表示されるものになります。
目次
“Teams にアクセス許可が必要です 通話や会議に参加するには、設定に移動して Teams によるマイクの使用を許可してください” のエラー メッセージについて
![Microsoft Teams:エラー メッセージ:"Teams にアクセス許可が必要です 通話や会議に参加するには、設定に移動して Teams によるマイクの使用を許可してください" と表示されたら、[設定] をタップ](https://pine-app1e.com/wp-content/uploads/2021/09/IMG_1623.png)
Microsoft Teams の iOS 版で [チーム] の [チャネル] 内の [会議] ボタンや [チャット] タブの [ビデオ通話] 、[音声通話] タップ時に “Teams にアクセス許可が必要です 通話を発信および受信するには、[設定] に移動して Teams によるネットワークへのアクセスを許可します” というエラー メッセージが表示される場合、Microsoft Teams の iOS 版が iPhone の [マイク] や [カメラ] へのアクセスが許可していないことにより、表示されるものになります。
上記エラー メッセージが表示され、チャネル内会議への参加やチャット内通話への参加が行えない場合、以下の手順に沿って設定の変更後、参加が行えるようになるか確認してください。
“Teams にアクセス許可が必要です 通話を発信および受信するには、[設定] に移動して Teams によるネットワークへのアクセスを許可します” と表示された際の設定方法
1. [Microsoft Teams] モバイル アプリケーション(iOS)を起動し、[チーム] の [チャネル] 内または [チャット] にアクセスします。
![Microsoft Teams:[Microsoft Teams] モバイル アプリケーション(iOS)を起動し、[チーム] の [チャネル] 内または [チャット] にアクセスします。](https://pine-app1e.com/wp-content/uploads/2021/09/IMG_1620.png)
![Microsoft Teams:[Microsoft Teams] モバイル アプリケーション(iOS)を起動し、[チーム] の [チャネル] 内または [チャット] にアクセスします。](https://pine-app1e.com/wp-content/uploads/2021/09/IMG_1621.png)
[Microsoft Teams] モバイル アプリケーション(iOS)を起動し、[チーム] の [チャネル] 内または [チャット] にアクセスします。
※ iOS のバージョンにより、UI(ユーザー インターフェース)が異なる場合があります。
2. [チーム] の [チャネル] 内または [チャット] の右上に表示されている [会議] ボタンや [チャット] 内の [ビデオ通話] または、[音声通話] をタップ
![Microsoft Teams:該当の [チーム] の [チャネル] 内または [チャット] の右上に表示されている [会議] ボタンや [チャット] 内の [ビデオ通話] または、[音声通話] をタップします。](https://pine-app1e.com/wp-content/uploads/2021/09/IMG_1622.png)
該当の [チーム] の [チャネル] 内または [チャット] の右上に表示されている [会議] ボタンや [チャット] 内の [ビデオ通話] または、[音声通話] をタップ
3. “Teams にアクセス許可が必要です 通話や会議に参加するには、設定に移動して Teams によるマイクの使用を許可してください” と表示されたら、[設定] をタップ
![Microsoft Teams:エラー メッセージ:"Teams にアクセス許可が必要です 通話や会議に参加するには、設定に移動して Teams によるマイクの使用を許可してください" と表示されたら、[設定] をタップ](https://pine-app1e.com/wp-content/uploads/2021/09/IMG_1623.png)
![Microsoft Teams:エラー メッセージ:"Teams にアクセス許可が必要です 通話や会議に参加するには、設定に移動して Teams によるマイクの使用を許可してください" と表示されたら、[設定] をタップ](https://pine-app1e.com/wp-content/uploads/2021/09/IMG_1624.png)
“Teams にアクセス許可が必要です 通話や会議に参加するには、設定に移動して Teams によるマイクの使用を許可してください” と表示されたら、[設定] をタップします。
4. [設定] 内の [TEAMS] に遷移するので、”TEAMS にアクセスを許可” セクション内の [マイク] および [カメラ] をタップし、[ON] になっていることを確認
![Microsoft Teams:[設定] - [Teams] - "TEAMS にアクセスを許可" セクション内の [マイク] や [カメラ] をタップし、[ON] に変更します。](https://pine-app1e.com/wp-content/uploads/2021/09/IMG_1625.png)
[設定] 内の [TEAMS] に遷移するので、”TEAMS にアクセスを許可” セクション内の [マイク] および [カメラ] をタップし、[ON] になっていることを確認します。
OFF になっている場合は、タップし、[ON] に変更しましょう。
iPhone の [設定] からアクセスする方法
上記手順にてエラー メッセージ “Teams にアクセス許可が必要です 通話や会議に参加するには、設定に移動して Teams によるマイクの仕様を許可してください” の画面で、[設定] をタップするも [設定] 内の [TEAMS] へ遷移しない場合は、以下の手順で設定の変更を行ってください。
1. [設定] をタップ
![Microsoft Teams:[設定] をタップします。](https://pine-app1e.com/wp-content/uploads/2021/09/IMG_1629.png)
iPhone のホーム画面にて、[設定] をタップします。
2. [Teams] をタップし、”TEAMS にアクセスを許可” セクション内の [マイク] および [カメラ] をタップし、[ON] になっていることを確認
![Microsoft Teams:[設定] - [Teams] - "TEAMS にアクセスを許可" セクション内の [マイク] や [カメラ] をタップし、[ON] に変更します。](https://pine-app1e.com/wp-content/uploads/2021/09/IMG_1625.png)
![Microsoft Teams:[設定] - [Teams] - "TEAMS にアクセスを許可" セクション内の [マイク] や [カメラ] をタップし、[ON] に変更します。](https://pine-app1e.com/wp-content/uploads/2021/09/IMG_1626.png)
下部にスクロールし、[Teams] をタップし、”TEAMS にアクセスを許可” セクション内の [マイク] および [カメラ] をタップし、[ON] になっていることを確認します。
なお、OFF になっている場合は、タップし、[ON] に変更します。