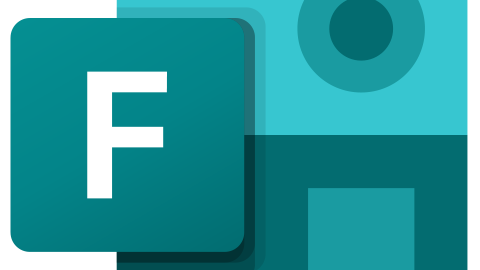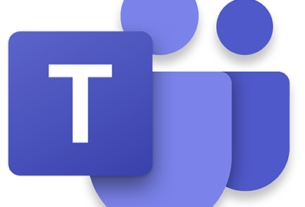Microsoft Forms のフォームを “Microsoft 365 グループ” へ移行する方法のチュートリアルになります。
※ フォームの移行元ユーザーの退職などに伴ってユーザー アカウントの削除を行った場合、ユーザー アカウントの削除から 30 日以内にフォームの移行を行う必要があります。
なお、該当フォームの “Microsoft 365 グループ” へのフォームの移行後は、再度、他のユーザーや別のグループに対して、フォームの移行が行えなくなるため注意してください。
目次
ユーザー自身でフォームを “Microsoft 365 グループ” に移行する方法
ユーザー自身で ”Microsoft 365 グループ” にフォームを移行する手順になります。
フォームの “Microsoft 365 グループ” への移行後は、フォームの所有者がグループ内のユーザーになります。
なお、回答済みのデータはフォームの移行後も引継がれます。
※ “Microsoft 365 グループ” へフォームの移行を行う場合、フォームの所有者は移行先の “Microsoft 365 グループ” のメンバーとして参加している必要があります。
“Microsoft 365 グループ” へのフォームの移行後は、再度、他のユーザーや別のグループに対してフォームの移行が行えなくなるため注意してください。
1. Microsoft Forms へアクセス
フォームの移行元ユーザーのアカウントで、Microsoft Forms へアクセスします。
2. [自分のフォーム] タブを選択し、[表示数を増やす] をクリック
![Microsoft Forms:[自分のフォーム] タブを選択し、[表示数を増やす] をクリック](https://pine-app1e.com/wp-content/uploads/2022/05/IMG_4255.png)
![Microsoft Forms:[自分のフォーム] タブを選択し、[表示数を増やす] をクリック](https://pine-app1e.com/wp-content/uploads/2022/05/IMG_4256.png)
[自分のフォーム] タブを選択し、[表示数を増やす] をクリックします。
![[最近使ったファイル] セクション内の [すべての自分のフォーム] をクリック](https://pine-app1e.com/wp-content/uploads/2022/05/IMG_4264.png)
※ 旧 UI(ユーザー インタフェース)で表示される場合、[最近使ったファイル] セクション内の [すべての自分のフォーム] をクリックします。
3. […(その他のオプション)] をクリック
![Microsoft Forms:[...(その他のオプション)] をクリック](https://pine-app1e.com/wp-content/uploads/2022/05/IMG_4257.png)
移動するフォームの上に表示される […(その他のオプション)] をクリックします。
![Microsoft Forms:[...(その他のオプション)] をクリック](https://pine-app1e.com/wp-content/uploads/2022/05/IMG_4265.png)
※ 旧 UI(ユーザー インタフェース)で表示される場合、”自分のフォーム” 内で移動するフォームの上に表示される […(その他のオプション)] をクリックします。
4. [グループに移動] をクリック
![Microsoft Forms:[グループに移動] をクリック](https://pine-app1e.com/wp-content/uploads/2022/05/IMG_4258.png)
[グループに移動] をクリックします。
![Microsoft Forms:[グループに移動] をクリック](https://pine-app1e.com/wp-content/uploads/2022/05/IMG_4266.png)
※ 旧 UI(ユーザー インタフェース)で表示される場合も [グループに移動] をクリックします。
5. “移動先を選択” セクション内から移行先の “Microsoft 365 グループ” をクリック
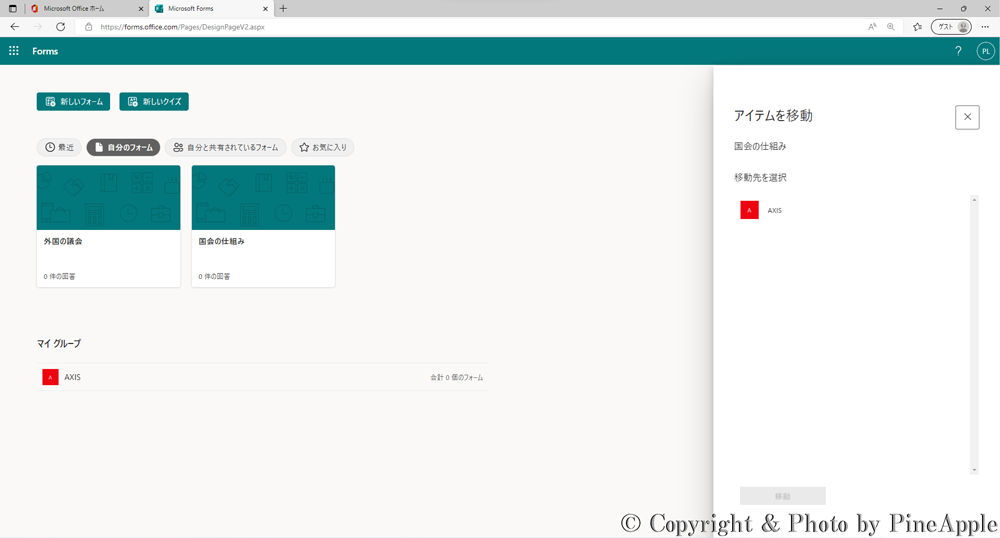
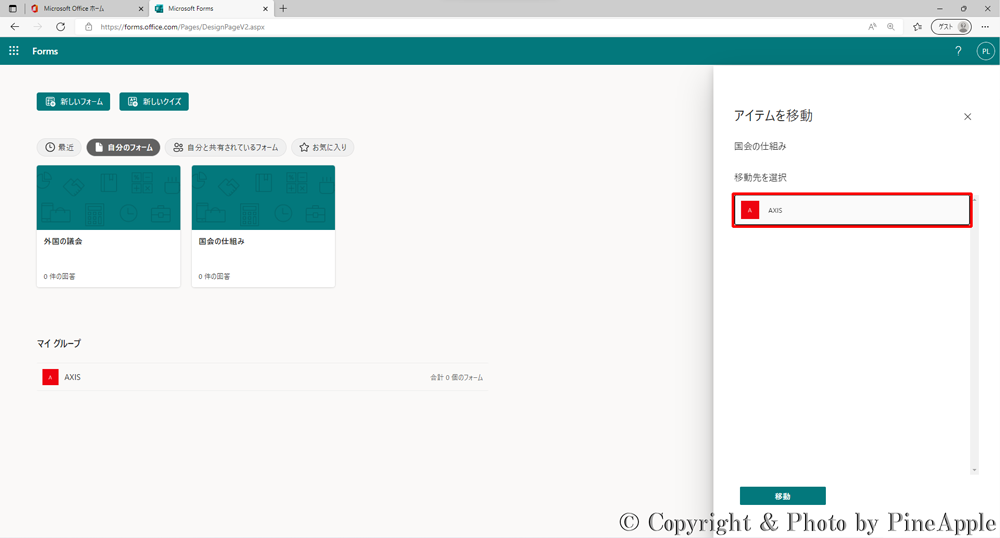
右側に表示される “アイテムを移動” の “移動先を選択” セクション内から移行先の “Microsoft 365 グループ” をクリックします。
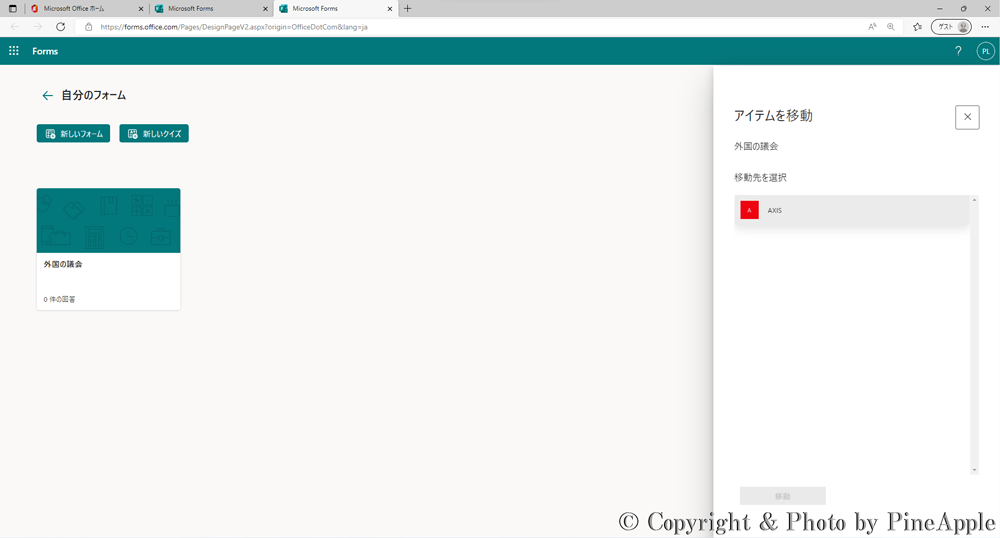
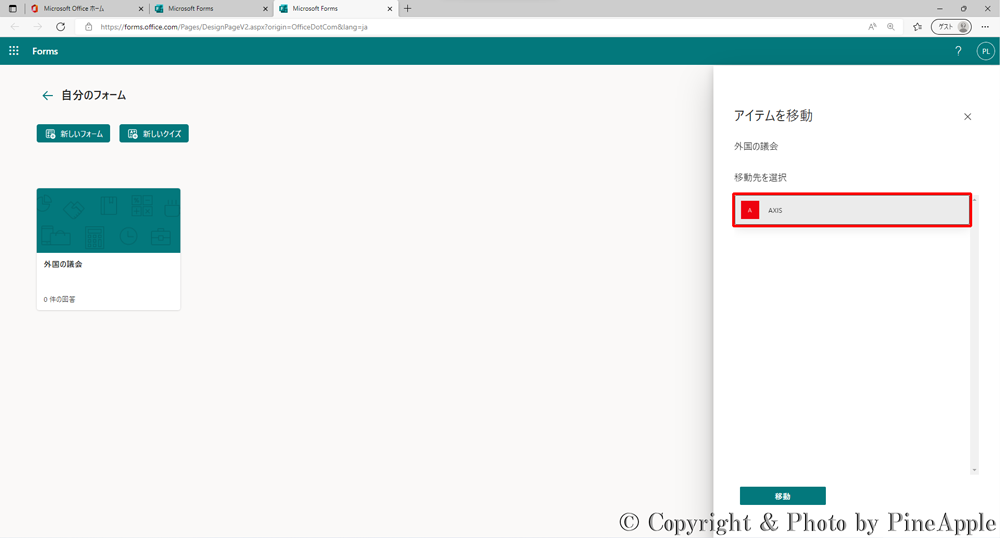
※ 旧 UI(ユーザー インタフェース)で表示される場合も “アイテムを移動” の “移動先を選択” セクションから移行先の “Microsoft 365 グループ” をクリックします。
6. [移動] をクリック
![Microsoft Forms:[移動] をクリック](https://pine-app1e.com/wp-content/uploads/2022/05/IMG_4261.png)
[移動] をクリックします。
![Microsoft Forms:[移動] をクリック](https://pine-app1e.com/wp-content/uploads/2022/05/IMG_4269.png)
※ 旧 UI(ユーザー インタフェース)で表示される場合も [移動] をクリックします。
7. 移行先の “Microsoft 365 グループ” へフォームが移動したことを確認
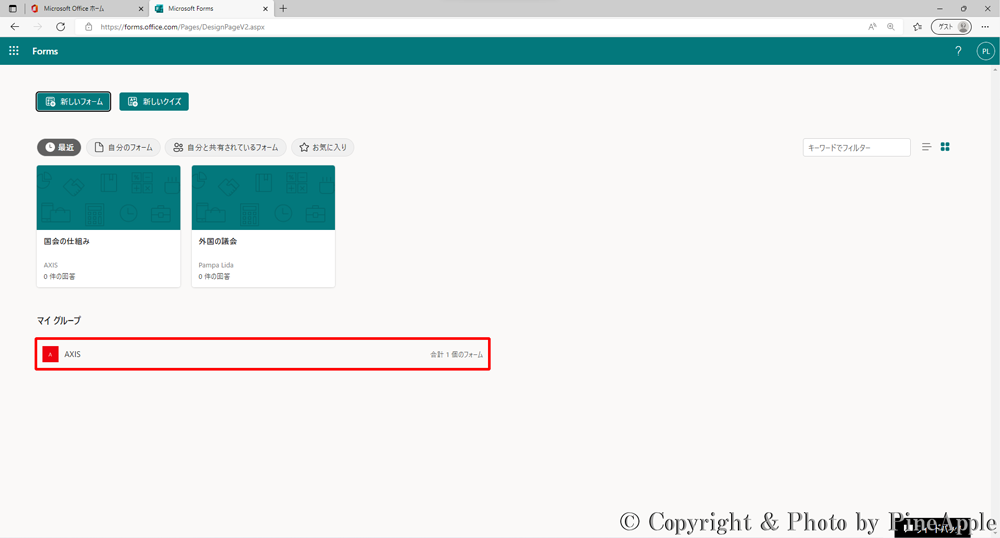
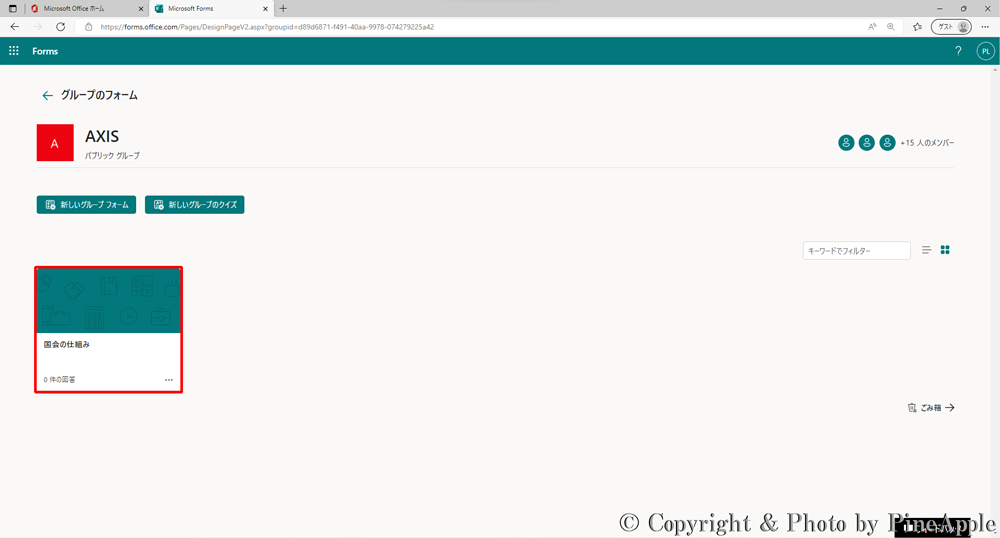
“マイ グループ” の下に表示されている移行先の “Microsoft 365 グループ” 内へ該当フォームが移動したことを確認します。