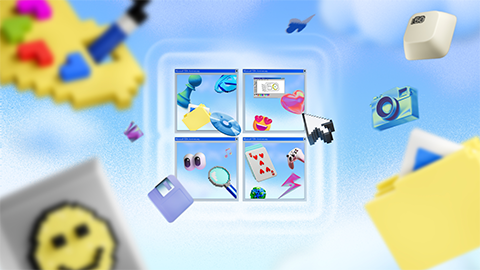【トラブルシューティング】”Boot Camp アシスタント” を使って、Windows をインストールする手順
- 2007/10/27
“OS X 10.5 Leopard” 以降から搭載された “Boot Camp” 機能を利用すれば、Mac に Windows をインストールして、起動時に macOS(旧:OS X)、Windows と切り替えられるようになります。
※ “Boot Camp” 機能の利用には、Intel® プロセッサーを搭載した Mac が必要になります。
本記事は、“Boot Camp” 機能についてのチュートリアルになります。
目次
- 1. “Boot Camp アシスタント” とは?
- 2. “Boot Camp アシスタント” を利用して、Windows をインストールする方法
- 3. Windows 10
- 4. Windows 8.1
- 5. Windows 8
- 5. Windows 7
- 7. Apple 関連記事一覧
- 3. コメントを残す
“Boot Camp アシスタント” とは?
“Boot Camp” を利用して、macOS(旧:OS X)内に Windows をインストールすることで、お気に入りの MMORPG や会計アプリケーション、Web ページの開発に伴う Windows のブラウザーでのチェックなどが行えるようになります。
“Boot Camp” は、Windows ISO を用意して、“Boot Camp アシスタント” をひらいて画面に表示される指示に従うだけで、Mac 内にインストールが行えます。
“Boot Camp アシスタント” を利用して、Windows をインストールする方法
“Bood Camp アシスタント” を利用して、Intel® プロセッサー搭載 Mac に Windows をインストールする場合、新しい機種か古い機種かによって、インストール方法が異なります。
- ・MacBook
- ※ 2015 年以降にリリースされたモデル
- ・MacBook Air
- ※ 2012 年以降にリリースされたモデル
- ・MacBook Pro
- ※ 2012 年以降にリリースされたモデル
- ・Mac mini
- ※ 2012 年以降にリリースされたモデル
- ・iMac
- ※ 2012 年以降にリリースされたモデル
- ・iMac Pro
- ※ 全モデル
- ・Mac Pro
- ※ 2013 年以降にリリースされたモデル
1. 新しい機種の Mac に Windows をインストールする方法
1. インストールに必要なもの
- ・Mac に付属のキーボードとマウスまたはトラックパッド
- ※ これらを利用できない場合、別途、USB キーボードとマウスを用意してください。
- ・64 bit 版 Windows 10(Windows 10 Home または、Windows 10 Pro)のフル インストールが保存された ISO ファイル(ディスク イメージ)または、その他のインストール メディア
- ※ Windows 10 の ISO ファイル(ディスク イメージ)は、Microsoft のホーム ページ内からダウンロードが行えます。
- ・Windows の起動ドライブに必要な充分な空きストレージ領域
- ※ 64 GB 以上の空きストレージ領域があればインストールは行えますが、Windows アップデートも行われるため、128 GB 以上の空き領域を確保することで快適に利用できます。
- “iMac Pro” または、”Mac Pro” の RAM(メモリ)が 128 GB 以上の場合、Mac の搭載メモリと同量以上の空き領域が必要になります。
2. macOS(旧:OS X)のソフトウェア アップデートを確認
Windows のインストールを行う前に、すべての macOS(旧:OS X)のアップデートを行います。
Mac の管理者ユーザーでログインを行い、起動しているアプリケーションを終了後、ほかのすべてのユーザーをログアウトします。
- 1. 上部メニュー バー内の [(Apple)] – [システム設定] の順にクリックします。
- 2. サイド バー内の [一般] をクリックします。
- 3. [ソフトウェア アップデート] をクリックします。
- 4. 利用可能な macOS(旧:OS X)をすべてインストールします。
- 5. アップデートのインストール後、Mac が再起動したら、再度、[ソフトウェア アップデート] を確認し、追加のアップデートをインストールします。
3. Windows のインストール準備
[Boot Camp アシスタント] を利用して、Windows 用の BOOTCAMP という名前の新しいパーティーションを作成し、”Boot Camp サポート ソフトウェア” の DL(ダウンロード)が行えます。
- 1. Mac で、[Boot Camp アシスタント] を起動します。
- ※ [アプリケーション] – [ユーティリティー] フォルダー内にあります。
- 2. “はじめに” の画面が表示されたら、[続ける] をクリックします。
- ※ システム上で使用可能な合計ディスク領域が確認されます。
- “Boot Camp” の領域を確保するために、古い Time Machine スナップショットとキャッシュされた iCloud ファイルが削除されます。
- このプロセスを完了するまでに長い時間を要する可能性があります。
- [中止] ボタンをクリックすると、このプロセスをスキップできます。
- 3. 内蔵ディスクが 1 つしかない場合、Windows ISO イメージを選択し、macOS パーティーションと Windows パーティーションの間にある分割バーをドラッグして、パーティーションのサイズを指定してから、[インストール] をクリックします。
- ※ 重要:あとでパーティーションのサイズを変更することはできません。
- 複数の内蔵ディスクがある場合、画面上の指示に従って、Windows をインストールしたいディスクをフォーマットし、Windows ISO イメージを選択します。
- ・起動ディスクを選択した場合:Windows 用の追加のパーティーションの作成が行えます。
- macOS パーティーションと Windows パーティーションの間にある分割バーをドラッグして、パーティーションのサイズを指定します。
- ・APFS でフォーマットされたディスクを選択した場合:ディスク上に Windows 用の追加のパーティーションを作成するか、ディスク全体を消去して Windows 用のパーティーションを作成するかの選択が行えます。
- 追加のパーティーションを作成する場合、macOS パーティーションと Windows パーティーションの間にある分割バーをドラッグして、パーティーションのサイズを指定します。
- ・APFS でフォーマットされていないディスクを選択した場合:ディスク全体を消去して、Windows 用のパーティーションを作成できます。
- ※ 選択したディスクにすでに Boot Camp が存在する場合、アンインストールすることもできます。
- 重要:あとでパーティーションのサイズを変更することはできません。
4. Wiondows をインストール
- 1. Windows インストーラーで、画面に表示される指示に従います。
- インストールが完了すると、Mac が Windows を利用して自動的に再起動します。
- 2. 画面に表示される指示に従って、Windows を設定します。
5. Windows に Boot Camp をインストール
Windows をインストール後、Mac に対応する Boot Camp ドライバーのインストールを開始します。
- 1. Windows の Boot Camp インストーラーで、画面に表示される指示に従います。
- ※ 重要:インストーラーのダイアログで、絶対に [キャンセル] ボタンをクリックしないでください。
- “インストールするソフトウェアは、Windows ロゴ テストに合格していません” という警告メッセージが表示された場合、[続ける] ボタンをクリックして作業を続行してください。
- インストール中にインストーラーのダイアログが短い間、表示されますが、何もする必要はありません。
- ダイアログに、デバイス ソフトウェアをインストールするよう表示された場合、[インストール] をクリックしてください。
- 長期間変化がない場合、前面のウィンドウの背後に別のウィンドウが開いてプログラムが何らかの入力を待っているかもしれません。
- 開いているウィンドウの背後を確認してください。
- 2. インストールが完了したら、[完了] をクリックします。
- 3. Mac が再起動した後は、表示されるほかのインストーラーの指示に従います。
2. 古い機種の Mac にWindows をインストールする方法
1. インストールに必要なもの
- ・Mac に付属のキーボードとマウスまたはトラックパッド
- ※ これらを利用できない場合、別途、USB キーボードとマウスを用意してください。
- ・MS – DOS(FAT)でフォーマットされた空の 16 GB 以上の外付け USB フラッシュ ドライブ
- ※ 外付け USB フラッシュ ドライブを MS – DOS(FAT)でフォーマットする場合、[ディスク ユーティリティー] を利用します。
- [ディスク ユーティリティー] は、[アプリケーション] – [ユーティリティー] フォルダー内にあります。
- 1. [ディスク ユーティリティー] で、[表示] – [すべてのデバイスを表示] と選択します。
- 2. サイド バーで USB フラッシュ ドライブを選択し、ツール バーの [消去] をクリックします。
- 3. ダイアログで、USB フラッシュ ドライブの名前を入力し、[フォーマット] ポップアップ メニューから [MS – DOS(FAT)] を選択します。
- 4. [方式] ポップアップ メニューで、[マスター ブート レコード] を選択してから、[消去] をクリックします。
- ・64 bit 版 Windows 10(Windows 10 Home または、Windows 10 Pro)のフル インストールが保存された ISO ファイル(ディスク イメージ)または、その他のインストール メディア
- ※ Windows 10 の ISO ファイル(ディスク イメージ)は、Microsoft のホーム ページ内からダウンロードが行えます。
- ・Windows の起動ドライブに必要な充分な空きストレージ領域
- ※ 64 GB 以上の空きストレージ領域があればインストールは行えますが、Windows アップデートも行われるため、128 GB 以上の空き領域を確保することで快適に利用できます。
- “iMac Pro” または、”Mac Pro” の RAM(メモリ)が 128 GB 以上の場合、Mac の搭載メモリと同量以上の空き領域が必要になります。
2. macOS(旧:OS X)のソフトウェア アップデートを確認
Windows のインストールを行う前に、すべての macOS(旧:OS X)のアップデートを行います。
Mac の管理者ユーザーでログインを行い、起動しているアプリケーションを終了後、ほかのすべてのユーザーをログアウトします。
- 1. 上部メニュー バー内の [(Apple)] – [システム設定] の順にクリックします。
- 2. サイド バー内の [一般] をクリックします。
- 3. [ソフトウェア アップデート] をクリックします。
- 4. 利用可能な macOS(旧:OS X)をすべてインストールします。
- 5. アップデートのインストール後、Mac が再起動したら、再度、[ソフトウェア アップデート] を確認し、追加のアップデートをインストールします。
3. Windows のインストール準備
[Boot Camp アシスタント] を利用して、Windows 用の BOOTCAMP という名前の新しいパーティーションを作成し、”Boot Camp サポート ソフトウェア” の DL(ダウンロード)が行えます。
- 1. Mac の USB ポートに外付け USB フラッシュ ドライブを接続します。
- Windows および Windows サポート ソフトウェアのインストールが完了するまでに、それらのドライブは取り外さないでください。
- 2. Mac で、[Boot Camp アシスタント] を起動します。
- ※ [アプリケーション] – [ユーティリティー] フォルダー内にあります。
- 3. “はじめに” の画面が表示されたら、[続ける] をクリックします。
- ※ システム上で使用可能な合計ディスク領域が確認されます。
- “Boot Camp” の領域を確保するために、古い Time Machine スナップショットとキャッシュされた iCloud ファイルが削除されます。
- このプロセスを完了するまでに長い時間を要する可能性があります。
- [中止] ボタンをクリックすると、このプロセスをスキップできます。
- 4. “作業を選択” ステップで、すべての作業を選択し、[続ける] をクリックします。
- 5. “Windows インストール用の起動可能な USB ドライブを作成” ステップで、Windows ISO イメージと USB フラッシュ ドライブを選択し、[続ける] をクリックします。
- Windows ファイルが USB フラッシュ ドライブにコピーされます。
- このプロセスを完了するまでに長い時間を要する可能性があります。
- [中止] ボタンをクリックすると、このプロセスをスキップできます。
- 6. “Windows 用のパーティーションを作成” ステップで、macOS パーティーションと Windows パーティーションの間にある分割バーをドラッグし、パーティーションのサイズを指定します。
- 内蔵ドライブが複数ある場合、macOS がインストールされているドライブとは別のドライブを選択し、そのドライブに単一のパーティーションを作成して、Windows 専用ドライブにすることができます。
- ※ 重要:あとでパーティーションのサイズを変更することはできません。
- 7. [インストール] をクリックします。
4. Wiondows をインストール
- 1. Windows インストーラーで、画面に表示される指示に従います。
- 2. Windows のインストール先を指定するよう求められたら、[BOOTCAMP] パーティーションを選択し、[次へ] をクリックします。
- 警告:パーティーションを作成または削除したり、ほかのパーティーションを選択したりしないでください。
- それらを行うと macOS パーティーションのすべての内容が消えてしまうおそれがあります。
- 3. 引き続き画面に表示される指示に従って、Windows のインストールを完了します。
- インストールが完了すると、Mac が Windows を利用して自動的に再起動します。
- 4. 画面に表示される指示に従って、Windows を設定します。
5. Windows に Boot Camp をインストール
Windows をインストール後、Mac に対応する Boot Camp ドライバーのインストールを開始します。
- 1. Windows の Boot Camp インストーラーで、画面に表示される指示に従います。
- ※ 重要:インストーラーのダイアログで、絶対に [キャンセル] ボタンをクリックしないでください。
- “インストールするソフトウェアは、Windows ロゴ テストに合格していません” という警告メッセージが表示された場合、[続ける] ボタンをクリックして作業を続行してください。
- インストール中にインストーラーのダイアログが短い間、表示されますが、何もする必要はありません。
- ダイアログに、デバイス ソフトウェアをインストールするよう表示された場合、[インストール] をクリックしてください。
- 長期間変化がない場合、前面のウィンドウの背後に別のウィンドウが開いてプログラムが何らかの入力を待っているかもしれません。
- 開いているウィンドウの背後を確認してください。
- 2. インストールが完了したら、[完了] をクリックし、[はい] をクリックして Mac を再起動します。
- 3. Mac が再起動した後は、表示されるほかのインストーラーの指示に従います。
Windows 10
- DirectX 9 以上
- ※ WDDM 1.0 ドライバー
- DirectX 9 以上
- ※ WDDM 1.0 ドライバー
- 32 bit:1 GB
- 64 bit:2 GB
- 32 bit:1 GB
- 64 bit:2 GB
- 32 bit:16 GB
- 64 bit:32 GB
- 32 bit:16 GB
- 64 bit:32 GB
- アップデートの実行、一部の機能の利用および DL(ダウンロード)には、インターネット接続が必要になります。
- Windows 10 Pro(S モード)、Windows 10 Pro Education(S モード)、Windows 10 Education(S モード)および、Windows 10 Enterprise(S モード)では、デバイスの初期セットアップ(Out of Box Experience または、OOBD)中にインターネット接続、Microsoft アカウント(MSA)または、Azure アクティビティ ディレクトリ(AAD)アカウントが必要となります。
- Windows 10(S モード)からデバイスを切り替える際にもインターネット接続が必要になります。
- アップデートの実行、一部の機能の利用および DL(ダウンロード)には、インターネット接続が必要になります。
- Windows 10 Pro(S モード)、Windows 10 Pro Education(S モード)、Windows 10 Education(S モード)および、Windows 10 Enterprise(S モード)では、デバイスの初期セットアップ(Out of Box Experience または、OOBD)中にインターネット接続、Microsoft アカウント(MSA)または、Azure アクティビティ ディレクトリ(AAD)アカウントが必要となります。
- Windows 10(S モード)からデバイスを切り替える際にもインターネット接続が必要になります。
Windows 8.1
- 2023 年 1 月 10 日に Windows 8.1 のサポートは終了しました。
- 引き続き Microsoft からのセキュリティー更新プログラムを受け取るには、最新の Windows 11 への移行をオススメします。
- Microsoft DirectX 9 Graphics デバイス
- ※ WWDM ドライバー付き
- Microsoft DirectX 9 Graphics デバイス
- ※ WWDM ドライバー付き
- 32 bit:1 GB
- 64 bit:2 GB
- 32 bit:1 GB
- 64 bit:2 GB
- 32 bit:16 GB
- 64 bit:20 GB
- 32 bit:16 GB
- 64 bit:20 GB
Windows 8
- Microsoft DirectX 9 Graphics デバイス
- ※ WWDM ドライバー付き
- Microsoft DirectX 9 Graphics デバイス
- ※ WWDM ドライバー付き
- 32 bit:1 GB
- 64 bit:2 GB
- 32 bit:1 GB
- 64 bit:2 GB
- 32 bit:16 GB
- 64 bit:20 GB
- 32 bit:16 GB
- 64 bit:20 GB
Windows 7
- 2020 年 1 月 14 日に Windows 7 のサポートは終了しました。
- 引き続き Microsoft からのセキュリティー更新プログラムを受け取るには、最新の Windows 11 への移行をオススメします。
1. Windows 7 Ultimate、Windows 7 Professional
- Microsoft DirectX 9 Graphics デバイス
- ※ WWDM 1.0 以上のドライバー付き
- Microsoft DirectX 9 Graphics デバイス
- ※ WWDM 1.0 以上のドライバー付き
- 32 bit:1 GB
- 64 bit:2 GB
- 32 bit:1 GB
- 64 bit:2 GB
- 32 bit:16 GB
- 64 bit:20 GB
- 32 bit:16 GB
- 64 bit:20 GB
2. Windows 7 Home Premium
- Microsoft DirectX 9 Graphics デバイス
- ※ WWDM 1.0 以上のドライバー付き
- 32 bit:1 GB
- 64 bit:2 GB
- 32 bit:16 GB
- 64 bit:20 GB
Apple 関連記事一覧
- ・【Apple】”Apple の初売り。” を開催!【2013 年 1 月 2 日限り!】
- ・【Apple】2013 年の “Apple の初売り” を振り返る
- ・【Apple】恒例の “初売りセール” 開催へ!
- ・【Apple】最高 32,000 円分!”Apple の初売り” を開催!【2023 年 1 月 2 日 〜 2023 年 1 月 3 日限定】
- ・【アップデート情報】Apple が各種製品の価格改定を実施
- ・【Apple】店舗よりも “MacBook Pro” がおトクな最新整備済品情報!【2015 年 12 月 31 日】
- ・【Apple】”MacBook Pro” がおトク!店舗よりもお得な最新整備済品情報!【2022 年 10 月 23 日】
- ・【Apple】iPad シリーズが大量ラインナップ!店舗よりもお得な最新整備済品情報!【2022 年 1 月 4 日】
- ・【Apple】”MacBook” シリーズが大量ラインナップ!店舗よりもお得な最新整備済品情報!【2022 年 1 月 11 日】
- ・【Apple】先進的な光学システムのカメラを搭載した “iPhone 4S” をリリース
- ・【Apple】なめらかでフラットなエッジの美しいデザインの “iPhone 13” と “iPhone 13 mini” をリリース
- ・【Apple】上質でフラット エッジの美しい洗練された “iPhone 13 Pro” と “iPhone 13 Pro Max” をリリース
- ・【Apple】グリーンのエレガントな色が調和した “iPhone 13” と “iPhone 13 mini” をリリース
- ・【Apple】美しいデザインと耐久性を特徴とした “iPhone SE(3 rd Generation)” をリリース
- ・【Apple】新しいデュアル カメラ システムを搭載した “iPhone 14” および “iPhone 14 Plus” をリリース
- ・【Apple】より直観的に体験のできる新しいデザインの Dynamic Island と常時表示ディスプレイを搭載した “iPhone 14 Pro”、”iPhone 14 Pro Max” をリリース
- ・【Apple】”Why iPhone?” の日本語版ページを公開!
- ・【アップデート情報】”iOS 6.x 〜” ソフトウェア アップデート更新履歴まとめ
- ・【アップデート情報】Apple Watch にアイコン を表示するようになった “iPhone を探す 1.x ~” の更新履歴まとめ
- ・【トラブルシューティング】”iPhone” のモデルの違いをチェック【 au、Softbank、SIM フリー】
- ・【トラブルシューティング】デバイス紛失時の必須アプリケーション “iPhone を探す” の手順【iOS 7】
- ・【トラブルシューティング】”iPhone” に “APN 設定” を行う 7 つの手順【NTT docomo】
- ・【Apple】さらに新しくなった “iPad with Retina Display(4 th Generation)” をリリースへ
- ・【Apple】”iPad with Retina Display(4 th Generation)” に 128 GB モデルをリリース
- ・【Apple】純正の iPad 用ケース “iPad Smart Case” をリリース
- ・【Apple】さらなる画期的な AR コンテンツの体験を実現した “iPad Pro(11 inch, 2nd Generation)” をリリース
- ・【Apple】さらなる画期的な AR コンテンツの体験を実現した “iPad Pro(12.9 inch, 4th Generation)” をリリース
- ・【Apple】美しい新デザインの “iPad mini(1 st Generation)” をリリース
- ・【Apple】新デザインと Touch ID を搭載した “iPad mini(6 th Generation)” をリリース!
- ・【トラブルシューティング】”iPhone”、”iPod touch” の画面ロック 4 つの手順【iOS 6】
- ・【Apple】”MacBook Air(Mid, 2012)” をリリース
- ・【Apple】新しい Magic Keyboard を搭載した “MacBook Air with Retina Display(Early,
- ・【Apple】新しい M1 チップを搭載した “MacBook Air(M1, Late, 2020)” をリリース!
- ・【Apple】新しいコンパクト デザインの “MacBook Pro with Retina Display(13 inch、Late, 2012)” をリリース
- ・【Apple】デザインおよび内部設計まで刷新した “iMac(Late, 2012)” をリリース!
- ・【Apple】”iMac with Built – in VESA Mount Adaptar(Late, 2012)” をリリース
- ・【Apple】M1 チップと 4.5K ディスプレイを搭載した “iMac(Mid, 2021)” をリリース!
- ・【Apple】第 3 世代 Intel® Core™ プロセッサー搭載 “Mac mini(Late, 2012)” をリリース
- ・【Apple】”Mac Pro(Mid, 2012)” をリリース
- ・【アップデート情報】Apple が、”Mac” の価格改定を実施!【MacBook Air、MacBook Pro、MacBook Pro with Retina Display】
- ・【Apple】”OS X 10.6 Snow Leopard” の販売を再開!
- ・【アップデート情報】Apple の “Boot Camp サポート ソフトウェア 5.x ~” の更新履歴まとめ
- ・【アップデート情報】”Java for Mac OS X 10.6 Update 1x” の更新履歴まとめ
- ・【アップデート情報】”OS X 10.8.x Mountain Lion 〜” の更新履歴まとめ
- ・【アップデート情報】”Java for OS X 2013 – 00x” の更新履歴まとめ
- ・【トラブルシューティング】”Mac” の “シリアル番号” を確認する 4 つの手順【macOS 10.15 Catalina】
- ・【トラブルシューティング】”Mac” で利用できるフォーマット形式【macOS(OS X)】
- ・【トラブルシューティング】USB や Thunderbolt™、FireWire® の違いをチェックしてみる
2020)” をリリース
- ・【Apple】”iPod touch(5 th Generation)” をリリース
- ・【Apple】”iPod touch 16 GB(5 th Generation)(Mid, 2013)” をリリース
- ・【Beats by Dr.Dre】軽量で快適かつパワフルで上質なオーディオ体験を実現する完全ワイヤレス イヤフォン “Beats Studio Buds – ワイヤレス ノイズ キャンセリング イヤフォン” をリリース
- ・【Beats By Dr.Dre】”自分のカラーを選ぼう”!”Beats Studio Buds – ワイヤレス ノイズ キャンセリング イヤフォン”に新色 3 色がラインナップ!
- ・【アップデート情報】”iTunes 11.x 〜” 更新履歴まとめ
- ・【Apple】デュアル バンド対応 “AirMac Express(2 nd Generation)” をリリース
- ・【Apple】Apple 純正ワイヤレス充電対応モバイル バッテリー “MagSafe バッテリー パック” をリリース
- ・【Apple】Nano – texture ガラス搭載機種でも利用可能な純正 “ポリッシング クロス” をリリース!
- ・【Apple】デュアル USB Type – C ポートを搭載した純正 “デュアル USB – C ポート搭載 35W 電源アダプター” をリリース
- ・【Apple】手軽に写真やビデオの取り込みのできる “Lightning – SD カード カメラ リーダー” をリリース
- ・【Apple】”USB 3.0″ に対応した “Lightning – SD カード カメラ リーダー” をリリース
- ・【Apple】Apple Watch 用 “40 mm ケース用インターナショナル コレクション バンド” をリリース
- ・【Apple】Apple Watch 用 “44 mm ケース用インターナショナル コレクション バンド” をリリース
- ・【Apple】Apple シリコン搭載 Mac 用 “Magic Keyboard(テンキー付き)” をリリース
- ・【Apple】Apple が “AirTag” をリリース!
- ・【アップデート情報】Thunderbolt™ ケーブルの価格改定を実施!
- ・【ahamo】シンプルな構成の “ahamo” プランと海外利用時の魅力をチェック!競合プランとの比較とオススメしたいユーザーとは!?
- ・【mineo】”mineo” 料金プランまとめ【各キャリア(”NTT docomo”、”au”、”SoftBank”)比較表付き】
- ・【レビュー】”iPad Pro 12.9 inch(3rd Generation)” で、お絵かき用に買うフィルムはペーパー ライク?マット フィルム?エレコム ペーパーライク(ケント紙)と ASDEC(アスデック)描きたくなるフィルム(マット フィルム)を買って試してみた【動画あり】
- ・【レビュー】”iPad Pro 12.9 inch(3rd Generation)” を傷や汚れから守るスーパー スリムな専用設計のスリーブ ケース “Simplism PadSleeve” の使用感をレビュー【動画あり】
- ・【トラブルシューティング】Apple Pencil(2nd Generation)にグリップをつけても充電できるように簡単なプチ改良!持ちやすさ & タッチ機能の安定度アップ!
- ・【レビュー】XP – Pen の液晶ペンタブレット スタンド “AC18″ をレビュー。”Wacom Cintiq Pro 16” と “iPad Pro 12.9 inch(3rd Generation)” を載っけて使ってみた【動画あり】
- ・【レビュー】重低音好きにはたまらない完全ワイヤレス イヤフォン “JBL WAVE100 TWS” を “ちょい聞き” してみた ♪
- ・【レビュー】臨場感が溢れつつもマイルドなサウンドを楽しめる “FALCON ANC” を “ちょい聞き” してみた ♪
- ・【レビュー】 リッチなサウンドに没入できる完全ワイヤレス イヤフォン “Bose QuietComfort® Earbuds” を “ちょい聞き” してみた ♪
- ・【レビュー】深い低域からシャープな中高域まで楽しめるジェラルミン性の高級感溢れる完全ワイヤレス イヤフォン “AVIOT TE – BD21j – ltd”【PR】
- ・【Parallels】Mac 上での Windows 環境の構築を実現する仮想化デスクトップ クライアントの最新版 “Parallels® Desktop 18 for Mac” をリリース
関連リンク
- ・Mac 用 Boot Camp アシスタント ユーザー ガイド – Apple サポート(日本):https://support.apple.com/ja-jp/guide/bootcamp-assistant/welcome/mac
- ・Boot Camp を使用して新しい機種の Mac に Windows をインストールする – Apple サポート(日本):https://support.apple.com/ja-jp/guide/bootcamp-assistant/bcmp173b3bf2/6.1/mac/
- ・Boot Camp を使用して古い機種の Mac に Windows をインストールする – Apple サポート(日本):https://support.apple.com/ja-jp/guide/bootcamp-assistant/bcmp09f5f773/6.1/mac/
- ・Boot Camp アシスタントで Mac に Windows 10 をインストールする – Apple サポート(日本):https://support.apple.com/ja-jp/HT201468
- ・Mac に Windows サポート ソフトウェアをダウンロードしてインストールする – Apple サポート(日本):https://support.apple.com/ja-jp/HT204923
- ・アップル – サポート – マニュアル(日本):https://support.apple.com/ja_JP/manuals/macoscomponents
- ・Check Windows 10 System Requirements & Specs|Microsoft:https://www.microsoft.com/ja-jp/windows/windows-10-specifications
- ・Windows 10 system requirements – Microsoft Support:https://support.microsoft.com/ja-jp/windows/6d4e9a79-66bf-7950-467c-795cf0386715
- ・以前のバージョンの Windows のサポート終了|Microsoft:https://www.microsoft.com/ja-jp/windows/end-of-support
- ・System requirements – Microsoft Support:https://support.microsoft.com/ja-jp/windows/2f327e5a-2bae-4011-8848-58180a4353a7
- ・Windows 7 system requirements – Microsoft Support:https://support.microsoft.com/ja-jp/windows/df0900f2-3513-a851-13e7-0d50bc24e15f