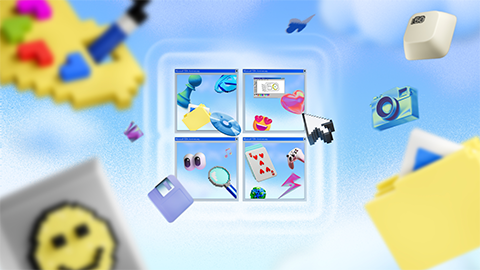【トラブルシューティング】”Genius Bar” を予約する 16 の手順【Safari 編】
- 2012/11/24

Apple 製品の修理などを行う “Genius Bar” の予約を行う方法のチュートリアルになります。
- ※ ハードウェアの修理に対応する “Genius Bar” にて対応を行ってもらう場合、事前予約が必須になります。
- 予め予約の上、店頭へ向かってください。
目次
- 1. “Genius Bar” の予約手順
- 2. Apple 関連記事一覧
- 3. コメントを残す
“Genius Bar” の予約手順
1. Apple Store の店舗ページにアクセス
Apple Store の店舗ページにアクセスします。
2. “予約する” セクション内の [GENIUS BAR] をクリック
![Apple Store **:"予約する" セクション内の [GENIUS BAR] をクリック](https://pine-app1e.com/wp-content/uploads/2020/09/IMG_0013.png)
“予約する” セクション内の [GENIUS BAR] をクリックします。
- [GENIUS BAR] [Workshops]
- [予約の変更またはキャンセル]
3. “ストアを選択:” セクションの [Select Store] をクリックし、予約を行う店舗を選択
![Apple Store **:ストアを選択:" セクションの [Select Store] をクリックし、予約を行う店舗を選択](https://pine-app1e.com/wp-content/uploads/2020/09/IMG_0014.png)
“予約する” 画面が表示されたら、”ストアを選択:” セクションの [Select Store] をクリックし、予約を行う店舗を選択します。
4. “予約の種類を選択:” セクションにて、[Genius Bar] をクリック
![Apple Store **:"予約の種類を選択:" セクションにて、[Genius Bar] をクリック](https://pine-app1e.com/wp-content/uploads/2020/09/IMG_0014.png)
“予約の種類を選択:” セクションにて、[Genius Bar] をクリックします。
5. [次へ] をクリック
![Apple Store **:[次へ] をクリック](https://pine-app1e.com/wp-content/uploads/2020/09/IMG_0014.png)
[次へ] をクリックします。
- “お会いするのを楽しみにしています。”
- “ご希望のストアと予約の種類をお選びください。”
- “ストアを選択:”
- [Select Store]
- “予約の種類を選択:”
- [Genius Bar] [Workshops]
- [戻る] [次へ]
- あなた専用のページにサインインすると、パーソナル トレーニング、グループ トレーニング、オープン トレーニングのセッションを予約できます。
- [サインインはこちら]
- あなた専用の Joint Venture のページにアクセスすると、トレーニングや技術サポートなどを予約できます。
- [サインインはこちら]
6. [Genius Bar を予約する] をクリック
![Apple Store **:[Genius Bar を予約する] をクリック](https://pine-app1e.com/wp-content/uploads/2020/09/IMG_0015.png)
“予約する Genius Bar” 画面が表示されたら、[Genius Bar を予約する] をクリックします。
- ご希望の日時をお選びください。
- ***
- [Genius Bar を予約する]
- Apple のハードウェア、ソフトウェア、または iTunes、iCloud、Apple ID などのアカウントに関する問題については、電話またはオンラインによるサポートをご利用いただけます。
- [今すぐサポートを利用する]
7. “Apple ID(メール アドレス)” および “PW(パスワード)” を入力
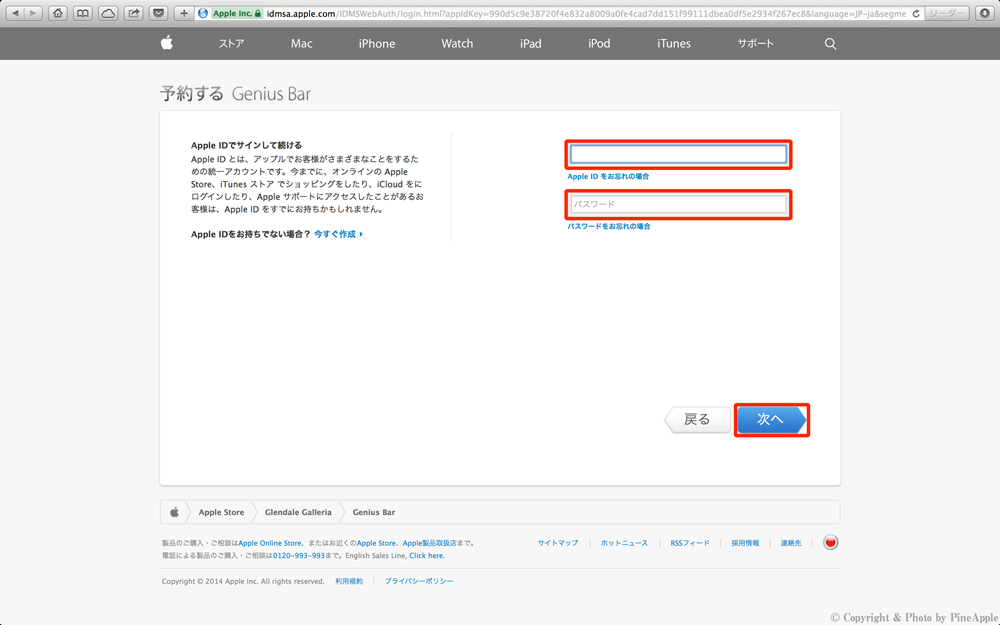
“Apple ID でサインインして続ける” 画面が表示されたら、”Apple ID(メール アドレス)” および “PW(パスワード)” を入力します。
8. [次へ]をクリック
![Apple Store **:[次へ]をクリック](https://pine-app1e.com/wp-content/uploads/2020/09/IMG_0016.png)
[次へ]をクリックします。
- Apple ID とは、アップルでお客様がさまざまなことをするための統一アカウントです。
- 今までに、オンラインの Apple Store、iTunes ストアでショッピングをしたり、iCloud にログインしたり、Apple サポートにアクセスしたことがあるお客様は、Apple ID をすでにお持ちかもしれません。
- Apple ID をお持ちでない場合? [今すぐ作成]
- “メール アドレス”
- [Apple ID をお忘れの場合]
- “パスワード”
- [パスワードをお忘れの場合]
9. サポートを受けるプロダクトをクリック
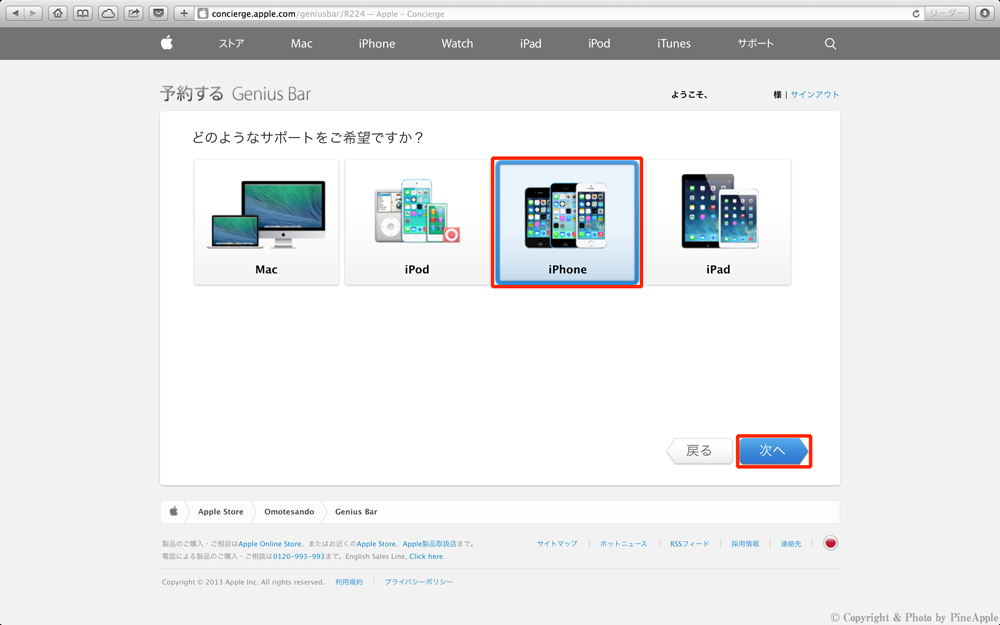
“どのようなサポートをご希望ですか?” の画面が表示されたら、サポートを受けるプロダクトをクリックします。
10. [次へ] をクリック
![Apple Store **:[次へ] をクリック](https://pine-app1e.com/wp-content/uploads/2020/09/IMG_0017.png)
[次へ] をクリックします。
- [Mac] [iPhone] [iPhone] [iPad]
- [戻る] [次へ]
11. 予約希望の時間帯(朝/土/日)をクリック
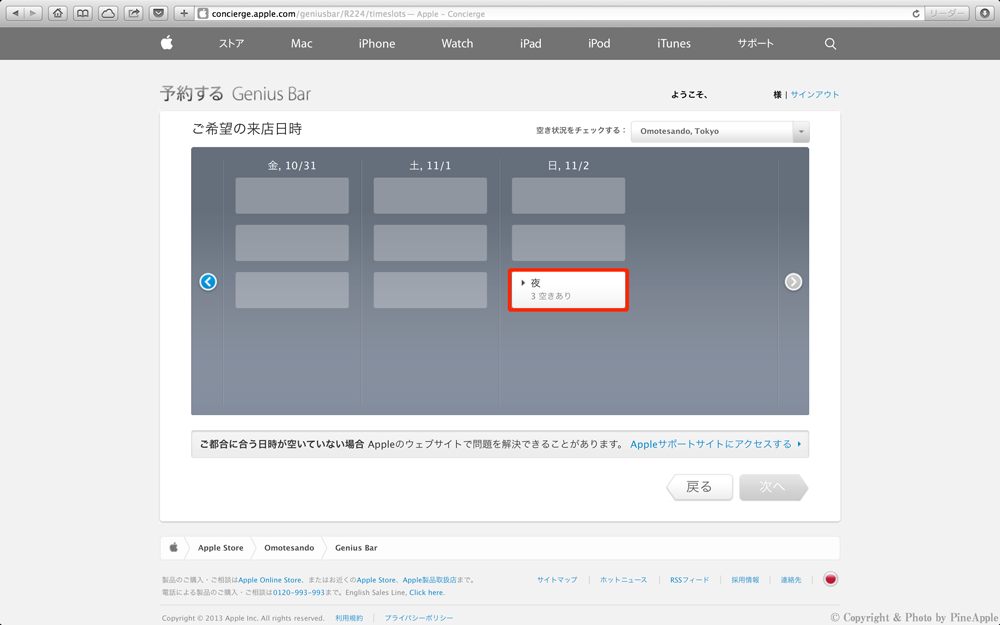
“ご希望の来店日時” 画面が表示されたら、予約希望の時間帯(朝/土/日)をクリックします。
- [朝]
- * 空きあり
- [昼]
- * 空きあり
- [夜]
- * 空きあり
- [朝]
- * 空きあり
- [昼]
- * 空きあり
- [夜]
- * 空きあり
- [朝]
- * 空きあり
- [昼]
- * 空きあり
- [夜]
- * 空きあり
12. 詳細な予約時間が表示されたら、希望の時間をクリック
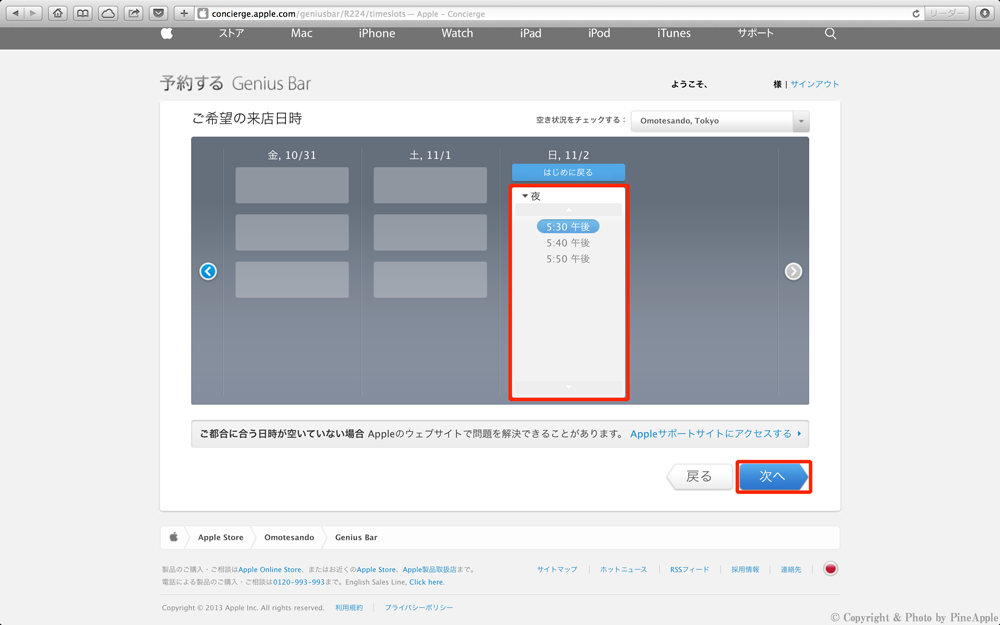
詳細な予約時間が表示されたら、希望の時間をクリックします。
- [はじめに戻る]
- [夜]
- [5:30 午後]
- [5:40 午後]
- [5:50 午後]
13. [次へ] をクリック
![Apple Store **:[次へ] をクリック](https://pine-app1e.com/wp-content/uploads/2020/09/IMG_0019.png)
[次へ] をクリックします。
13. 任意で [予約についてのコメントを入力する] をクリック
![Apple Store **:任意で [予約についてのコメントを入力する] をクリック](https://pine-app1e.com/wp-content/uploads/2020/09/IMG_0020.png)
“次の通り予約されました。” 画面が表示されたら、任意で [予約についてのコメントを入力する] をクリックします。
14. “ご来店の目的をお聞かせください。” とポップアップ ウィンドウが表示されたら、任意で来店目的などを入力
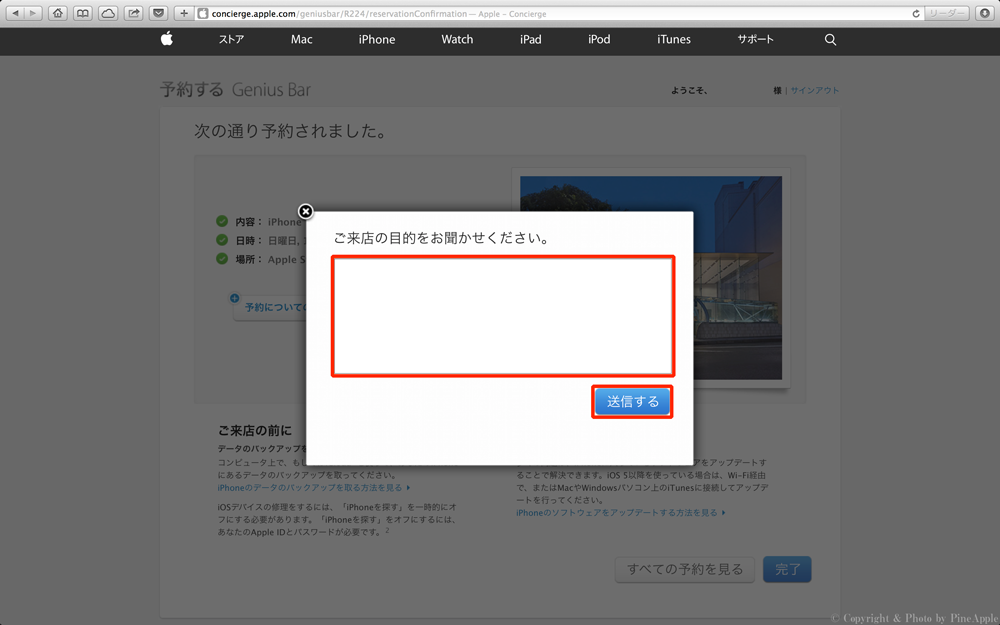
[予約についてのコメントを入力する] をクリック後、”ご来店の目的をお聞かせください。” とポップアップ ウィンドウが表示されたら、任意で来店目的などを入力します。
15. [送信する] をクリック
![Apple Store **:[送信する] をクリック](https://pine-app1e.com/wp-content/uploads/2020/09/IMG_0021.png)
[送信する] をクリックします。
- [送信する]
16. [完了] をクリック
![Apple Store **:[完了] をクリック](https://pine-app1e.com/wp-content/uploads/2020/09/IMG_0020.png)
[完了] をクリックします。
- 内容:iPhone
- 日時:日曜日, * *, **:** 午*
- 場所:
- [予約についてのコメントを入力する]
- データのバックアップを取ってください。
- コンピューター上で、もしくは iCloud を使って、あなたの iPhone にあるデータのバックアップを取ってください。
- [iPhone のデータのバックアップを取る方法を見る]
- iOS デバイスの修理をするには、”iPhone を探す” を一時的にオフにする必要があります。
- “iPhone を探す” をオフにするには、あなたの Apple ID とパスワードが必要です。
- ソフトウェアをアップデートしてください。
- 多くの問題は、iPhone に入っているソフトウェアをアップデートすることで解決できます。
- iOS 5 以降を使っている場合は、Wi-Fi 経由で、または Mac や Windows パソコン上の iTunes に接続してアップデートを行ってください。
- [iPhone のソフトウェアをアップデートする方法を見る]
Apple 関連記事一覧
- ・【Apple】”Apple の初売り。” を開催!【2013 年 1 月 2 日限り!】
- ・【Apple】恒例の “初売りセール” 開催へ!
- ・【Apple】最高 32,000 円分!”Apple の初売り” を開催!【2023 年 1 月 2 日 〜 2023 年 1 月 3 日限定】
- ・【Apple】店舗よりも “MacBook Pro” がおトクな最新整備済品情報!【2015 年 12 月 31 日】
- ・【Apple】”MacBook Pro” がおトク!店舗よりもお得な最新整備済品情報!【2022 年 10 月 23 日】
- ・【Apple】iPad シリーズが大量ラインナップ!店舗よりもお得な最新整備済品情報!【2022 年 1 月 4 日】
- ・【Apple】”MacBook” シリーズが大量ラインナップ!店舗よりもお得な最新整備済品情報!【2022 年 1 月 11 日】
- ・【Apple】新しいデュアル カメラ システムを搭載した “iPhone 14” および “iPhone 14 Plus” をリリース
- ・【Apple】より直観的に体験のできる新しいデザインの Dynamic Island と常時表示ディスプレイを搭載した “iPhone 14 Pro”、”iPhone 14 Pro Max” をリリース
- ・【Apple】美しいデザインと耐久性を特徴とした “iPhone SE(3 rd Generation)” をリリース
- ・【Apple】なめらかでフラットなエッジの美しいデザインの “iPhone 13” と “iPhone 13 mini” をリリース
- ・【Apple】上質でフラット エッジの美しい洗練された “iPhone 13 Pro” と “iPhone 13 Pro Max” をリリース
- ・【Apple】グリーンのエレガントな色が調和した “iPhone 13” と “iPhone 13 mini” をリリース
- ・【アップデート情報】”iOS 6.x 〜” ソフトウェア アップデート更新履歴まとめ
- ・【アップデート情報】Apple Watch にアイコン を表示するようになった “iPhone を探す 1.x ~” の更新履歴まとめ
- ・【トラブルシューティング】デバイス紛失時の必須アプリケーション “iPhone を探す” の手順【iOS 7】
- ・【トラブルシューティング】”iPhone” に “APN 設定” を行う 7 つの手順【NTT docomo】
- ・【Apple】新しい Magic Keyboard を搭載した “MacBook Air with Retina Display(Early,
- ・【Apple】新しい M1 チップを搭載した “MacBook Air(M1, Late, 2020)” をリリース!
- ・【Apple】M1 チップと 4.5K ディスプレイを搭載した “iMac(Mid, 2021)” をリリース!
- ・【Apple】第 3 世代 Intel® Core™ プロセッサー搭載 “Mac mini(Late, 2012)” をリリース
- ・【Apple】”OS X 10.6 Snow Leopard” の販売を再開!
- ・【アップデート情報】Apple の “Boot Camp サポート ソフトウェア 5.x ~” の更新履歴まとめ
- ・【トラブルシューティング】USB や Thunderbolt™、FireWire® の違いをチェックしてみる
2020)” をリリース
- ・【Apple】Apple 純正ワイヤレス充電対応モバイル バッテリー “MagSafe バッテリー パック” をリリース
- ・【Apple】デュアル USB Type – C ポートを搭載した純正 “デュアル USB – C ポート搭載 35W 電源アダプター” をリリース
- ・【Apple】Apple Watch 用 “40 mm ケース用インターナショナル コレクション バンド” をリリース
- ・【Apple】Apple Watch 用 “44 mm ケース用インターナショナル コレクション バンド” をリリース
- ・【Apple】Apple シリコン搭載 Mac 用 “Magic Keyboard(テンキー付き)” をリリース
- ・【Apple】Apple が “AirTag” をリリース!
- ・【ahamo】シンプルな構成の “ahamo” プランと海外利用時の魅力をチェック!競合プランとの比較とオススメしたいユーザーとは!?
- ・【mineo】”mineo” 料金プランまとめ【各キャリア(”NTT docomo”、”au”、”SoftBank”)比較表付き】
- ・【レビュー】”iPad Pro 12.9 inch(3rd Generation)” で、お絵かき用に買うフィルムはペーパー ライク?マット フィルム?エレコム ペーパーライク(ケント紙)と ASDEC(アスデック)描きたくなるフィルム(マット フィルム)を買って試してみた【動画あり】
- ・【レビュー】”iPad Pro 12.9 inch(3rd Generation)” を傷や汚れから守るスーパー スリムな専用設計のスリーブ ケース “Simplism PadSleeve” の使用感をレビュー【動画あり】
- ・【トラブルシューティング】Apple Pencil(2nd Generation)にグリップをつけても充電できるように簡単なプチ改良!持ちやすさ & タッチ機能の安定度アップ!
- ・【レビュー】XP – Pen の液晶ペンタブレット スタンド “AC18″ をレビュー。”Wacom Cintiq Pro 16” と “iPad Pro 12.9 inch(3rd Generation)” を載っけて使ってみた【動画あり】
- ・【レビュー】重低音好きにはたまらない完全ワイヤレス イヤフォン “JBL WAVE100 TWS” を “ちょい聞き” してみた ♪
- ・【レビュー】臨場感が溢れつつもマイルドなサウンドを楽しめる “FALCON ANC” を “ちょい聞き” してみた ♪
- ・【レビュー】 リッチなサウンドに没入できる完全ワイヤレス イヤフォン “Bose QuietComfort® Earbuds” を “ちょい聞き” してみた ♪
- ・【レビュー】深い低域からシャープな中高域まで楽しめるジェラルミン性の高級感溢れる完全ワイヤレス イヤフォン “AVIOT TE – BD21j – ltd”【PR】
- ・【Parallels】Mac 上での Windows 環境の構築を実現する仮想化デスクトップ クライアントの最新版 “Parallels® Desktop 18 for Mac” をリリース
関連リンク
- ・Genius Bar の予約と Apple サポートのオプション – Apple(日本):https://www.apple.com/jp/retail/geniusbar/
- ・Apple(日本):https://www.apple.com/jp/
- ・【Apple】全国の Apple Store 店舗リスト一覧 – PineApple:https://pine-app1e.com/apple-store/