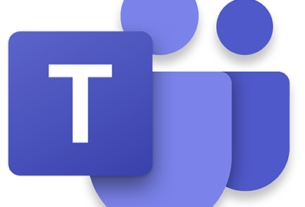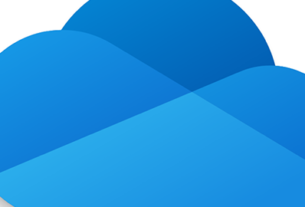Adobe が、2022 年 2 月 6 日に同社の Adobe Support Community にて、他社製セキュリティー ソフト(“ウイルスバスター クラウド”)との競合により、
“Illustrator”
が起動できなくなる問題が多数発生していることを報告しており、この問題に関するサポート文書を発表しています。
※ PineApple では記事内リンクからアフィリエイト報酬を得ることで当サイトの運営および維持を行っておりますため、ご協力いただけますと幸いです。
具体的な事象例
本事象が発生している場合、以下の問題が発生している可能性があります。
- ・起動コマンドを実行しても反応がない
- ・1 度起動した後、それ以降タスクが残り起動してこない
- ・何らかの更新やアップデート後に “Illustrator”
が起動しなくなる
上記事象と類似する問題が発生している場合、以下のフォルダーなどに対して例外設定を行い、コンピューター(Windows)の再起動を、動作が改善するか確認してください。
特定のファイルをウイルス検索から除外する方法
1. [ウイルスバスター クラウド] を起動
![ウイルスバスター クラウド:[ウイルスバスター クラウド] を起動](https://pine-app1e.com/wp-content/uploads/2022/01/IMG_2745.png)
[ウイルスバスター クラウド] を起動します。
2. [スキャン] ボタンの右側に表示されている [設定(歯車のアイコン)] をクリック
![ウイルスバスター クラウド:[設定(歯車のアイコン)] をクリック](https://pine-app1e.com/wp-content/uploads/2022/01/IMG_2720.png)
[スキャン] ボタンの右側に表示されている [設定(歯車のアイコン)] をクリックします。
3. [例外設定] をクリック
![ウイルスバスター クラウド:[例外設定] をクリック](https://pine-app1e.com/wp-content/uploads/2022/02/IMG_2897.png)
[例外設定] をクリックします。
4. [ファイル/フォルダー] タブ内の [+ 追加] をクリック
![ウイルバスター クラウド:[ファイル/フォルダー] タブ内の [+ 追加] をクリック](https://pine-app1e.com/wp-content/uploads/2022/02/IMG_2898.png)
[ファイル/フォルダー] タブ内の [+ 追加] をクリック後に以下のフォルダーなどをウィルス チェックの対象除外フォルダーに指定し、コンピューター(Windows)の再起動を行います。
- ・C:¥Program Files¥Adobe
- ・C:¥Program Files¥Common Files¥Adobe
- ・C:¥Program Files (x86)¥Adobe
- ・C:¥Program Files (x86)¥Common Files¥Adobe
- ・C:¥ProgramData¥Adobe
- ・C:¥Program Files¥Adobe¥Adobe Illustrator 2022¥Support Files¥Contents¥Windows¥Illustrator.exe
- ・C:¥Program Files¥Adobe¥Adobe Illustrator 2022¥Support Files¥Contents¥Windows¥AIRobin.exe
- ・C:¥Program Files¥Common Files¥Adobe¥Microsoft¥EdgeWebView¥msedgewebview2.exe
- ※ “msedgewebview2.exe” は、” Illustrator 2021″ 以下の場合では登録の必要はありません。
5. [参照] をクリック
![ウイルバスター クラウド:"項目の追加" セクションが表示されたら、ファイルやフォルダーを追加するために、[参照] をクリック](https://pine-app1e.com/wp-content/uploads/2022/02/IMG_2899.png)
“項目の追加” セクションが表示されたら、ファイルやフォルダーを追加するために、[参照] をクリックします。
6. [エクスプローラー] が表示されたら、[PC] – [C ドライブ] をダブル クリック
![ウイルスバスター クラウド:[エクスプローラー] が表示されたら、[PC] をクリック](https://pine-app1e.com/wp-content/uploads/2022/02/IMG_2900.png)
![ウイルスバスター クラウド:[エクスプローラー] が表示されたら、[C ドライブ] をダブル クリック](https://pine-app1e.com/wp-content/uploads/2022/02/IMG_2901.png)
[エクスプローラー] が表示されたら、[C ドライブ] をダブル クリックします。
7. C ドライブ内の “Program Files¥Adobe”、”Program Files¥Common Files¥Adobe”、”Program Files (x86)¥Common Files¥Adobe”、”ProgramData¥Adobe” を追加
C ドライブ内の “Program Files¥Adobe”、”Program Files¥Common Files¥Adobe”、”Program Files (x86)¥Common Files¥Adobe”、”ProgramData¥Adobe” を追加します。
1. “Program Files¥Adobe” を追加する方法
![ウイルスバスター:[Program Files] をダブル クリック](https://pine-app1e.com/wp-content/uploads/2022/02/IMG_2907.png)
[Program Files] をダブル クリックします。
![ウイルスバスター クラウド:[Adobe] フォルダーを選択し、[開く] をクリック](https://pine-app1e.com/wp-content/uploads/2022/02/IMG_2903.png)
![ウイルスバスター クラウド:[Adobe] フォルダーを選択し、[開く] をクリック](https://pine-app1e.com/wp-content/uploads/2022/02/IMG_2904.png)
[Adobe] フォルダーを選択し、[開く] をクリックします。
!["項目の追加" セクション内に "C¥Program Files¥Adobe" が表示されたら、[OK] をクリック](https://pine-app1e.com/wp-content/uploads/2022/02/IMG_2909.png)
“項目の追加” セクション内に “C¥Program Files¥Adobe” が表示されたら、[OK] をクリックします。
2. “Program Files¥Common Files¥Adobe” を追加する方法
![ウイルスバスター:[Program Files] をダブル クリック](https://pine-app1e.com/wp-content/uploads/2022/02/IMG_2907.png)
[Program Files] をダブル クリックします。
![ウイルスバスター クラウド:[Adobe] フォルダーを選択し、[開く] をクリック](https://pine-app1e.com/wp-content/uploads/2022/02/IMG_2905.png)
![ウイルスバスター クラウド:[Adobe] フォルダーを選択し、[開く] をクリック](https://pine-app1e.com/wp-content/uploads/2022/02/IMG_2906.png)
[Adobe] フォルダーを選択し、[開く] をクリックします。
!["項目の追加" セクション内に "Program Files¥Common Files¥Adobe" が表示されたら、[OK] をクリック](https://pine-app1e.com/wp-content/uploads/2022/02/IMG_2911.png)
“項目の追加” セクション内に “Program Files¥Common Files¥Adobe” が表示されたら、[OK] をクリックします。
3. “Program Files (x86)¥Common Files¥Adobe”、”ProgramData¥Adobe” を追加する方法
![ウイルスバスター クラウド:[Program Files (x86)] をダブル クリック](https://pine-app1e.com/wp-content/uploads/2022/02/IMG_2912.png)
[Program Files (x86)] をダブル クリックします。
![ウイルスバスター クラウド:[Adobe] フォルダーを選択し、[開く] をクリック](https://pine-app1e.com/wp-content/uploads/2022/02/IMG_2914.png)
![ウイルスバスター クラウド:[Adobe] フォルダーを選択し、[開く] をクリック](https://pine-app1e.com/wp-content/uploads/2022/02/IMG_2915.png)
[Adobe] フォルダーを選択し、[開く] をクリックします。
!["項目の追加" セクション内に "C:Program Files (x86)¥¥Adobe" が表示されたら、[OK] をクリックします。](https://pine-app1e.com/wp-content/uploads/2022/02/IMG_2916.png)
!["項目の追加" セクション内に "C:Program Files (x86)¥¥Adobe" が表示されたら、[OK] をクリックします。](https://pine-app1e.com/wp-content/uploads/2022/02/IMG_2917.png)
“項目の追加” セクション内に “C:Program Files (x86)¥¥Adobe” が表示されたら、[OK] をクリックします。
4. [ProgramData¥Adobe] を追加する方法
![ウイルスバスター クラウド:[ProgramData¥Adobe] をダブル クリック](https://pine-app1e.com/wp-content/uploads/2022/02/IMG_2921.png)
[ProgramData¥Adobe] をダブル クリックします。
![ウイルスバスター クラウド:[Adobe] フォルダーを選択し、[開く] をクリック](https://pine-app1e.com/wp-content/uploads/2022/02/IMG_2925.png)
![ウイルスバスター クラウド:[Adobe] フォルダーを選択し、[開く] をクリック](https://pine-app1e.com/wp-content/uploads/2022/02/IMG_2926.png)
[Adobe] フォルダーを選択し、[開く] をクリックします。
!["項目の追加" セクション内に "C:ProgramData¥Adobe" が表示されたら、[OK] をクリック](https://pine-app1e.com/wp-content/uploads/2022/02/IMG_2928.png)
“項目の追加” セクション内に “C:ProgramData¥Adobe” が表示されたら、[OK] をクリックします。
上記設定後に、コンピューター(Windows)の再起動を行い、 “Illustrator” の起動が行えるか確認しましょう。
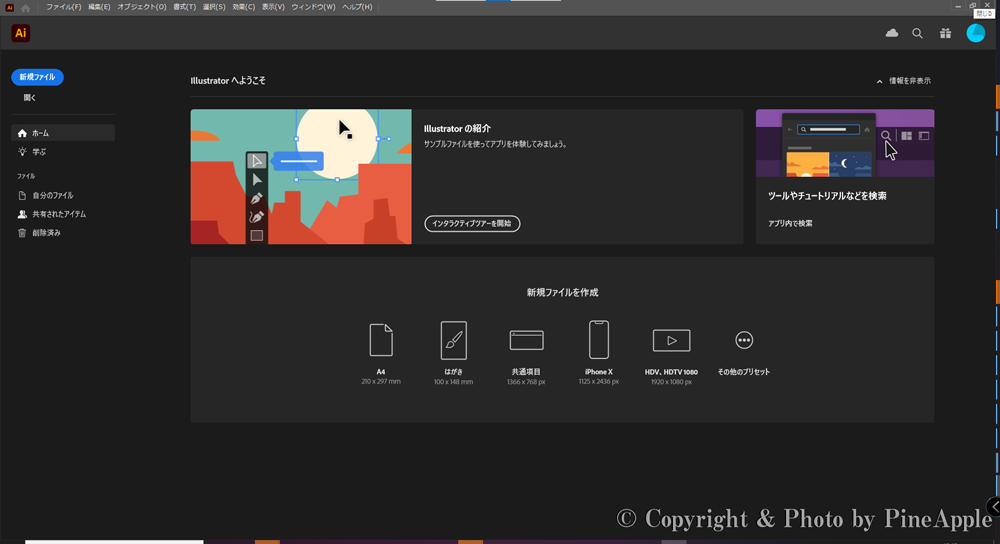
※ PineApple では記事内リンクからアフィリエイト報酬を得ることで当サイトの運営および維持を行っておりますため、ご協力いただけますと幸いです。
関連リンク
- ・特定のファイルをウイルス検索から除外するには – Trend Micro for Home:https://helpcenter.trendmicro.com/ja-jp/article/tmka-18479
- ・Illustrator が起動しない事象について – Illustratorが起動しない事象について – Adobe Support Community – 12733521:https://community.adobe.com/t5/jp/ct-p/jp
- ・フォルダのアクセス権限について | Creative Cloudのダウンロードとインストール – Adobe Support Community – 11404523:https://community.adobe.com/t5/creative-cloud%E3%81%AE%E3%83%80%E3%82%A6%E3%83%B3%E3%83%AD%E3%83%BC%E3%83%89%E3%81%A8%E3%82%A4%E3%83%B3%E3%82%B9%E3%83%88%E3%83%BC%E3%83%AB-discussions/%E3%83%95%E3%82%A9%E3%83%AB%E3%83%80%E3%81%AE%E3%82%A2%E3%82%AF%E3%82%BB%E3%82%B9%E6%A8%A9%E9%99%90%E3%81%AB%E3%81%A4%E3%81%84%E3%81%A6-creative-cloud%E3%81%AE%E3%83%80%E3%82%A6%E3%83%B3%E3%83%AD%E3%83%BC%E3%83%89%E3%81%A8%E3%82%A4%E3%83%B3%E3%82%B9%E3%83%88%E3%83%BC%E3%83%AB/m-p/11404523
- ・無料体験版|トレンド マイクロ – 個人のお客さま向けセキュリティ対策:https://www.trendmicro.com/ja_jp/forHome/free_trial.html
- ・ウイルスバスター クラウド|トレンド マイクロ – 個人のお客さま向けセキュリティ対策:https://www.trendmicro.com/ja_jp/forHome/products/vb.html