【トラブルシューティング】SharePoint Online の [カスタム リスト] などのリスト上部に表示される [Excel にエクスポート] を非表示にする方法
- 2021/10/10

SharePoint Online の [カスタム リスト] や [ドキュメント ライブラリ] などのリスト上部に表示される [エクスポート] を非表示にする方法のチュートリアルになります。
目次
[エクスポート] の非表示について
SharePoint Online の [カスタム リスト] や [ドキュメント ライブラリ] などの上部に表示される [エクスポート] を非表示にする場合、該当サイトまたは該当カスタム リストまたはドキュメント ライブラリのアクセス許可レベルの “クライアント統合機能の使用” 権限をオフにすることで、非表示にすることができます。
※ Web パーツにて該当の [カスタム リスト] や [ドキュメント ライブラリ] などを挿入した場合も同様に非表示となります。
- クライアント アプリケーションを起動する機能を使用します。
- この権限がない場合、ユーザーがローカルでドキュメントを処理して、変更をアップロードする必要があります。
ただし、“クライアント統合機能の使用” の権限をオフにした場合、以下の制限事項が発生します。
そのため、“クライアント統合機能の使用” の権限をオフに設定変更する場合は適宜、運用に合うか検討の上設定を行ってください。
- ・[エクスポート] 機能([Excel にエクスポート]、[CSV ファイルにエクスポート])
- ・Office for the web 上の [デスクトップ アプリケーションで開く] メニューの非表示
- ※ Word、Excel、PowerPoint
- ※ クライアント アプリで表示する場合は、該当のドキュメント ライブラリ内のアイテムを右クリックし、[開く] – [アプリで開く] から起動しましょう。
- ・[Outlook に接続] 機能
- ・[Access で開く] 機能
- ・クラシック UI の [エクスプローラーで開く] 機能
- ※ [エクスプローラーで開く] 機能は、Internet Explorer でのみ利用できる機能となります。
- ただし、2021 年 8 月 17 日をもって Microsoft 365 サービスにおける Internet Explorer 11 のサポートは終了しています。
- ※ モダン表示の [エクスプローラーで表示] メニューは非表示にはなりません。
サイト単位で [エクスポート] を非表示にする方法
1. 該当サイトの所有者権限のアカウントで、該当サイトにアクセス
該当サイトの所有者権限を持つユーザー アカウントで、該当サイトまたは [カスタム リスト]、[ドキュメント ライブラリ] などにアクセスします。
2. 右上の [設定(歯車のアイコン)] をクリック
![SharePoint Online:右上の [設定(歯車のアイコン)] をクリック](https://pine-app1e.com/wp-content/uploads/2021/10/IMG_1686.png)
右上の [設定(歯車のアイコン)] をクリックします。
※ クラシック UI の場合、右上の [設定(歯車のアイコン)] – [サイト コンテンツ] – [サイトの設定] をクリックします。
3. [サイトのアクセス許可] をクリック
![SharePoint Online:[サイトのアクセス許可] をクリック](https://pine-app1e.com/wp-content/uploads/2021/10/IMG_1687.png)
[サイトのアクセス許可] をクリックします。
4. “アクセス許可” 内の [高度なアクセス許可の管理] をクリック
![SharePoint Online:"アクセス許可" 内の [高度なアクセス許可の管理] をクリック](https://pine-app1e.com/wp-content/uploads/2021/10/IMG_1688.png)
“アクセス許可” 内の [高度なアクセス許可の管理] をクリックします。
5. 上部メニュー内の [アクセス許可レベル] をクリック
![SharePoint Online:上部メニュー内の [アクセス許可レベル] をクリック](https://pine-app1e.com/wp-content/uploads/2021/10/IMG_1689.png)
上部メニュー内の [アクセス許可レベル] をクリックします。
6. クライアント統合機能の使用” の権限をオフに変更する任意の [アクセス許可レベル] をクリックし、[アクセス許可のコピー] をクリック
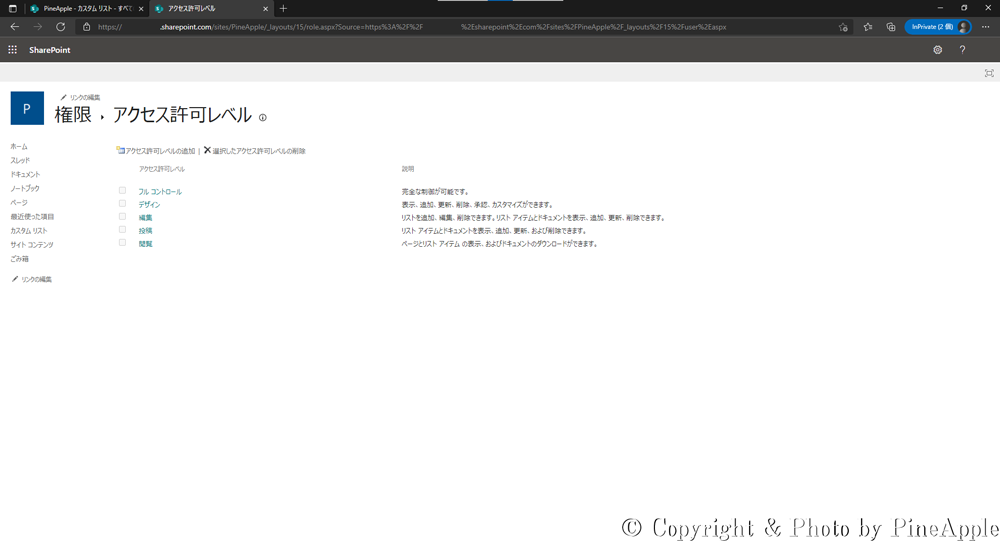
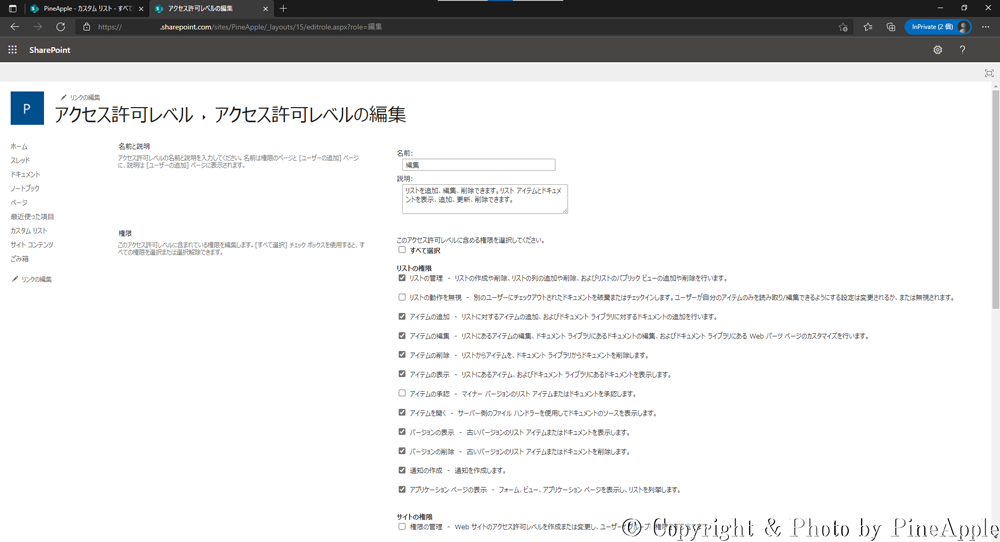
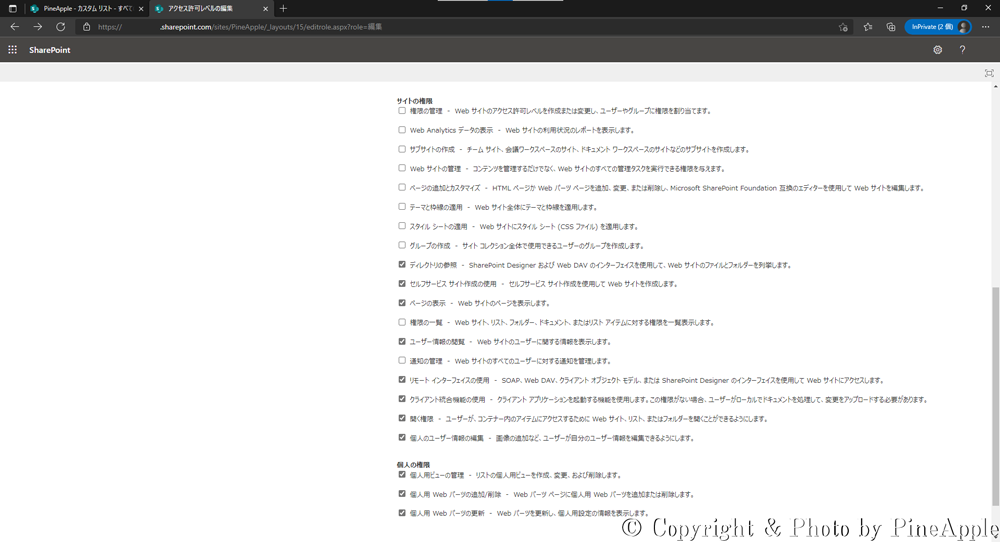
![SharePoint Online:[アクセス許可のコピー] をクリック](https://pine-app1e.com/wp-content/uploads/2021/10/IMG_1693.png)
任意の権限を選択し、“クライアント統合機能の使用” の権限をオフに変更する [アクセス許可レベル] をクリックし、[アクセス許可のコピー] をクリックします。
※ なお、以下記載にもあるとおり、既存の [アクセス許可レベル] の編集を行うことは推奨されていないため、任意の権限を選択後、[アクセス許可レベルのコピー] クリックし、[クライアント統合機能の使用] をオフにする権限の作成後、該当ユーザーに作成した権限の付与を行いましょう。
- ・既存の [アクセス許可レベル] を編集しない:既存の [アクセス許可レベル] を変更するとサイトでデフォルトで定義されていたすべての SharePoint グループに変更が適用される動作となります。
- また、同一名称の [アクセス許可レベル] 設定されたサイトが 2 つあり。それぞれの [アクセス許可レベル] の設定が異なる場合に混乱が発生する可能性があります。
- ・既定の [アクセス許可レベル] を削除しない:既定の [アクセス許可レベル] を削除すると、サイトで事前に定義されたすべての SharePoint グループに含まれている [アクセス許可レベル] が削除されます。
- このため、SharePoint グループに割り当てられたユーザーが重要なアクセス許可を失う可能性があります。
7. “アクセス許可レベル・アクセス許可レベルのコピー” 内の “名前と説明” の項目に任意の名称や説明を入力
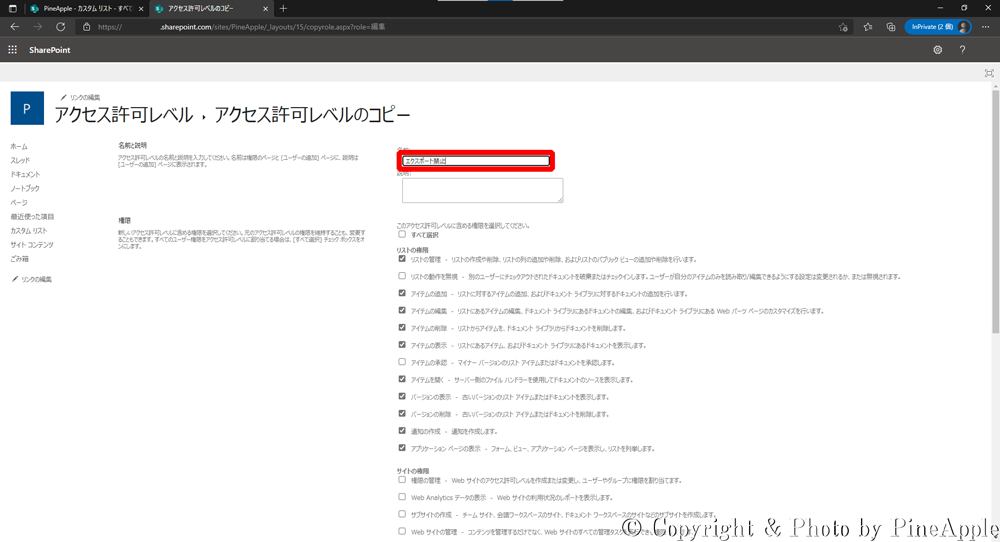
“アクセス許可レベル・アクセス許可レベルのコピー” 内の “名前と説明” の項目に任意の名称や説明を入力します。
※ 今回のチュートリアルでは、”編集” 権限のコピーを使用しています。
8. “サイトの権限” セクション内の [クライアント統合機能の使用] チェックを外し、[作成] をクリック
![SharePoint Online:"サイトの権限" セクション内の [クライアント統合機能の使用] チェックを外し、[作成] をクリック](https://pine-app1e.com/wp-content/uploads/2021/10/IMG_1695.png)
![SharePoint Online:"サイトの権限" セクション内の [クライアント統合機能の使用] チェックを外し、[作成] をクリック](https://pine-app1e.com/wp-content/uploads/2021/10/IMG_1696.png)
“サイトの権限” セクション内の [クライアント統合機能の使用] チェックを外し、[作成] をクリックします。
9. “アクセス許可レベル” 内に該当の作成した権限が表示されていることを確認
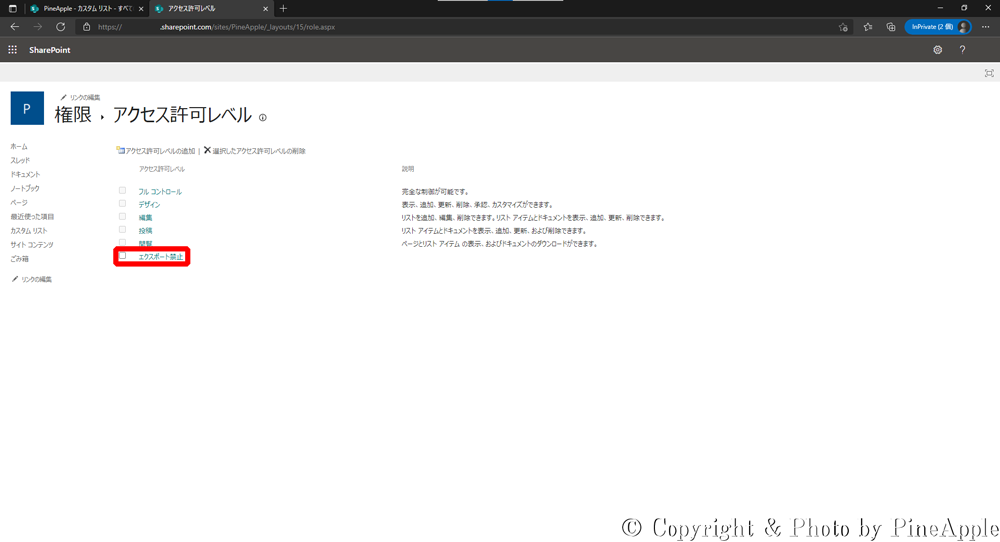
“アクセス許可レベル” 内に該当の作成した権限が表示されていることを確認します。
10. [アクセス許可の付与] より該当ユーザーに作成した権限を付与
![上部メニュー内の [アクセス許可の付与] をクリックし、"ユーザーの招待" 内に該当のユーザーの UPN(メール アドレス)を入力](https://pine-app1e.com/wp-content/uploads/2021/10/IMG_1698.png)
上部メニュー内の [アクセス許可の付与] をクリックし、”ユーザーの招待” 内に該当のユーザーの UPN(メール アドレス)を入力します。
![SharePoint Online:"アクセス許可レベルの選択" セクション内のプル ダウン メニューをクリックし、作成した権限を選択後、[共有] をクリック](https://pine-app1e.com/wp-content/uploads/2021/10/IMG_1699.png)
“アクセス許可レベルの選択” セクション内のプル ダウン メニューをクリックし、作成した権限を選択後、[共有] をクリックします。
11. [共有] した該当ユーザーに権限が付与されたことを確認
![SharePoint Online:[共有] した該当ユーザーに権限が付与されたことを確認](https://pine-app1e.com/wp-content/uploads/2021/10/IMG_1700.png)
[共有] した該当ユーザーに権限が付与されたことを確認します。
※ 該当ユーザーが一覧内に表示されていない場合、[F5] キーなどでブラウザーのリロードを行い、反映されていることを確認します。
12. 権限を付与した該当ユーザーにて該当サイトへアクセスを行い、[カスタム リスト] や [ドキュメント ライブラリ] 内の [エクスポート] が非表示になっていることを確認
![SharePoint Online:権限を付与した該当ユーザーにて該当サイトへアクセスを行い、[カスタム リスト] や [ドキュメント ライブラリ] 内の [エクスポート] が非表示になっていることを確認](https://pine-app1e.com/wp-content/uploads/2021/10/IMG_1701.png)
上記の権限を付与した該当ユーザーにて該当サイトへアクセスを行い、[カスタム リスト] や [ドキュメント ライブラリ] 内の [エクスポート] が非表示になっていることを確認します。
![SharePoint Online:該当の [カスタム リスト] や [ドキュメント ライブラリ] Web パーツ内から [Excel にエクスポート] が非表示になっていることを確認](https://pine-app1e.com/wp-content/uploads/2021/10/IMG_1702.png)
併せて、該当の [カスタム リスト] や [ドキュメント ライブラリ] Web パーツ内から [Excel にエクスポート] が非表示になっていることを確認します
PineApple を支援する
この記事が参考になったら、下のボタンから “PineApple” のご支援をお願いいたします。
1. “codoc” で支援する
2. “Amazon ギフト券” でサポートする
- Amazon ギフト券で “PineApple” を支援する
- ※ Amazon アカウントをお持ちであれば、受取人のメール アドレスに “amazon@pine-app1e.com” を入力していただくことで、”PineApple” に届きます。
SharePoint Online 関連記事一覧
- ・【トラブルシューティング】”SharePoint Online” の外部共有について【SharePoint Online】
- ・【トラブルシューティング】”SharePoint Online” の検索エクスペリエンスについて【SharePoint Online】
- ・【トラブルシューティング】大規模なリストとライブラリについて【SharePoint Online】
- ・【トラブルシューティング】SharePoint Online のサイト容量などを確認する 8 つの手順【Windows 11】
- ・【トラブルシューティング】”プライベート チャネル” に紐づく SharePoint Online のサイトだけを一覧で取得する 8 つの手順
- ・【トラブルシューティング】”共有チャネル” に紐づく SharePoint Online のサイトだけを一覧で取得する 8 つの手順
SharePoint Online のメッセージ センター関連情報一覧
- ・【SharePoint Online】新しい [管理されたメタデータ] オプションの機能が追加へ【2021 年 3 月】
- ・【SharePoint Online】SharePoint Online および OneDrive for Business にて、Azure B2B との統合が展開へ【SharePoint Online、OneDrive for Business】【MC256838】
- ・【SharePoint Online】SharePoint 管理センター上からルート サイトの置き換えが可能になります【2021 年 6 月初旬 ~】【MC258225】
- ・【SharePoint Online】【OneDrive For Business】【Microsoft Teams】【Yammer】オーディオやビデオのファイル用の Web プレイヤーが刷新【MC261352】
- ・【SharePoint Online】【Microsoft Teams】【Microsoft Lists】組織内でカスタム フォーマットとスキームを利用して独自のカスタム リスト テンプレートを作成できるようになる機能を展開へ【MC267581】
- ・【SharePoint Online】【OneDrive for Business】【Microsoft Lists】ゲスト ユーザーの検索ボックスがページ上部のナビゲーション バーの中央に表示される機能を展開へ【MC262778】
- ・【SharePoint Online】Microsoft 365 全体にあるニュース フィードの上部にある重要なニュースやお知らせに対して優先順位を付与することができるようになる機能が展開へ【MC271075】
- ・【SharePoint Online】SharePoint 管理センター内に新たにサブ サイトの作成に関する設定オプションが展開へ【MC276029】
- ・【SharePoint Online】新たに SharePoint スペース機能を展開へ【MC277466】
SharePoint Online の SI(サービス インシデント)関連情報一覧
- ・【トラブルシューティング】SharePoint Online にてクラシック UI のサイトにアクセスすると空白ページが表示される SI(サービス インシデント)が発生【SP287647】【復旧済み】
- ・【トラブルシューティング】SharePoint Online にて .pdf ファイル内の電子署名がプレビュー表示機能で表示されない問題が発生【SP289898】【復旧済み】
- ・【トラブルシューティング】一部の SharePoint Online のサイト、サイト機能およびファイルにユーザーがアクセスできない SI(サービス インシデント)が発生【SP316684】【復旧済み】
- ・【トラブルシューティング】一部の管理者ユーザーにて、”従来の SharePoint 管理センター(クラシック UI)” にアクセスできないアドバイザリが発生中【SP345674】【復旧済み】
- ・【トラブルシューティング】SharePoint Online の “ニュース Web パーツ” でデータを表示できない場合がある SI(サービス インシデント)が発生中【SP354364】【復旧済み】
- ・【トラブルシューティング】Microsoft Edge で、SharePoint Online のサイトにアクセスが行えない SI(サービス インシデント)が発生中【SP424193】【復旧済み】
関連リンク
- ・Export to Excel from SharePoint:https://support.microsoft.com/ja-jp/office/bfb2ea48-6118-4fa9-abb6-cced9424e5d9
- ・Copy or move library files by using Open with Explorer:https://support.microsoft.com/ja-jp/office/aaee7bfb-e2a1-42ee-8fc0-bcc0754f04d2
- ・View SharePoint files in File Explorer:https://support.microsoft.com/ja-jp/office/66b574bb-08b4-46b6-a6a0-435fd98194cc
- ・Connect an external list to Outlook:https://support.microsoft.com/ja-jp/office/9f00540e-a6b8-4510-9ce1-c79e31cbc8c9
- ・Permission levels:https://docs.microsoft.com/ja-jp/sharepoint/how-to-create-and-edit-permission-levels
- ・Permission levels in SharePoint:https://docs.microsoft.com/ja-jp/sharepoint/understanding-permission-levels
- ・Web 版の Excel、Word、PowerPoint|Office 無料:https://www.microsoft.com/ja-jp/microsoft-365/free-office-online-for-the-web
- ・Microsoft SharePoint|イントラネットとコラボレーション ソリューション:https://www.microsoft.com/ja-jp/microsoft-365/sharepoint/collaboration
- ・日本マイクロソフト – Official Home Page:https://www.microsoft.com/ja-jp

















































































