【トラブルシューティング】Microsoft Teams の会議のレコーディング データの自動有効期限機能が展開へ【MC274188】
- 2021/07/31
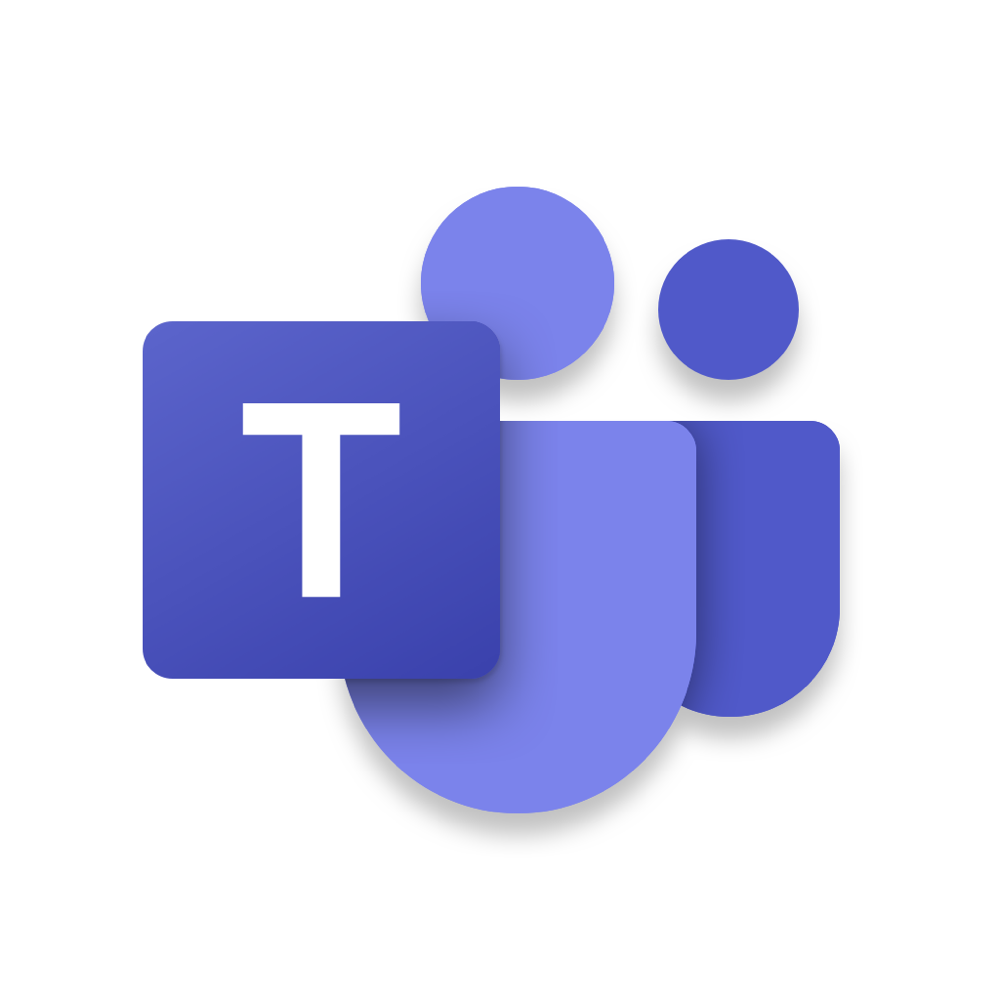
Microsoft が提供する Microsoft 365 のメッセージ センター(MC274188)にて、SharePoint Online 上に構築される新しい Microsoft Stream に保存した Microsoft Teams の会議のレコーディング データの自動有効期限機能が展開されます。
この機能の展開により、事前に設定された期間が経過すると、OneDrive for Business および SharePoint Online 上に保存されている Microsoft Teams のレコーディング データを自動的に削除することが実現できます。
この機能は、2021 年 11 月上旬(以前は、2021 年 9 月下旬)から 2021 年 11 月中旬までにテナント レベルで展開されていく予定となっています。
Microsoft Teams とは?
Microsoft Teams は、 Microsoft 365 だけでなく、Microsoft Word や Microsoft Excel などでお馴染みの
家庭向け Microsoft 365 Personal に含まれる Microsoft の提供するコラボレーションツールになります。
Microsoft Teams 関連記事一覧
- ・【Microsoft Teams】”Microsoft Teams” とは?
- ・【トラブルシューティング】”Microsoft Teams” のハードウェア要件について
- ・【トラブルシューティング】”Microsoft Teams” にサインインする方法【Windows 編】
- ・【トラブルシューティング】”Microsoft Teams” にサインインする方法【iOS 編】
- ・【トラブルシューティング】”Microssoft Teams” のスタートアップ起動を “オフ” にする方法【Windows 10】
- ・【トラブルシューティング】”Microsoft Teams PowerShell モジュール” をインストールする方法
- ・【トラブルシューティング】”Microsoft Teams” で開催された会議のレコーディング データの保存先の確認方法
Microsoft Teams のメッセージ センター関連情報一覧
- ・【アップデート情報】”Microsoft Teams” の会議のレコーディング データの保存先(SharePoint、OneDrive )の変更について【MC222640】
- ・【Microsoft Teams】チーム会議のレコーディング データのダウンロード アクセス許可をデフォルト設定でブロックへ変更可能に・・・【MC230505】
- ・【Microsoft Teams】Microsoft Teams モバイル アプリにてオン デマンド チャネルの投稿翻訳機能が展開へ【MC258898】
特集 - ・【Microsoft Teams】”Microsoft Teams” の会議参加者画面に “チャット バブル” 機能が展開へ【MC261530】
- ・【Microsoft Teams】”Microsoft Teams” でユーザーがチームのパブリック プレビュー チャネルへ自動的に参加できるようになる機能を展開へ【MC264092】
- ・【Microsoft Teams】”Microsoft Teams” のチームで共有されている Office ファイルを開いたときにブラウザー、デスクトップで開くかの既定値の設定変更機能を展開へ【MC268957】
- ・【Microsoft Teams】”Microsoft Teams” の Webinars(ウェビナー)機能で閲覧のみの参加者も登録が行える機能を展開へ【MC271632】
(Updated) Teams Meeting Recordings Auto-Expiration in OneDrive and SharePoint – MC274188
サービス:Microsoft Teams、OneDrive for Business、SharePoint Online、Stream
SharePoint Online 上に構築される新しい Microsoft Stream に保存した Microsoft Teams の会議のレコーディング データの自動有効期限機能が展開されます。
この機能の展開により、事前に設定された期間が経過すると、OneDrive for Business および SharePoint Online 上に保存されている Microsoft Teams のレコーディング データを自動的に削除することが実現できます。
なお、管理者はあらかじめ必要に応じて機能を無効化することも可能です。
テナント内のレコーディング データの自動削除を有効化したくない場合は、Microsoft Teams 管理センター上または、Windows PowerShell で無効に設定を行う必要があります。
※ 2022 年 1 月までは、この機能の展開は行われないため、あらかじめ任意の設定にポリシーを上書きし、設定を行ってください。
期限切れを制御する場合のポリシー属性は、”NewMeetingRecordingExpirationDays” になります。
この機能は、2022 年 1 月上旬(以前は、2021 年 11 月上旬)から 2022 年 2 月下旬(以前は、2021 年 11 月中旬)までにテナント レベルで展開されていく予定となっています。
新しいレコーディング データは、ポリシーの設定の変更を行っていない場合はレコーディング後、60 日で自動的に有効期限切れとなり、削除されます。
ただし、A1 ライセンスを持つユーザーは、最大 30 日がデフォルト設定となります。
なお、異なる有効期限の設定に変更する場合、OneDrive for Business または、SharePoint Online 該当のレコーディング データに “編集” や “削除” のアクセス権限を持っているユーザーは、[詳細] ウィンドウを使用して、すべての記録の有効期限を変更することができます。
- ・有効期限の設定は保持の設定ではないため、ファイルに 30 日間の有効期限を設定すると、ファイルが作成されてから 30 日後に自動的に削除されます。
- ただし、別のシステムまたはユーザーが、そのスケジュールより前に該当のファイルを削除することを妨げることはありません。
- ・コンプライアンス センターで指定した “保持” “削除” “法的保留ポリシー” は、上記の機能よりも優先する動作となるため、指定したコンプライアンス ポリシー設定と有効期限設定の間に競合がある場合、常にコンプライアンス ポリシーの設定が優先されます。
- ・有効期限の設定によってレコーディング データが削除された場合、エンド ユーザーにメールで通知が行われます。
- また、テナント内の全体管理者またはサイト管理者、”編集”、”削除” 権限を持つエンド ユーザーは、最大 90 日間ごみ箱からファイルの取得が行えます。
- ・管理者には、エンド ユーザーの変更機能を無効機能はありません。
- ・機能展開前に作成された既存の会議のレコーディング データには影響しないため、Microsoft Teams 管理センター上からデフォルトの日付の変更を行っても新たに作成されたレコーディング データのみに適用される動作となります。
- ・”NewMeetingRecordingExpirationDays” に設定できる最小日数は 1 日となり、最大日数は 99,999(例:273 年)となるほか、無効に設定することもできます。
- ・Microsoft Stream(クラシック)に保存されているレコーディング データには影響しません。
- ・Microsoft Teams 上で作成された OneDrive for Business または、SharePoint Online に保存されたレコーディング データにのみ適用されます。
- ※ OneDrive for Business または、SharePoint Online 上のほかのファイルでは利用できません。
- ・Microsoft 365 Roadmap ID: 84580.
- ・Timing : early January (previously November) through late mid-February (previously January)
- ・Roll-out : tenant level
- ・Control type : user control and admin control
- ・Documentation :
- Meeting policies and meeting expiration in Microsoft Teams
- Record a meeting in Teams
- ・Action : review, assess and decide what you want the default expiration period to be for your organization
- ・The expiration setting is not a retention setting.
- For example, setting a 30-day expiration on a file will trigger an auto-deletion 30 days after the file was created, but it will not prevent a different system or user from deleting that file ahead of that schedule.
- ・Any retention/deletion/legal hold policies you have designated in the Compliance center will override this feature.
- In other words, if there is a conflict between your designated Compliance policy setting and the expiration setting, the compliance policy timeline always wins.
- ・The admin does not have the ability to override end-user modification capabilities.
- ・This will not impact any existing meeting recordings created before the feature is deployed.
- Also, any changes to the default date in the admin console will only apply to newly created meeting recordings after the change is made.
- ・The min number of days that can be set on NewMeetingRecordingExpirationDays is 1 and the maximum is 99,999 (e.g. 273 years) or it can be set to never auto-expire.
- ・This feature does not impact meeting recordings stored in Microsoft Stream (classic Stream) but will affect recordings stored in the new Stream (built on OneDrive and SharePoint).
- ・This feature is only available for Teams meeting recordings created by the Teams service in OneDrive and SharePoint.
- It is not available for other file types in OneDrive and SharePoint.
- ・Microsoft 365 Roadmap ID: 84580.
- ・Timing : early November (previously late September) through mid-November
- ・Roll-out : tenant level
- ・Control type : user control and admin control
- ・FAQs : https://docs.microsoft.com/microsoftteams/cloud-recording#auto-expiration
- ・Action : review, assess and decide what you want the default expiration period to be for your organization
- ・The expiration setting is not a retention setting.
- For example, setting a 30-day expiration on a file will trigger an auto-deletion 30 days after the file was created, but it will not prevent a different system or user from deleting that file ahead of that schedule.
- ・When a recording is deleted due to the expiration setting, the end user will be notified via email.
- The SharePoint tenant or site admin, or the end user with edit/delete permissions will be able to retrieve the file from the recycle bin for up to 90 days.
- ・Any retention/deletion/legal hold policies you have designated in the Compliance center will override this feature.
- In other words, if there is a conflict between your designated Compliance policy setting and the expiration setting, the compliance policy timeline always wins.
- ・The admin does not have the ability to override end-user modification capabilities.
- ・This will not impact any existing meeting recordings created before the feature is deployed.
- Also, any changes to the default date in the admin console will only apply to newly created meeting recordings after the change is made.
- ・The min number of days that can be set on MeetingRecordingExpirationDays is 1 and the maximum is 99,999 (e.g. 273 years).
- ・This feature does not impact meeting recordings stored in Microsoft Stream (classic Stream) but will affect recordings stored in the new Stream (built on OneDrive and SharePoint).
- ・This feature is only available for Teams meeting recordings created by the Teams service in OneDrive and SharePoint.
- It is not available for other file types in OneDrive and SharePoint.
- ・Microsoft 365 Roadmap ID: 84580.
- ・Timing : late September through mid-November
- ・Roll-out : tenant level
- ・Control type: user control and admin control
- ・FAQs : https://docs.microsoft.com/microsoftteams/cloud-recording#auto-expiration
- ・Action : review, assess and decide what you want the default expiration period to be for your organization
- 1. You can use PowerShell to modify “MeetingRecordingExpirationDays.”
- This can be done after September 1st, once the setting is present in PowerShell today even though the feature is not yet enabled.
- An example command is : “Set-CsTeamsMeetingPolicy -Identity Global -MeetingRecordingExpirationDays 50”
- 2. As this feature is rolled out, a new setting will be available in the Teams admin center.
- ・The expiration setting is not a retention setting. For example, setting a 30-day expiration on a file will trigger an auto-deletion 30 days after the file was created, but it will not prevent a different system or user from deleting that file ahead of that schedule.
- ・When a recording is deleted due to the expiration setting, the end user will be notified via email.
- The SharePoint tenant or site admin, or the end user with edit/delete permissions will be able to retrieve the file from the recycle bin for up to 90 days.
- ・Any retention/deletion/legal hold policies you have designated in the Compliance center will override this feature.
- In other words, if there is a conflict between your designated Compliance policy setting and the expiration setting, the compliance policy timeline always wins.
- ・The admin does not have the ability to override end-user modification capabilities.
- ・This will not impact any existing meeting recordings created before the feature is deployed.
- Also, any changes to the default date in the admin console will only apply to newly created meeting recordings after the change is made.
- ・The expiration days setting in Teams is controlled only via MeetingRecordingExpirationDays.
- CallRecordingExpirationDays is currently being ignored.
- ・The min number of days that can be set on MeetingRecordingExpirationDays is 1 and the maximum is 99,999 (e.g. 273 years).
- ・This feature does not impact meeting recordings stored in Microsoft Stream (classic Stream) but will affect recordings stored in the new Stream (built on OneDrive and SharePoint).
- ・This feature is only available for Teams meeting recordings created by the Teams service in OneDrive and SharePoint. It is not available for other file types in OneDrive and SharePoint.
- ・更新プログラムのロードマップ|Microsoft 365:https://www.microsoft.com/microsoft-365/roadmap?filters=&searchterms=84580%2C
- ・Microsoft SharePoint|イントラネットとコラボレーション ソリューション:https://www.microsoft.com/ja-jp/microsoft-365/sharepoint/collaboration
- ・OneDrive for Business|安全なクラウド ストレージ|クラウド バックアップ:https://www.microsoft.com/ja-jp/microsoft-365/onedrive/onedrive-for-business
- ・Microsoft Teams|リモート ワークのためのコラボレーション ツール:https://www.microsoft.com/ja-jp/microsoft-365/microsoft-teams/group-chat-software
- ・Microsoft Stream|大企業向けビデオ オンデマンドとライブ ストリーミング:https://www.microsoft.com/ja-jp/microsoft-365/microsoft-stream
- ・日本マイクロソフト – Official Home Page:https://www.microsoft.com/ja-jp
テナントのデフォルトの有効期限の設定の変更を行う場合、Microsoft Teams 管理センター にアクセスし、左サイド バーの [会議] – [会議ポリシー] – [+ 追加] を選択し、[既定の有効期限] をオフにするか、1 ~ 99999 の間で設定の変更が可能です。
また、Windows PowerShell 上から変更する場合、”NewMeetingRecordingExpirationDays” コマンドレットを使用することで変更が可能です。
なお、Windows PowerShell 上から使用する場合、属性を “-1” に設定して無効にするか、任意の日数(1 ~ 99,999)に設定します。
Set-CsTeamsMeetingPolicy -Identity Global -NewMeetingRecordingExpirationDays 30
※ テナント レベルで有効期限の基準を指定する場合、展開を行う前に上記変更に関する通知をユーザーに通知し、機能が有効になったら指定した期間を過ぎても新しいレコーディング データを保持するためのアクションを実行する必要があることをユーザーに認識させてください。
詳細は、こちらの FAQ を参照してください。
メッセージの概要
Updated November 09, 2021
We are not turning on the auto-expiration feature yet. New action is required if you do not want your meeting recordings to auto-expire in January 2022.
As part of the evolution of the new Stream (built on SharePoint), we are introducing the meeting recording auto-expiration feature, which will automatically delete Teams recording files stored in OneDrive or SharePoint after a preset period of time.
Admins can disable this feature if desired.
Do not want recordings in your tenant to auto-expire?
No problem, instructions to disable the feature in the Teams admin console or in PowerShell are shown below.
We will not turn on the auto-expiration actions until January 2022 at the earliest, to give you time to override the policy if you’d like.
Note: The policy attribute to control the expiration is NewMeetingRecordingExpirationDays. If you want to override the default and have not yet set this new attribute, please do so.
Key points
How this will affect your organization :
New recordings will automatically expire 60 days after they are recorded if no action is taken, except for A1 users who will receive a max 30-day default setting.
The 60-day default was chosen because, on average across all tenants, 99%+ of meeting recordings are never watched again after 60 days.
However, this setting can be modified if a different expiration timeline is desired.
Users can also modify the expiration date for any recordings on which they have edit/delete permissions, using the files details pane in OneDrive or SharePoint.
Additional clarifications :
What you need to do to prepare :
To change the default auto-expiration setting for your tenant, go to admin.teams.microsoft.com, navigate to Meetings > Meeting Policies > Add in the left navigation panel.
Then modify the setting under the Recording & transcription section.
You can turn “Meetings automatically expire” to off if you do not want meeting recordings to expire at all, or you can set a specific number of default days between 1 and 99999.
!["Recording & transcription" - [Default expiration time]](https://pine-app1e.com/wp-content/uploads/2021/11/IMG_2103.png)
Or modify the setting in PowerShell by setting the attribute NewMeetingRecordingExpirationDays.
If you use PowerShell, set the attribute to “-1” to never auto-expire TMRs, or set it to a specific number of days (min: 1 day, max: 99,999 days).
PowerShell documentation here : Set-CsTeamsMeetingPolicy (SkypeForBusiness) | Microsoft Docs
Example PowerShell Cmd :
Set-CsTeamsMeetingPolicy -Identity Global -NewMeetingRecordingExpirationDays 30
If you are going to specify a tenant level expiration standard, inform your user base about the change before we deploy it so that they are aware they will need to take action to retain their new recording files past the specified time period once the feature is enabled.
They will also be notified in various ways as described in the FAQs link below.
Learn more about the feature : Meeting policies and meeting expiration in Microsoft Teams.
Updated September 23, 2021
Updated September 23, 2021 : We have updated the rollout timeline below.
Additionally, We have updated this post to correct the setting modification capability limitations and will provide an additional update when those limitations are corrected.
As part of the evolution of the new Stream (built on SharePoint), we are introducing the meeting recording auto-expiration feature, which will automatically delete Teams recording files stored in OneDrive or SharePoint after a preset period of time.
Note : The cmd to preemptively change the MeetingExpirationDays setting in Teams is not available yet.
We will update this message center post when modification of the setting is available, before the expiration feature is enabled.
Key points
How this will affect your organization :
New recordings will automatically expire 60 days after they are recorded if no action is taken.
The 60-day default was chosen as, on average across all tenants, most meeting recordings are never watched again after 60 days.
However this setting can be modified if a different expiration timeline is desired.
Modification of the default value is not yet possible, but we will update this message center post when you are able to modify it.
We will provide instructions on how to modify the setting in PowerShell or the Teams Admin Center at that time.
You will be able to modify the setting before the feature goes live.
Users (except for users with A1 licenses) can also modify the expiration date for any recordings on which they have edit/delete permissions, using the files details pane in OneDrive or SharePoint.
A1 users will receive a 30-day expiration default that can be reduced but not increased.
To retain recordings for longer than 30 days A1 users will need to download the file to a non-synced folder.
At either the tenant or user level (excluding A1 users as noted above), the expiration timeline can range from one day to several years, or even set to never auto-expire.
Additional clarifications :
What you need to do to prepare :
Once we enable the setting modification, please change the default if you do not want to inherit the 60-day default we are setting for you.
An updated message center post will be published when modification is possible.
If you are going to specify a tenant level expiration standard, inform your user base about the change before we deploy it so that they are aware they will need to take action to retain their new recording files past the specified time period once the feature is enabled.
Learn more about the feature in these FAQs.
Updated August 06, 2021
Updated August 06, 2021 : We have updated the content below for clarity.
Thank you for your feedback.
As part of the evolution of the new Stream (built on SharePoint), we are introducing the meeting recording auto-expiration feature, which will automatically delete Teams recording files stored in OneDrive or SharePoint after a preset period of time.
Note : The cmd to preemptively change the MeetingExpirationDays setting in Teams is not available yet, we apologize for the inconvenience.
It will be available for all tenants to set by September 1st before the expiration feature is enabled.
Key points
How this will affect your organization :
New recordings will automatically expire 60 days after they are recorded if no action is taken.
The 60-day default was chosen as, on average across all tenants, most meeting recordings are never watched again after 60 days.
However this setting can be modified if a different expiration timeline is desired.
To change the default expiration days at the tenant level, there will be two methods available.
Users (except for users with A1 licenses) can also modify the expiration date for any recordings on which they have edit/delete permissions, using the files details pane in OneDrive or SharePoint.
A1 users will receive a 30-day expiration default that can be reduced but not increased. To retain recordings for longer than 30 days A1 users will need to download the file to a non-synced folder.
At either the tenant or user level (excluding A1 users as noted above), the expiration timeline can range from one day to several years, or even set to never auto-expire.
Additional clarifications :
What you need to do to prepare :
If you want the default expiration to be different than 60 days, please modify it via PowerShell or (once available) in the admin center.
If you are going to specify a tenant level expiration standard, inform your user base about the change before we deploy it so that they are aware they will need to take action to retain their new recording files past the specified time period once the feature is enabled.
Learn more about the feature in these FAQs.
関連リンク
















































































