【トラブルシューティング】”共有チャネル” に紐づく SharePoint Online のサイトだけを一覧で取得する 8 つの手順
- 2022/09/19
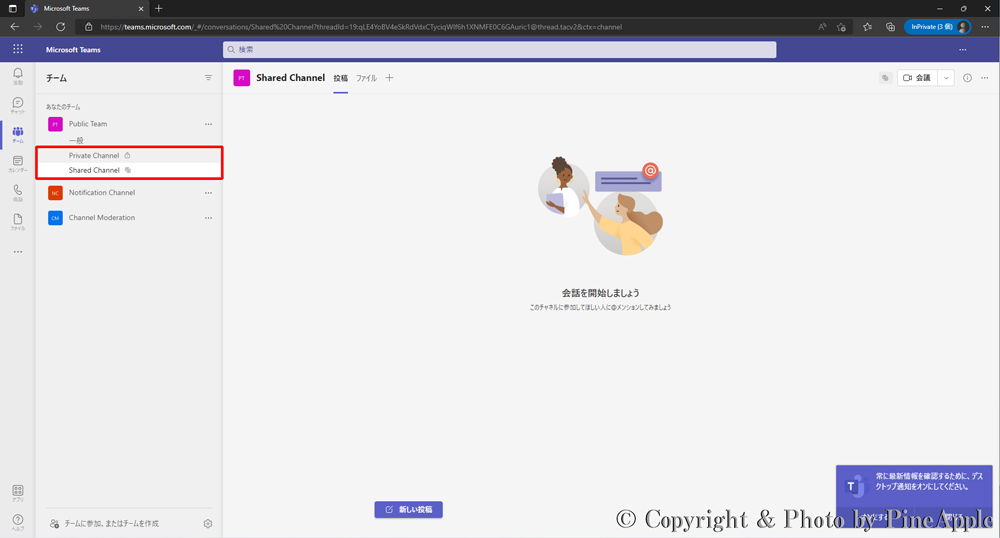
Microsoft が提供する Microsoft Teams の “共有ャネル” に紐づく SharePoint Online のサイトを確認するためのチュートリアルになります。
※ “プライベート チャネル” と “共有チャネル” に紐づく SharePoint Online のサイトは、チームに紐づく SharePoint Online のサイトとは別途作成されます。
目次
“プライベート チャネル” および” 共有チャネル” に紐づく SharePoint Online のサイトをコマンドレットで確認する方法
1. SharePoint Online Management Shell をインストールする【Windows 11】
PowerShell のコマンドレットを実行する前に SharePoint Online Management Shell を Microsoft ダウンロード センターからインストールする必要があります。
![Microsoft ダウンロード センター:Microsoft ダウンロード センターへアクセスし、"言語を選択:" で任意の言語を選択し、[ダウンロード] をクリック](https://pine-app1e.com/wp-content/uploads/2022/06/IMG_4591.png)
![Microsoft ダウンロード センター:Microsoft ダウンロード センターへアクセスし、"言語を選択:" で任意の言語を選択し、[ダウンロード] をクリック](https://pine-app1e.com/wp-content/uploads/2022/06/IMG_4592.png)
Microsoft ダウンロード センターへアクセスし、”言語を選択:” で任意の言語を選択し、[ダウンロード] をクリックします。
![エクスプローラー:[ダウンロード] フォルダー内にダウンロードされた [SharePointOnlineManagementShell_******-*****_ja-jp] をダブル クリック](https://pine-app1e.com/wp-content/uploads/2022/06/IMG_4593.png)
[ダウンロード] フォルダー内にダウンロードされた [SharePointOnlineManagementShell_******-*****_ja-jp] をダブル クリックします。
![SharePoint Online Management Shell :"SharePoint Online Management Shell の使用許諾契約書" を確認し、""使用許諾契約書" の条項に同意します(A)" にチェックを入れ、[インストール] をクリック](https://pine-app1e.com/wp-content/uploads/2022/06/IMG_4594.png)
![SharePoint Online Management Shell :"SharePoint Online Management Shell の使用許諾契約書" を確認し、""使用許諾契約書" の条項に同意します(A)" にチェックを入れ、[インストール] をクリック](https://pine-app1e.com/wp-content/uploads/2022/06/IMG_4595.png)
“Share Management Shell のセット アップ” 画面が表示されたら、”SharePoint Online Management Shell の使用許諾契約書” を確認し、””使用許諾契約書” の条項に同意します(A)” にチェックを入れ、[インストール] をクリックします。
“SharePoint Online Manaagement Shell をインストール中” の画面が表示されたら、インストールが完了するまで待ちます。
- SharePoint Online Management Shell をインストールしています。しばらくお待ちください。
- 状態
なお、”このアプリがデバイスに変更を加えることを許可しますか?” のメッセージが表示された場合、[はい] をクリックします。
- Microsoft Office
- 確認済みの発行元:Microsoft Windows
![SharePoint Online Management Shell:セットアップ ウィザードを終了するには、[完了] をクリックしてください。" のメッセージが表示されたら、[完了] をクリック](https://pine-app1e.com/wp-content/uploads/2022/06/IMG_4597.png)
“SharePoint Online Management Shell セットアップ ウィザードが完了しました”
“セットアップ ウィザードを終了するには、[完了] をクリックしてください。” のメッセージが表示されたら、[完了] をクリックします。
2. “検索するには、ここに入力します” 内に “SharePoint Management Shell” を入力
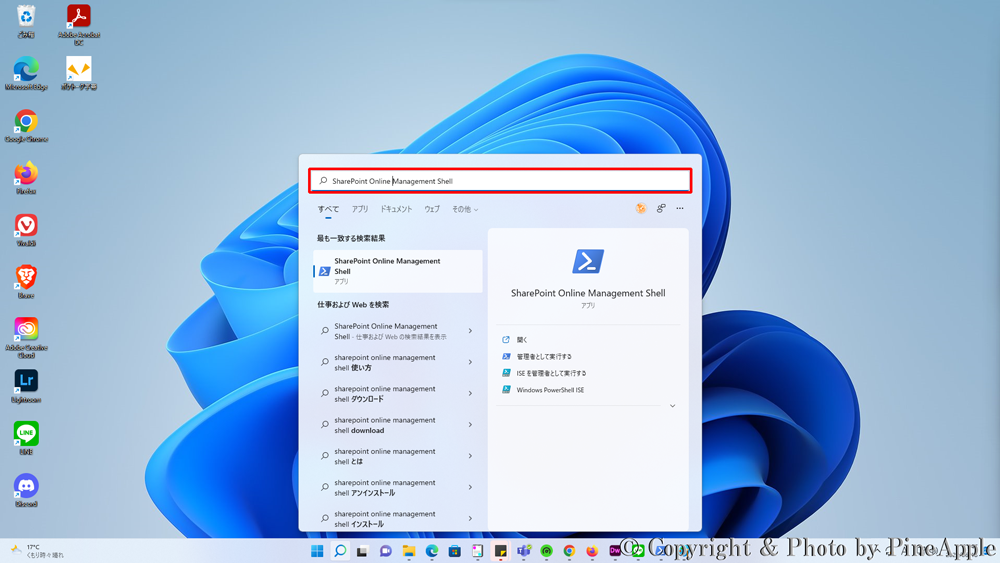
タスク バー内の検索アイコンをクリックし、”検索するには、ここに入力します” 内に “SharePoint Online Management Shell” を入力します。
3. 最も一致する検索結果” 内から [SharePoint Online Management Shell] をクリックし、[管理者として実行] をクリック
![Windows 11:"最も一致する検索結果” 内から [SharePoint Online Management Shell] をクリックし、[管理者として実行] をクリック](https://pine-app1e.com/wp-content/uploads/2022/06/IMG_4599.png)
![Windows 11:"最も一致する検索結果” 内から [SharePoint Online Management Shell] をクリックし、[管理者として実行] をクリック](https://pine-app1e.com/wp-content/uploads/2022/06/IMG_4600.png)
“最も一致する検索結果” 内から [SharePoint Online Management Shell] をクリックし、[管理者として実行] をクリックします。”
“このアプリがデバイスに変更を加えることを許可しますか?” のメッセージが表示された場合、[はい] をクリックします。
- Windows PowerShell
- 確認済みの発行元:Microsoft Windows
4. “Connect-SPOService” コマンドレットを実行し、[SharePoint 管理センター] へ接続する
![SharePoint Online Management Shell:SharePoint Online Management Shell に "Connect-SPOService" コマンドレットを入力し、[Enter] キーを押します。](https://pine-app1e.com/wp-content/uploads/2022/06/IMG_4604.png)
| # Syntax | |
| Connect-SPOService | |
| Connect-SPOService -url |
SharePoint Online Management Shell に “Connect-SPOService” コマンドレットを入力し、[Enter] キーを押します。
![SharePoint Online Management Shell:[SharePoint 管理センター] の URL を入力し、[Enter] キーを押します。](https://pine-app1e.com/wp-content/uploads/2022/06/IMG_4605.png)
URL の入力を求められるので、[SharePoint 管理センター] の URL を入力し、[Enter] キーを押します。
- ・URL:https://-admin.sharepoint.com
- ・例: https://contoso-admin.sharepoint.com
[+ 別のアカウントを使用する] をクリックし、グローバル管理者または、SharePoint 管理者の UPN(メール アドレス)と PW(パスワード)を入力します。
![SharePoint Online Management Shell:[SharePoint 管理センター] の URL を入力し、[Enter] キーを押します。](https://pine-app1e.com/wp-content/uploads/2022/06/IMG_4605.png)
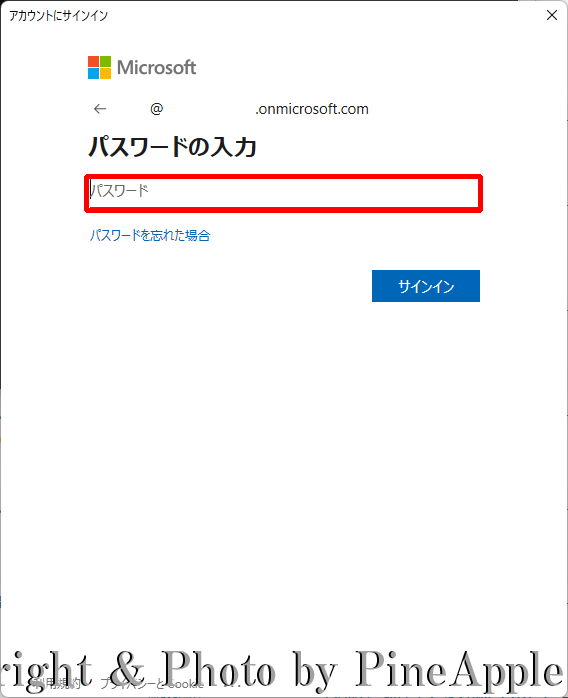
※ “アカウントにサインイン” 画面の “アカウントを選択する” セクション内に既に該当のグローバル管理者または SharePoint 管理者のアカウントが表示されている場合は、該当アカウントをクリックし、PW(パスワード)を入力します。
- アカウントを選択する
- []
- *****@contoso.com
- Windows に接続済み
- [+ 別のアカウントを使用する]
- [戻る]
5. “Get-SPOSite -Limit All -Template TEAMCHANNEL#* | Select Title, Url, StorageQuota, StorageUsageCurrent, TeamsChannelType” コマンドレットを入力し、[Enter] キーを押します。
![Windows PowerShell:"Get-SPOSite -Limit All -Template TEAMCHANNEL#* | Select Title, Url, StorageQuota, StorageUsageCurrent, TeamsChannelType" コマンドレットを入力し、[Enter] キーを押します。](https://pine-app1e.com/wp-content/uploads/2022/09/IMG_5076.png)
“Get-SPOSite -Limit All -Template TEAMCHANNEL#* | Select Title, Url, StorageQuota, StorageUsageCurrent, TeamsChannelType” コマンドレットを入力し、[Enter] キーを押し、コマンドレットを実行した場合、以下のようにサイトの URL および Storage Quota(サイトに割り当てられている容量)、StorageUsageCurrent(サイトで使用されている容量)、TeamsChannelType(チャネル タイプ)が表示されます。
![Windows PowerShell:"Get-SPOSite -Limit All -Template TEAMCHANNEL#* | Select Title, Url, StorageQuota, StorageUsageCurrent, TeamsChannelType" コマンドレットを入力し、[Enter] キーを押します。](https://pine-app1e.com/wp-content/uploads/2022/09/IMG_5077.png)
- Title : Public Team-Shared Channel
- Url : https://.sharepoint.com/sites/
- StorageQuota : 1048576
- StorageUsageCurrent : 0
- TeamsChannelType : SharedChannel
- Title : Public Team – Private Channel
- Url : https://.sharepoint.com/sites/
- StorageQuota : 1048576
- StorageUsageCurrent : 0
- TeamsChannelType : PrivateChannel
6. “Get-SPOSite -Limit All -Template TEAMCHANNEL#* | Select Title, Url, StorageQuota, StorageUsageCurrent, TeamsChannelType | Export-Csv -NoTypeInformation -Encoding UTF8 -path “” を入力し、[Enter] を押し、csv ファイルとして出力
![Windows PowerShell:"Get-SPOSite -Limit All -Template TEAMCHANNEL#* | Select Title, Url, StorageQuota, StorageUsageCurrent, TeamsChannelType | Export-Csv -NoTypeInformation -Encoding UTF8 -path "<ファイルのパス>" を入力し、[Enter] を押し、csv ファイルとして出力](https://pine-app1e.com/wp-content/uploads/2022/09/IMG_5078.png)
上記コマンドレットにて、”プライベート チャネル” および “共有チャネル” に紐づくサイトの情報を csv ファイルで出力した結果を csv ファイルで出力する場合、”Get-SPOSite -Limit All -Template TEAMCHANNEL#* | Select Title, Url, StorageQuota, StorageUsageCurrent, TeamsChannelType | Export-Csv -NoTypeInformation -Encoding UTF8 -path “”” を入力し、[Enter] を押すことで、csv ファイルとして出力されます。
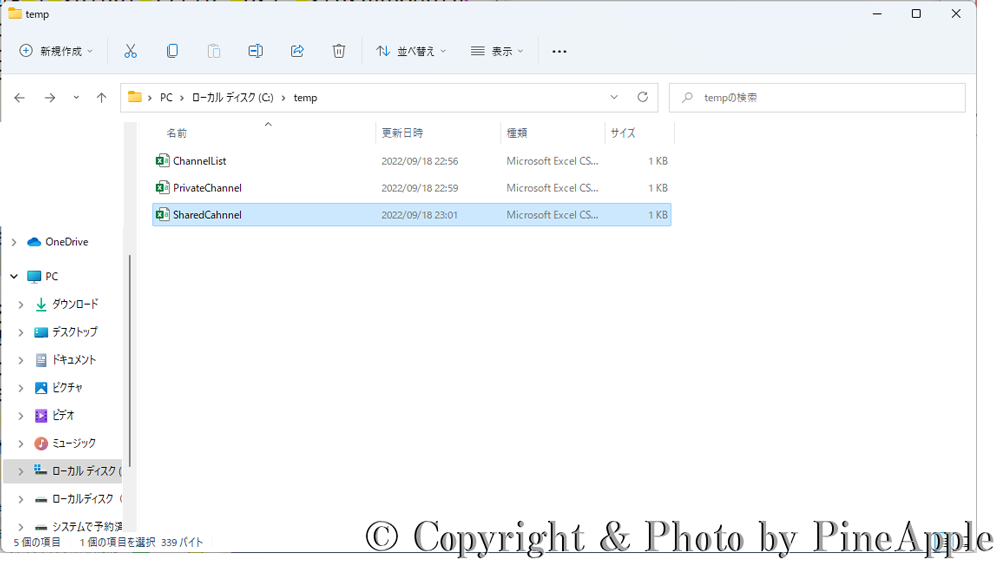
- 構文:Get-SPOSite -Limit All -Template TEAMCHANNEL#* | Select Title, Url, StorageQuota, StorageUsageCurrent, TeamsChannelType | Export-Csv -NoTypeInformation -Encoding UTF8 -path “”
- 例:Get-SPOSite -Limit All -Template TEAMCHANNEL#* | Select Title, Url, StorageQuota, StorageUsageCurrent, TeamsChannelType | Export-Csv -NoTypeInformation -Encoding UTF8 -path “C:\temp\.csv”
“共有チャネル” に紐づく SharePoint Online のサイトのみをコマンドレットで確認する方法
新しく展開された “共有チャネル” は、Windows PowerShell や Graph API による管理を容易にするためにカスタム テンプレート ID に “TEAMCHANNEL#1” を利用しているため、上記コマンドレットでは “プライベート チャネル” も含めたサイトも取得できる動作となります。
そのため、”共有チャネル” だけに絞ってサイトを出力する場合、以下のコマンドレットを入力し、出力することできます。
1. “Get-SPOSite -Limit All -Template TEAMCHANNEL#1 | Select Title, Url, StorageQuota, StorageUsageCurrent, TeamsChannelType | Where-Object { $_.TeamsChannelType -eq “SharedChannel” }” を入力し、[Enter] キーを押します。
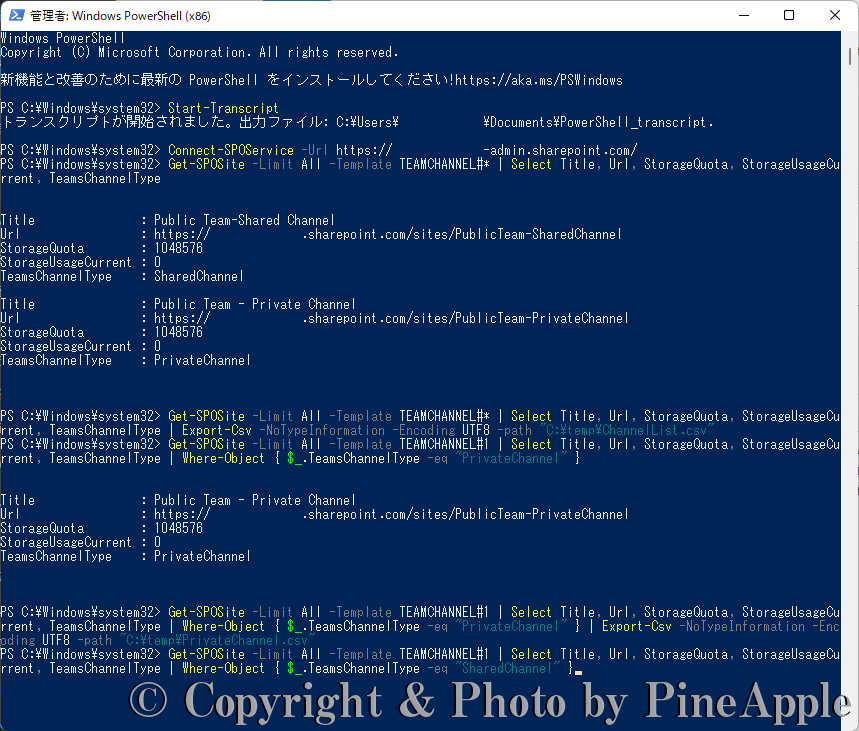
“共有チャネル” に紐づく SharePoint Online のサイトにだけ絞って取得する場合、”Get-SPOSite -Limit All -Template TEAMCHANNEL#1 | Select Title, Url, StorageQuota, StorageUsageCurrent, TeamsChannelType | Where-Object { $_.TeamsChannelType -eq “SharedChannel” }” を入力し、[Enter] キーを押します。
以下のように Title(サイト名)、URL(サイトの URL)、Storage Quota(サイトに割り当てられている容量)、StorageUsageCurrent(現在のストレージ使用容量)、TeamsChannelType(チャネル タイプ)のみが出力されます。
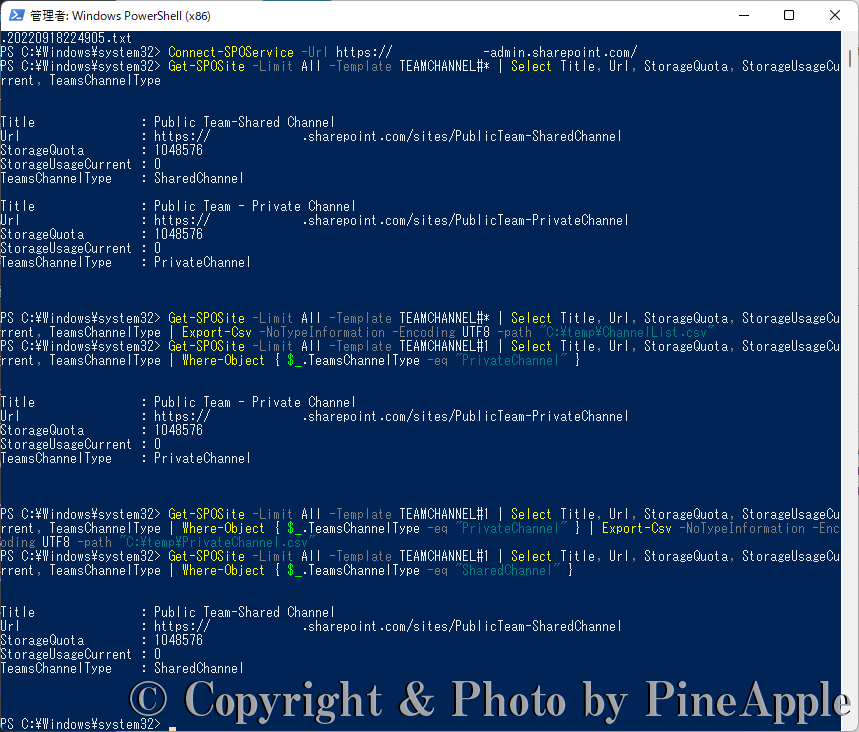
- Title : Public Team-Shared Channel
- Url : https://.sharepoint.com/sites/
- StorageQuota : 1048576
- StorageUsageCurrent : 0
- TeamsChannelType : SharedChannel
8. “Get-SPOSite -Limit All -Template TEAMCHANNEL#1 | Select Title, Url, StorageQuota, StorageUsageCurrent, TeamsChannelType | Where-Object { $_.TeamsChannelType -eq “SharedChannel” } | Export-Csv -NoTypeInformation -Encoding UTF8 -path “”” を入力し、[Enter] を押し、csv ファイルとして出力します。
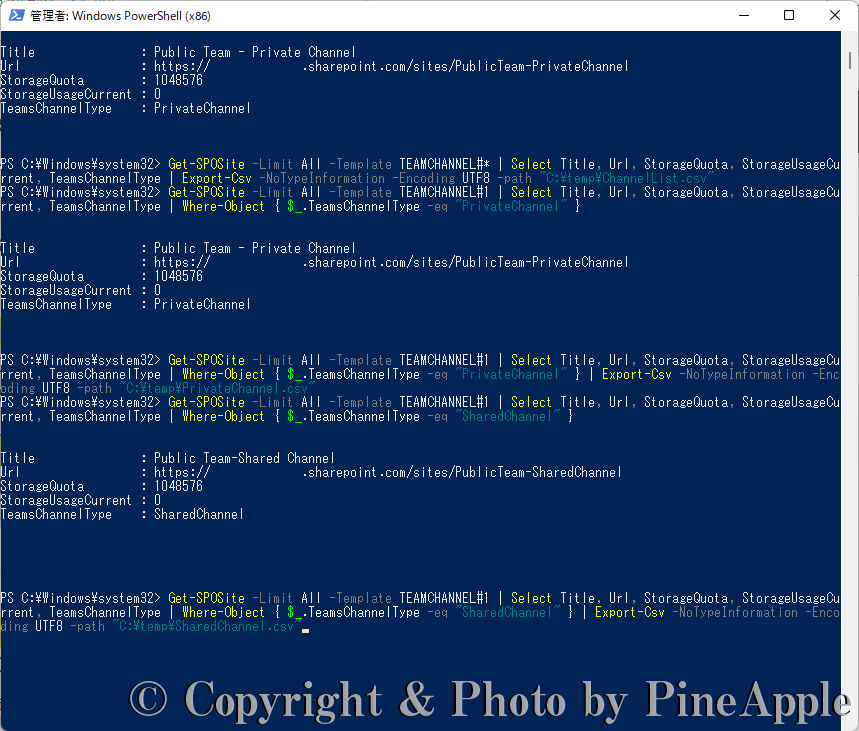
出力した “プライベート チャネル” に紐づく SharePoint Online のサイトの一覧を csv ファイルで吐き出したい場合、”Get-SPOSite -Limit All -Template TEAMCHANNEL#1 | Select Title, Url, StorageQuota, StorageUsageCurrent, TeamsChannelType | Where-Object { $_.TeamsChannelType -eq “PrivateChannel” } | Export-Csv -NoTypeInformation -Encoding UTF8 -path “” を入力し、[Enter] を押し、csv ファイルとして出力されます。
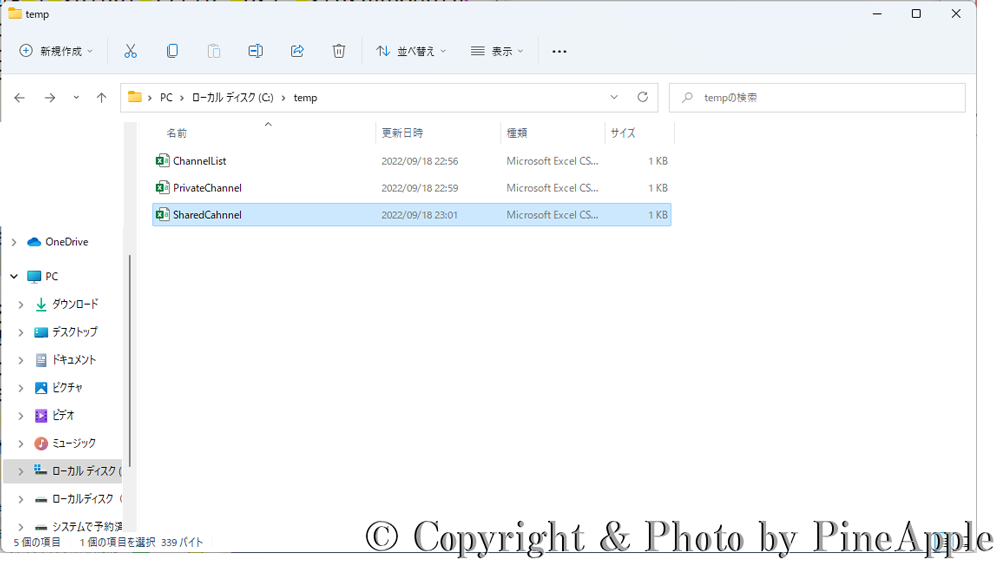
- 構文:Get-SPOSite -Limit All -Template TEAMCHANNEL#1 | Select Title, Url, StorageQuota, StorageUsageCurrent, TeamsChannelType | Where-Object { $_.TeamsChannelType -eq “SharedChannel” } | Export-Csv -NoTypeInformation -Encoding UTF8 -path “”
- 例:Get-SPOSite -Limit All -Template TEAMCHANNEL#1 | Select Title, Url, StorageQuota, StorageUsageCurrent, TeamsChannelType | Where-Object { $_.TeamsChannelType -eq “SharedChannel” } | Export-Csv -NoTypeInformation -Encoding UTF8 -path “C:\temp\.csv”
SharePoint 管理センターにて “プライベート チャネル” および “共有チャネル” に紐づくサイトの使用済みストレージ領域を確認する方法
テナントのグローバル管理者または、SharePoint 管理者の場合、”SharePoint 管理センター” 上からサイトのストレージ使用状況の確認が行えます。
1. テナントのグローバル管理者または、SharePoint 管理者で、Microsoft 365 ポータル(https://www.office.com/)にアクセス
テナントのグローバル管理者または、SharePoint 管理者で、Microsoft 365 ポータル(https://www.office.com/)にアクセスします。
2. 左サイド メニュー内の [管理] をクリックし、”Microsoft 365 管理センター(https://admin.microsoft.com/)” へアクセス
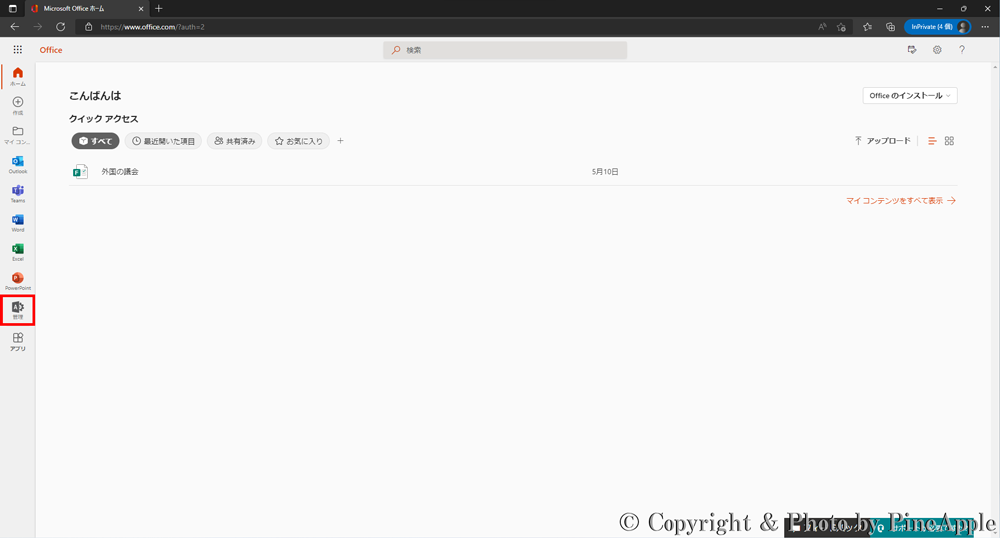
左サイド メニュー内の [管理] をクリックし、”Microsoft 365 管理センター(https://admin.microsoft.com/)” へアクセスします。
3. 左サイド メニューの [すべて表示] をクリックし、[SharePoint] をクリック後、”SharePoint 管理センター(https://-admin.sharepoint.com/)” へアクセス
![Microsoft 365 管理センター:左サイド メニューの [すべて表示] をクリックし、[SharePoint] をクリック後、"SharePoint 管理センター(https://-admin.sharepoint.com/)" へアクセス](https://pine-app1e.com/wp-content/uploads/2022/06/IMG_4631.png)
![Microsoft 365 管理センター:左サイド メニューの [すべて表示] をクリックし、[SharePoint] をクリック後、"SharePoint 管理センター(https://-admin.sharepoint.com/)" へアクセス](https://pine-app1e.com/wp-content/uploads/2022/06/IMG_4632.png)
左サイド メニューの [すべて表示] をクリックし、[SharePoint] をクリック後、”SharePoint 管理センター(https://-admin.sharepoint.com/)” へアクセスします。
4. 左サイド メニューの [サイト] をクリックし、[アクティブなサイト] をクリック
![SharePoint 管理センター:左サイド メニューの [サイト] をクリックし、[アクティブなサイト] をクリック](https://pine-app1e.com/wp-content/uploads/2022/06/IMG_4633.png)
![Microsoft 365 管理センター:左サイド メニューの [すべて表示] をクリックし、[SharePoint] をクリック後、"SharePoint 管理センター(https://-admin.sharepoint.com/)" へアクセス](https://pine-app1e.com/wp-content/uploads/2022/06/IMG_4634.png)
左サイド メニューの [サイト] をクリックし、[アクティブなサイト] をクリックします。
5. “サイト” 列の [〇個のサイト] をクリック
![SharePoint 管理センター:"サイト" 列の [〇個のサイト] をクリック](https://pine-app1e.com/wp-content/uploads/2022/09/IMG_5084.png)
[アクティブなサイト] 内で該当サイト内の “プライベート チャネル” および “共有チャネル” が紐づいているサイトの名の “サイト” 列の [〇個のサイト] をクリックします。
6. “チャネル サイト” 内の該当サイトの “使用済みストレージ(GB)” 列を確認し、該当サイトのストレージ使用量を確認
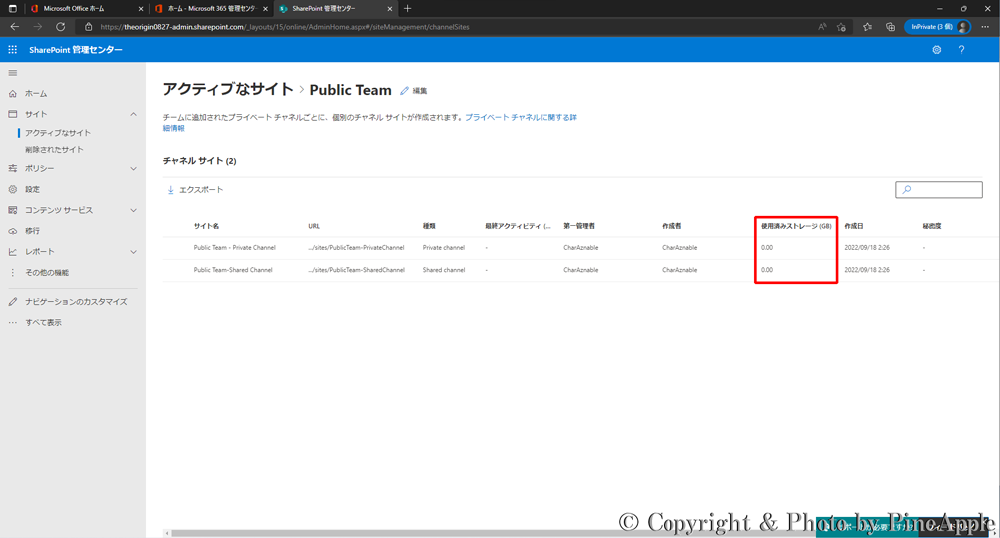
“チャネル サイト” 内で該当サイトの “使用済みストレージ(GB)” 列を確認し、該当サイトのストレージ使用量を確認します。
PineApple を支援する
この記事が参考になったら、下のボタンから “PineApple” のご支援をお願いいたします。
1. “codoc” で支援する
2. “Amazon ギフト券” でサポートする
- Amazon ギフト券で “PineApple” を支援する
- ※ Amazon アカウントをお持ちであれば、受取人のメール アドレスに “amazon@pine-app1e.com” を入力していただくことで、”PineApple” に届きます。
SharePoint Online 関連記事一覧
SharePoint Online のメッセージ センター関連情報一覧
- ・【SharePoint Online】新しい [管理されたメタデータ] オプションの機能が追加へ【2021 年 3 月】
- ・【SharePoint Online】SharePoint Online および OneDrive for Business にて、Azure B2B との統合が展開へ【SharePoint Online、OneDrive for Business】【MC256838】
- ・【SharePoint Online】SharePoint 管理センター上からルート サイトの置き換えが可能になります【2021 年 6 月初旬 ~】【MC258225】
- ・【SharePoint Online】【OneDrive For Business】【Microsoft Teams】【Yammer】オーディオやビデオのファイル用の Web プレイヤーが刷新【MC261352】
- ・【SharePoint Online】【Microsoft Teams】【Microsoft Lists】組織内でカスタム フォーマットとスキームを利用して独自のカスタム リスト テンプレートを作成できるようになる機能を展開へ【MC267581】
- ・【SharePoint Online】【OneDrive for Business】【Microsoft Lists】ゲスト ユーザーの検索ボックスがページ上部のナビゲーション バーの中央に表示される機能を展開へ【MC262778】
- ・【SharePoint Online】Microsoft 365 全体にあるニュース フィードの上部にある重要なニュースやお知らせに対して優先順位を付与することができるようになる機能が展開へ【MC271075】
- ・【SharePoint Online】SharePoint 管理センター内に新たにサブ サイトの作成に関する設定オプションが展開へ【MC276029】
- ・【SharePoint Online】新たに SharePoint スペース機能を展開へ【MC277466】
SharePoint Online の SI(サービス インシデント)関連情報一覧
- ・【トラブルシューティング】SharePoint Online にてクラシック UI のサイトにアクセスすると空白ページが表示される SI(サービス インシデント)が発生【SP287647】【復旧済み】
- ・【トラブルシューティング】SharePoint Online にて .pdf ファイル内の電子署名がプレビュー表示機能で表示されない問題が発生【SP289898】【復旧済み】
- ・【トラブルシューティング】一部の SharePoint Online のサイト、サイト機能およびファイルにユーザーがアクセスできない SI(サービス インシデント)が発生【SP316684】【復旧済み】
- ・【トラブルシューティング】一部の管理者ユーザーにて、”従来の SharePoint 管理センター(クラシック UI)” にアクセスできないアドバイザリが発生中【SP345674】【復旧済み】
- ・【トラブルシューティング】SharePoint Online の “ニュース Web パーツ” でデータを表示できない場合がある SI(サービス インシデント)が発生中【SP354364】【復旧済み】
- ・【トラブルシューティング】Microsoft Edge で、SharePoint Online のサイトにアクセスが行えない SI(サービス インシデント)が発生中【SP424193】【復旧済み】
関連リンク
- ・What is a shared channel in Teams?:https://support.microsoft.com/ja-jp/office/e70a8c22-fee4-4d6e-986f-9e0781d7d11d
- ・Shared channels in Microsoft Teams – Microsoft Teams|Microsoft Learn:https://learn.microsoft.com/ja-jp/microsoftteams/shared-channels
- ・Get-SPOSite:https://docs.microsoft.com/ja-jp/powershell/module/sharepoint-online/get-sposite
- ・Introduction to the SharePoint Management Shell:https://support.microsoft.com/ja-jp/office/c16941c3-19b4-4710-8056-34c034493429
- ・Get started with the SharePoint Online Management Shell|Microsoft Docs:https://docs.microsoft.com/ja-jp/powershell/sharepoint/sharepoint-online/connect-sharepoint-online
- ・Download SharePoint Online Management Shell from Official Microsoft Download Center:https://www.microsoft.com/ja-jp/download/details.aspx?id=35588
- ・Get-SPOSite(Microsoft.Online.SharePoint.PowerShell)|Microsoft Docs:https://docs.microsoft.com/ja-jp/powershell/module/sharepoint-online/get-sposite
- ・Microsoft Teams|リモート ワークのためのコラボレーション ツール:https://www.microsoft.com/ja-jp/microsoft-365/microsoft-teams/group-chat-software
- ・Microsoft SharePoint|イントラネットとコラボレーション ソリューション:https://www.microsoft.com/ja-jp/microsoft-365/sharepoint/collaboration
- ・日本マイクロソフト – Official Home Page:https://www.microsoft.com/ja-jp






 by
by 






































































