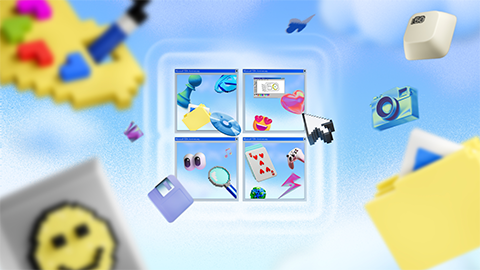【トラブルシューティング】”Microsoft Teams PowerShell モジュール” をインストールする方法
- 2020/12/26
Microsoft が提供する Windows PowerShell で Microsoft Teams に接続し、管理するための “Microsoft Teams PowerShell モジュール” をインストールする手順のチュートリアルになります。
目次
“Microsoft Teams PowerShell” とは?
“Microsoft Teams PowerShell モジュール” は、Windows PowerShell から直接 Microsoft Teams を管理するための一連のコマンドレットになります。
※ “Microsoft Teams PowerShell モジュール” のバージョン 4.x.x より前のバージョンは廃止されるため、最新バージョンにアップデートしてください。
“Microsoft Teams PowerShell モジュール” の機能
“Microsoft Teams PowerShell モジュール” には、以下の機能が含まれています。
- ・ユーザー、チーム、ポリシー、設定など、Microsoft Teams の管理を 1 つのモジュールを使用して行えます。
- ・アクセス トークンや資格情報などの認証メカニズムをサポートします。
“Microsoft Teams PowerShell モジュール” をインストールする方法
“Microsoft Teams PowerShell モジュール” のインストールは、すべての Windows プラットフォームでサポートされており、PowerShell 5.1 以降が必要となります。
※ Mac と Linux はサポートされていません。
1. “検索するには、ここに入力します” 内に “Windows PowerShellSharePoint” を入力
Windows 11:”検索するには、ここに入力します” 内に “Windows PowerShellSharePoint” を入力
タスク バー内の [検索] アイコンをクリックし、”検索するには、ここに入力します” 内に “Windows PowerShellSharePoint” を入力します。
2. [Windows PowerShell(x86)] をクリックし、[管理者として実行] をクリック
Windows 11:[Windows PowerShell(x86)] をクリックし、[管理者として実行] をクリック
“最も一致する検索結果” 内から [Windows PowerShell(x86)] をクリックし、[管理者として実行] をクリックします。
“このアプリがデバイスに変更を加えることを許可しますか?”” のメッセージが表示された場合、[はい] をクリックします。
- Windows PowerShell
- 確認済みの発行元:Microsoft Windows
3. “Set-ExecutionPolicy RemoteSigned” を入力し、実行
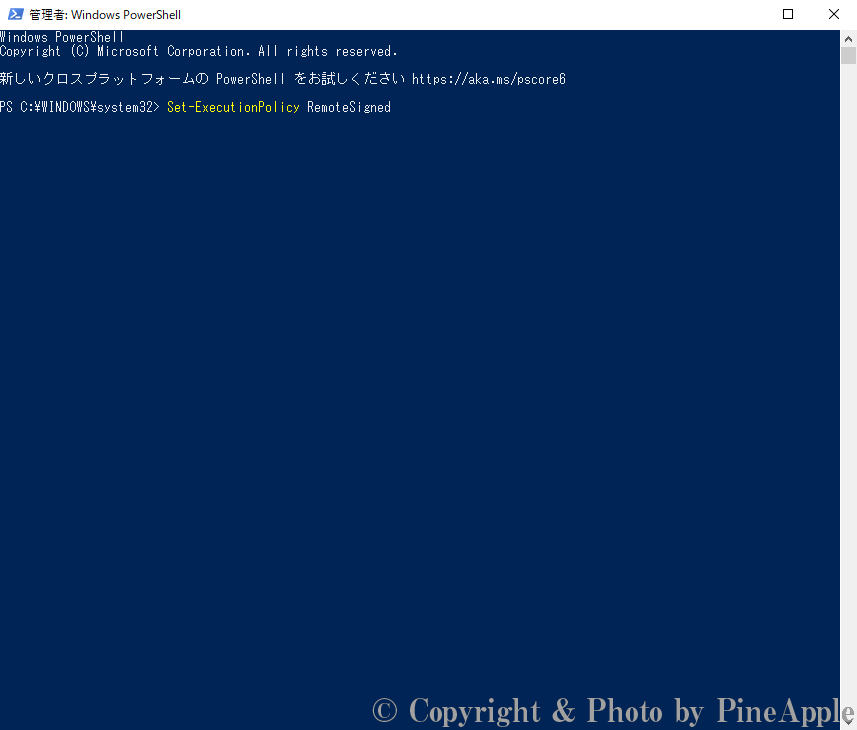
クライアント版 Windows PowerShell の標準設定では、マルウェアなどの悪意のあるスクリプトの実行を防止するために Default に設定されているため、スクリプトの実行が制限されています。
そのため、事前に実行ポリシーを変更する必要があります。
Windows PowerShell(x86):
| #Syntax | |
| Set-EcecutionPolicy RemoteSigned |
Windows PowerShell のウィンドウに “Set-ExecutionPolicy RemoteSigned” を入力し、実行します。
Windows PowerShell(x86):
| #Syntax | |
| Untrusted repository | |
| You are installing the modules from an untrusted repository. If you trust this repository, change | |
| its InstallationPolicy value by running the `Set-PSRepository` cmdlet. | |
| Are you sure you want to install the modules from 'PSGallery'? | |
| [Y] Yes [A] Yes to All [N] No [L] No to All [S] Suspend [?] Help (default is "N"): | |
| #Syntax | |
| 信頼されていないリポジトリ | |
| 信頼されていないリポジトリからモジュールをインストールしようとしています。このリポジトリを信頼する場合は、Set-PSReposit | |
| ory コマンドレットを実行して、リポジトリの InstallationPolicy の値を変更してください。'PSGallery' | |
| からモジュールをインストールしますか? | |
| [Y] はい(Y) [A] すべて続行(A) [N] いいえ(N) [L] すべて無視(L) [S] 中断(S) [?] ヘルプ (既定値は "N"): |
- 実行ポリシーは、信頼されていないスクリプトからの保護に役立ちます。
- 実行ポリシーを変更すると、about_Execution_Policies のヘルプ トピック (https://go.microsoft.com/fwlink/?LinkID=135170) で説明されているセキュリティ上の危険にさらされる可能性があります。
- 実行ポリシーを変更しますか?
- [Y] はい(Y) [A] すべて続行(A) [N] いいえ(N) [L] すべて無視(L) [S] 中断(S) [?] ヘルプ (既定値は “N”):
上記メッセージが表示された場合、[Y ]はい(Y)または [A] すべて続行(A)を入力します。
4. “Install-Module MicrosoftTeams” を入力し、実行
Windows PowerShell(x86):”Install-Module MicrosoftTeams” を入力し、実行
| #Syntax | |
| Install-Module MicrosoftTeams |
“Install-Module MicrosoftTeams” を入力し、実行します。
既定では、PowerShell ギャラリー(PSGallery)は PowerShellGet の信頼できるリポジトリとして構成されていないため、PSGallery を初めて使用した場合、以下のメッセージが表示されます。
| #Syntax | |
| Untrusted repository | |
| You are installing the modules from an untrusted repository. If you trust this repository, change | |
| its InstallationPolicy value by running the `Set-PSRepository` cmdlet. | |
| Are you sure you want to install the modules from 'PSGallery'? | |
| [Y] Yes [A] Yes to All [N] No [L] No to All [S] Suspend [?] Help (default is "N"): | |
| #Syntax | |
| 信頼されていないリポジトリ | |
| 信頼されていないリポジトリからモジュールをインストールしようとしています。このリポジトリを信頼する場合は、Set-PSReposit | |
| ory コマンドレットを実行して、リポジトリの InstallationPolicy の値を変更してください。'PSGallery' | |
| からモジュールをインストールしますか? | |
| [Y] はい(Y) [A] すべて続行(A) [N] いいえ(N) [L] すべて無視(L) [S] 中断(S) [?] ヘルプ (既定値は "N"): |
- 信頼されていないリポジトリからモジュールをインストールしようとしています。
- このリポジトリを信頼する場合は、Set-PSRepository コマンドレットを実行して、リポジトリの InstallationPolicy の値を変更してください。
- ‘PSGallery’ からモジュールをインストールしますか?
- [Y] はい(Y) [A] すべて続行(A) [N] いいえ(N) [L] すべて無視(L) [S] 中断(S) [?] ヘルプ (既定値は “N”):
上記メッセージが表示された場合、[Y ]はい(Y)または [A] すべて続行(A)を入力します。
すでに “Microsoft Teams PowerShell モジュール” がインストールされている場合、以下の “警告” メッセージが表示されることがあります。
最新バージョンの “Microsoft Teams PowerShell モジュール” のインストールを行う場合、”Update-Module MicrosoftTeams” を入力し、実行します。
| #Syntax | |
| Update-Module MicrosoftTeams |
- 警告: バージョン ‘4.3.0’ のモジュール ‘MicrosoftTeams’ は既に ‘C:\Program Files(x86)\WindowsPowerShell\Modules\MicrosoftTeams\4.3.0’ にインストールされています。
- バージョン ‘4.8.0’ をインストールするには、Install-Module を実行して、-Force パラメーターを追加してください。
- このコマンドは、バージョン ‘4.8.0’ を ‘4.3.0’ と並行してインストールします。
再度、”信頼されていないリポジトリ” のメッセージが表示された場合、[Y ]はい(Y)または [A] すべて続行(A)を入力します。
“Microsoft Teams PowerShell モジュール” のインストールが完了します。
Microsoft Teams 関連記事一覧
- ・【Microsoft Teams】Microsoft Teams とは?
- ・【トラブルシューティング】Microsoft Teams のハードウェア要件について
- ・【トラブルシューティング】”Microsoft Teams” にサインインする方法【Windows 編】
- ・【トラブルシューティング】”Microsoft Teams” にサインインする方法【iOS 編】
- ・【トラブルシューティング】”Microssoft Teams” のスタートアップ起動を “オフ” にする方法【Windows 10】
- ・【トラブルシューティング】”Microsoft Teams PowerShell モジュール” をインストールする方法
- ・【トラブルシューティング】”Microsoft Teams” で開催された会議のレコーディング データの保存先の確認方法
関連リンク
- ・Microsoft Teams PowerShell Overview – Microsoft Teams|Microsoft Learn:https://learn.microsoft.com/ja-jp/microsoftteams/teams-powershell-overview
- ・Microsoft Teams PowerShell Release Notes:https://learn.microsoft.com/ja-jp/microsoftteams/teams-powershell-release-notes
- ・Microsoft Teams PowerShell をインストールする – Microsoft Teams|Microsoft Docs:https://learn.microsoft.com/ja-jp/microsoftteams/teams-powershell-install
- ・Microsoft Teams PowerShell リリースノート – Microsoft Teams|Microsoft Docs:https://docs.microsoft.com/ja-jp/microsoftteams/teams-powershell-release-notes
- ・about Execution Policies – PowerShell|Microsoft Learn:https://learn.microsoft.com/ja-jp/powershell/module/microsoft.powershell.core/about/about_execution_policies
- ・Microsoft Teams|リモート ワークのためのコラボレーション ツール:https://www.microsoft.com/ja-jp/microsoft-365/microsoft-teams/group-chat-software
- ・日本マイクロソフト – Official Home Page:https://www.microsoft.com/ja-jp







 by
by