【トラブルシューティング】デバイス紛失時の必須アプリケーション “iPhone を探す” の手順【iOS 7】
- 2012/11/07
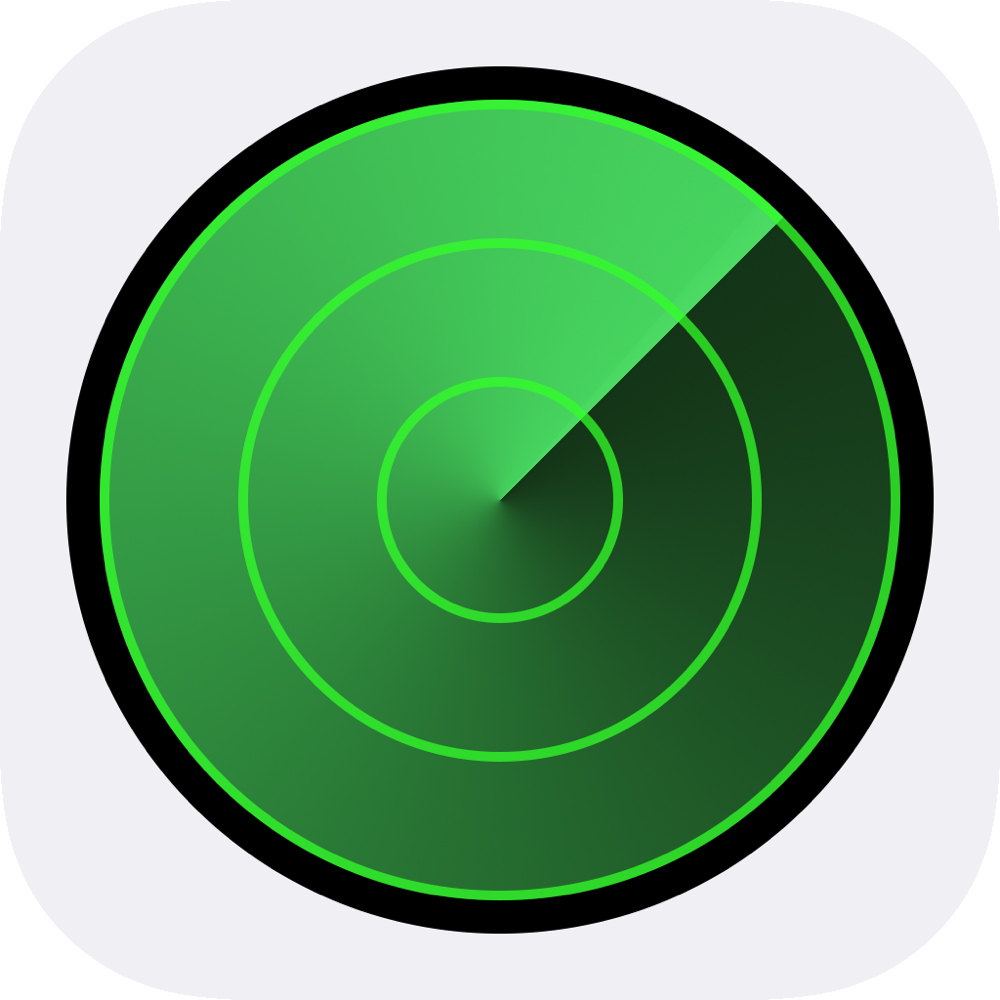
iPhone、iPad、Mac などの Apple 製品を紛失した際に備えて設定しておきたいアプリケーション “iPhone を探す(Find iPhone)” のチュートリアルになります。
目次
“iPhone を探す(Find iPhone)” のメリット
過去にスマートフォン(iPhone、Android)や携帯電話(フィーチャー フォン)を紛失した経験があるという方は少なくないかと思います。
筆者も au 版の iPhone を購入した後に酒に酔った挙句、公園の芝生に忘れて、帰宅後に紛失していることに気がついたというエピソードを持っています。
※ これマジです。
その後も現在に至るまで懲りもせず、何度も紛失を繰り返しています(笑)
そんな時に、この “iPhone を探す(Find iPhone)” の機能を利用してデバイスの検索を行った結果、無事に発見できました。
※ ちなみに、すでに終電を迎えていたため、徒歩で往復しています。
万が一、上記のような非常事態が発生した時に備えて、この “iPhone を探す(Find iPhone)”を設定しておけば、紛失時にも無事に帰ってくるかもしれません。
なお、残念ながら手元に帰って来なかったとしても遠隔操作で iPhone 内の大事なデータを消去し、データの漏洩等を防ぐこともできるので安心してください。
“iPhone を探す(Find iPhone)” を利用する場合、App Store から “iPhone を探す(Find iPhone)” アプリケーションの DL(ダウンロード)後に iPhone 側で iCloud 内の “iPhone を探す” と [位置情報サービス] の設定を行う必要があります。
[iCloud] 内の “iPhone を探す” の設定を変更する方法
- ・iPhone
- ・“iPhone を探す(Find iPhone)” アプリケーション
- ・Apple ID(メール アドレス)と PW(パスワード)
1. [設定] をタップ
ホーム画面内の [設定] をタップします。
2. [iCloud] をタップ
![iPhone を探す:[iCloud] をタップ](https://pine-app1e.com/wp-content/uploads/2020/09/IMG_0005.png)
[iCloud] をタップします。
3. “iPhone を探す” を ON に変更
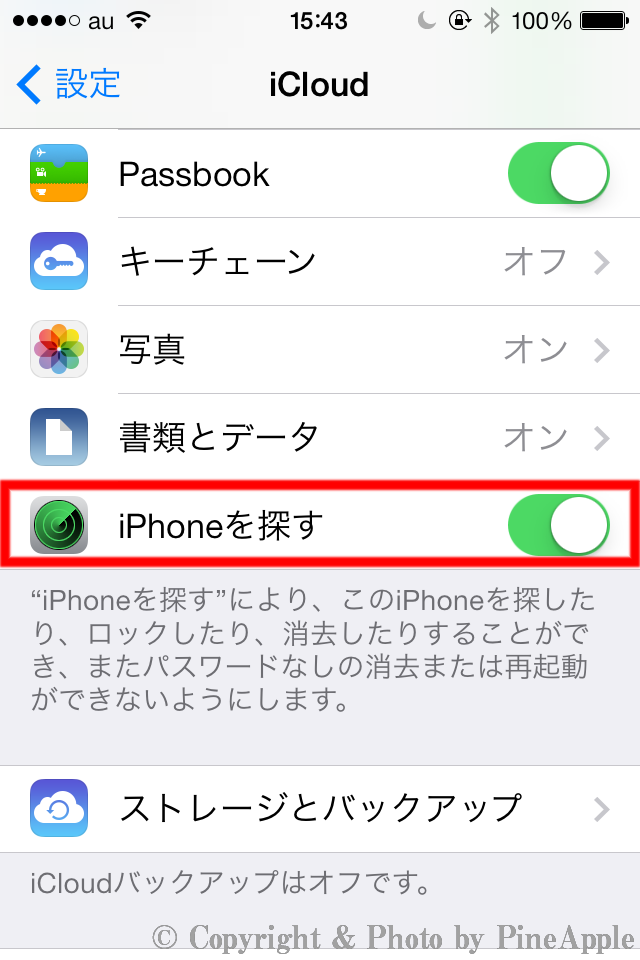
“iPhone を探す” を ON に変更します。
上記手順にて、iCloud 側の “iPhone を探す” の設定は完了です。
“位置情報サービス” の設定を変更する方法【~ iOS 6】
1. [設定] をタップ【~ iOS 6】
ホーム画面内の [設定] をタップします。
2. [位置情報サービス] を ON に変更【~ iOS 6】
[位置情報サービス] を ON に変更します。
“位置情報サービス” の設定を変更する方法【iOS 7】
1. [設定] をタップ【iOS 7】
ホーム画面内の [設定] をタップします。
2. [プライバシー] をタップ
![iPhone を探す:[プライバシー] をタップ](https://pine-app1e.com/wp-content/uploads/2020/09/IMG_0007.png)
[プライバシー] をタップします。
3. [位置情報サービス] をタップ
![iPhone を探す:[位置情報サービス] をタップ](https://pine-app1e.com/wp-content/uploads/2020/09/IMG_0008.png)
[位置情報サービス] をタップします。
4. “位置情報サービス” を ON に変更
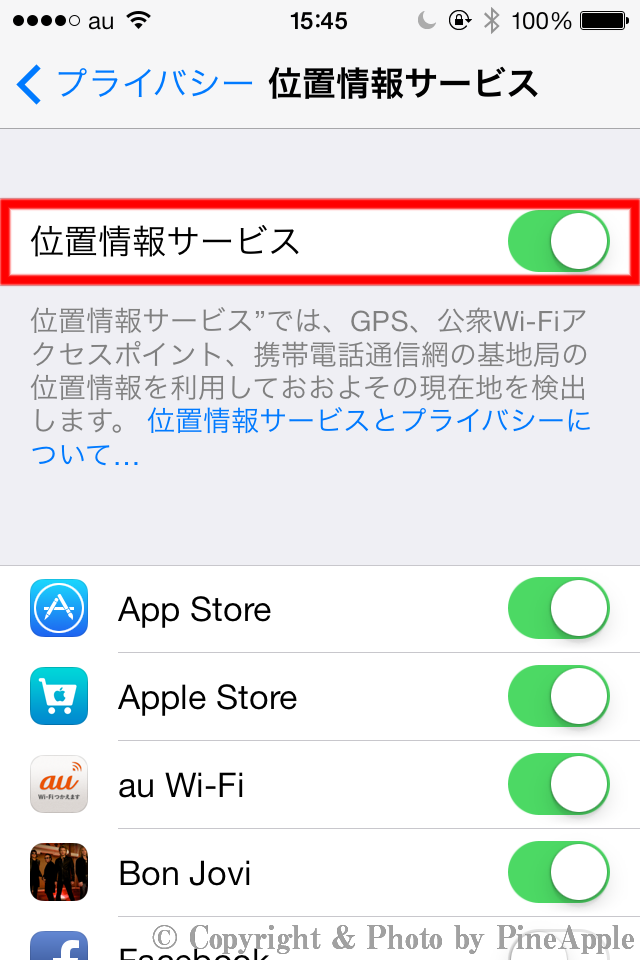
“位置情報サービス” を ON に変更
5. “位置情報サービス” 画面内を下へスクロールし、[iPhone を探す] をタップ
![iPhone を探す:"位置情報サービス" 画面内を下へスクロールし、[iPhone を探す] をタップ](https://pine-app1e.com/wp-content/uploads/2020/09/IMG_0010.png)
“位置情報サービス” 画面内を下へスクロールし、[iPhone を探す] をタップします。
6. “iPhone を探す” をオン
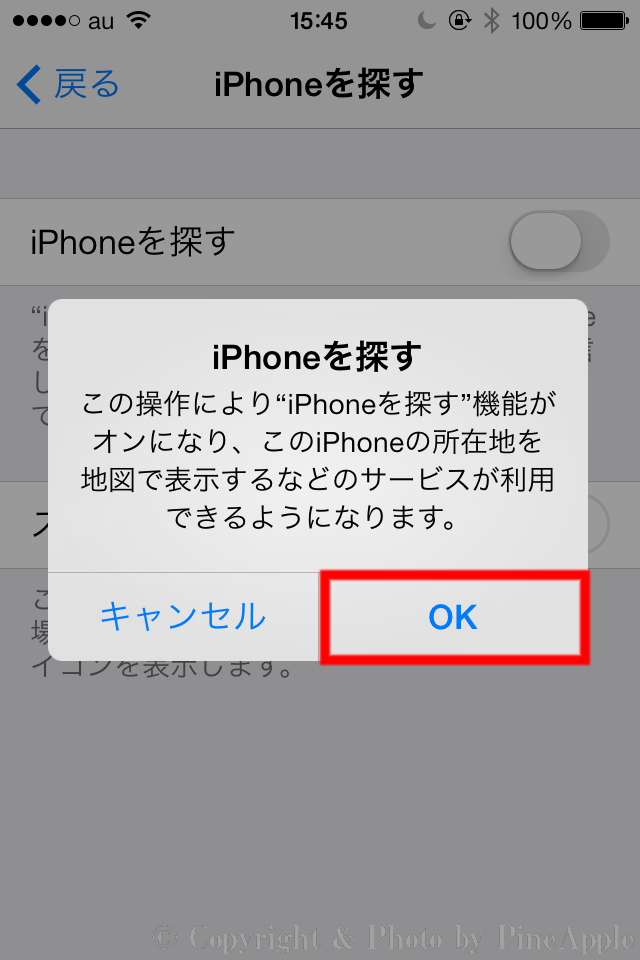
“iPhone を探す” がオフになっている場合、オンにします。
なお、ポップアップ メッセージが表示されるので、メッセージを確認し、[OK] をタップします。
- この操作により “iPhone を探す” 機能がオンになり、この iPhone の所在地を地図で表示するなどのサービスが利用できるようになります。
- [キャンセル] [OK]
7. “iPhone を探す” がオンになったことを確認
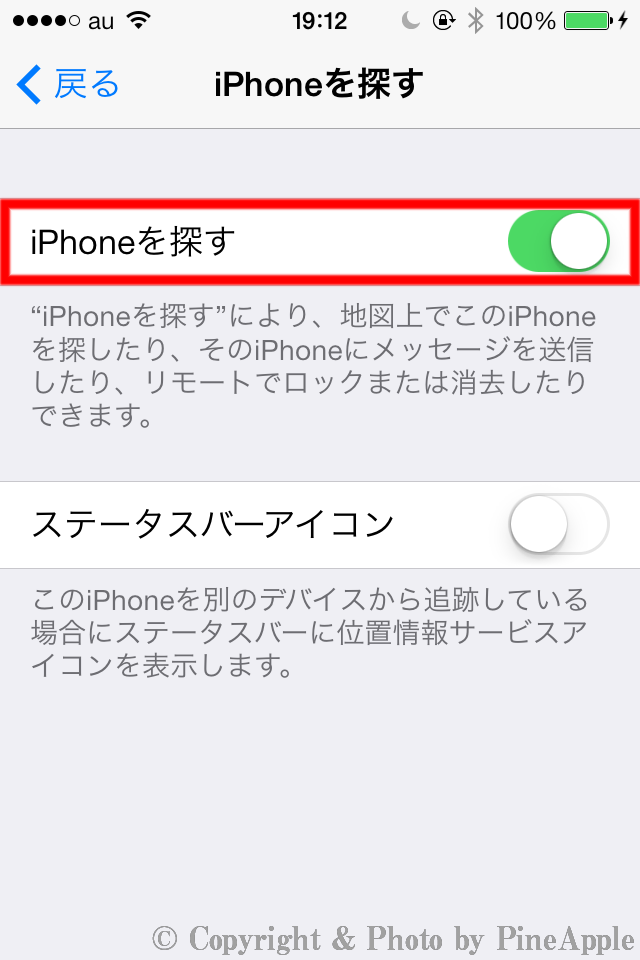
“iPhone を探す” がオンになったことを確認します。
[iPhone を探す] の利用方法【iOS 5】
1. [iPhone を探す] を起動
ホーム画面内の [iPhone を探す] を起動します。
2. Apple ID の E メール アドレスと PW(パスワード)を入力し、[サインイン] をタップ
![Hulu:Apple ID の E メール アドレスと PW(パスワード)を入力し、[サインイン] をタップ](https://pine-app1e.com/wp-content/uploads/2023/02/IMG_5818.png)
[ログイン] 画面が表示されたら、Apple ID の E メール アドレスと PW(パスワード)を入力し、[サインイン] をタップします。
※ [設定方法] をタップすると、””iPhone を探す” の設定” についての詳細な説明が表示されます。
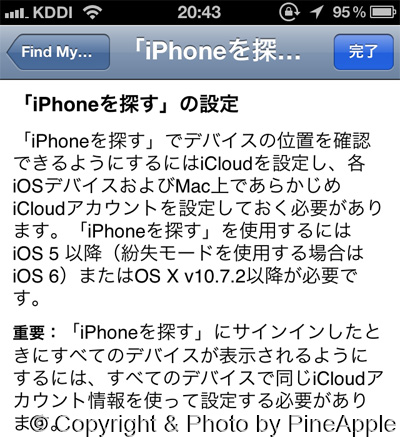
“iPhone を探す” を利用するには、以下のシステム要件があるため、注意してください。
- ・iOS 5 ~
- ※ “紛失モード” を利用する場合、iOS 6
- “iPhone を探す” でデバイスの位置を確認できるようにするには iCloud を設定し、各 iOS デバイスおよび Mac 上であらかじめ iCloud アカウントを設定しておく必要があります。
- “iPhone を探す” を使用するには iOS 5 以降(紛失モードを使用する場合は iOS 6)または OS X v10.7.2 以降が必要です。
- 注意:“iPhone を探す” にサインインしたときにすべてのデバイスが表示されるするようには、全てのデバイスで同じ iCloud アカウント情報を使って設定する必要があります。
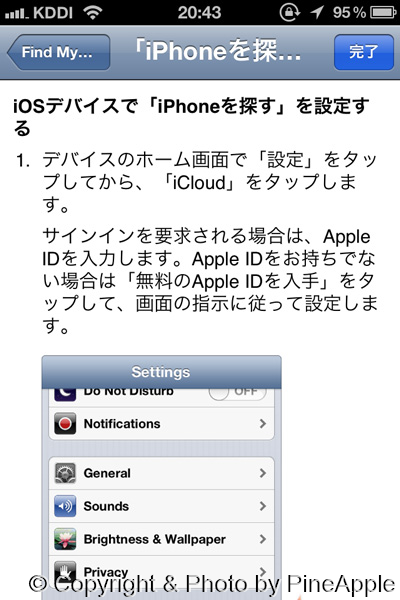
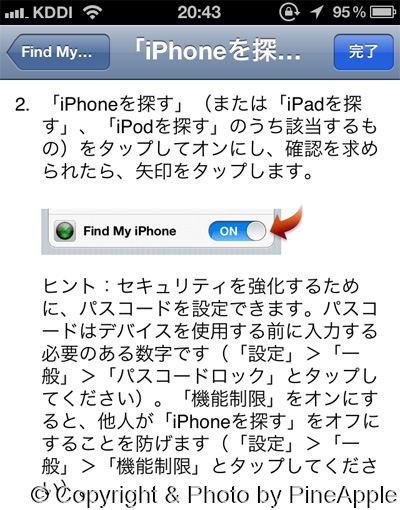
- 1. デバイスのホーム画面で [設定] をタップしてから、[iCloud] をタップします。
- サインインを要求される場合は、Apple ID を入力します。
- Apple ID をお持ちでない場合は [無料の Apple ID を入手] をタップして、画面の指示に従って設定します。
- 2. “iPhone を探す”(または “iPad を探す”、”iPod を探す” のうち該当するもの)をタップしてオンにし、確認を求められたら、矢印をタップします。
- ヒント:セキュリティを強化するために、パスコードを設定できます。
- パスコードはデバイスを使用する前に入力する必要のある数字です([設定] – [一般] – [パスコード ロック] とタップしてください)。
- [機能制限] をオンにすると、他人が “iPhone を探す” をオフにすることを防げます([設定] – [一般] – [機能制限] とタップしてください)。
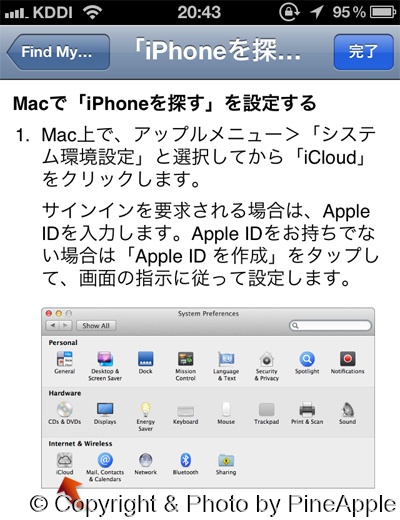
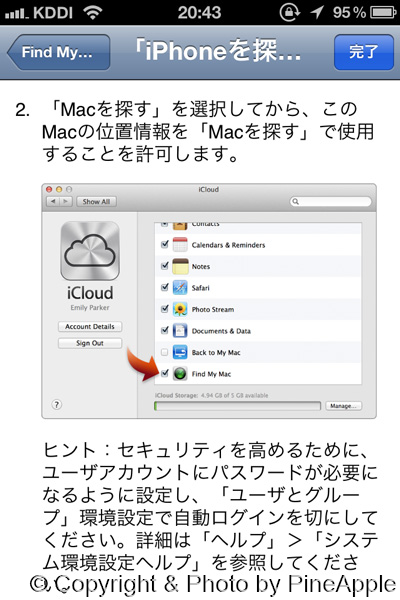
- 1. Mac 上で、[アップル メニュー] – [システム環境設定] と洗濯してから [iCloud] をクリックします。
- サインインを要求される場合は、Apple ID を入力します。
- Apple ID をお持ちでない場合は [Apple ID を作成] をタップして、画面の指示に従って設定します。
- 2. “Mac を探す” を選択してから、この Mac の位置情報を “Mac を探す” で使用することを許可します。
- ヒント:セキュリティを高めるために、ユーザー アカウントにパスワードが必要になるように設定し、[ユーザーとグループ] 環境設定で自動ログインを切にしてください。
- 詳細は [ヘルプ] – [システム環境設定ヘルプ] を参照してください。
3. “マイ デバイス” の一覧ページが表示
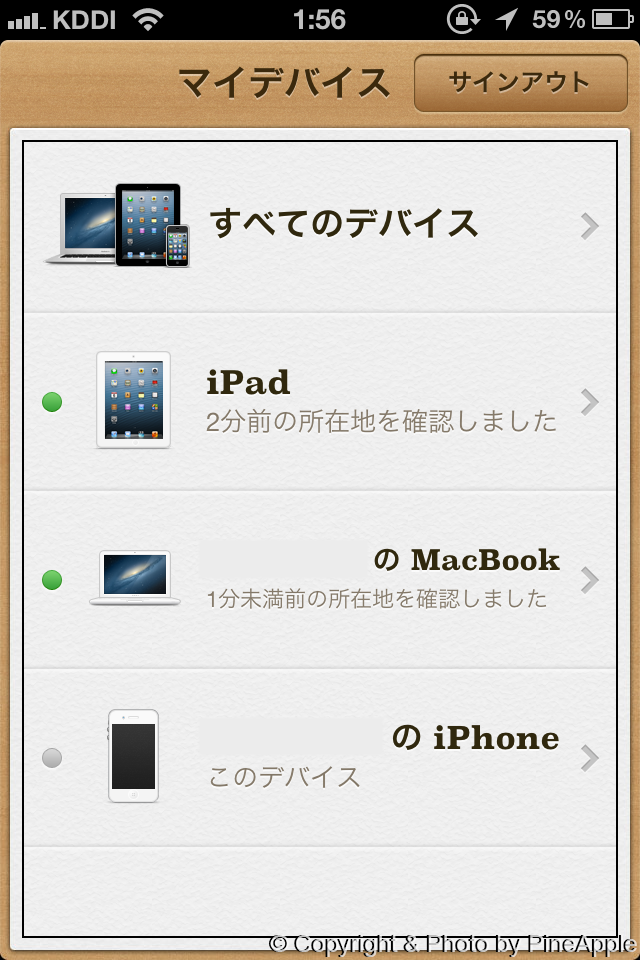
サインイン後は、”マイ デバイス” の一覧ページが表示されます。
※ 筆者の場合、3 つの製品を登録しているので、MacBook、iPhone、iPad が表示されています。
なお、現在オンライン状態となっているデバイスは緑色のアイコンが表示されます。
4. 各デバイスをタップし、該当デバイスの位置情報をマップに表示
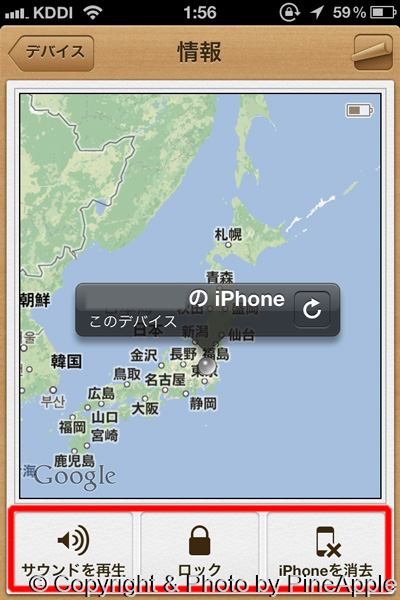
各デバイスをタップすると、該当デバイスの位置情報をマップに表示してくれます。
※ なお、本デバイスは iOS 5 のままのため、参照元マップは “Google Maps” になります。
5. [サウンドを再生]、[ロック]、[iPhone を消去] の 3 つのメニューのいずれかの操作をタップ
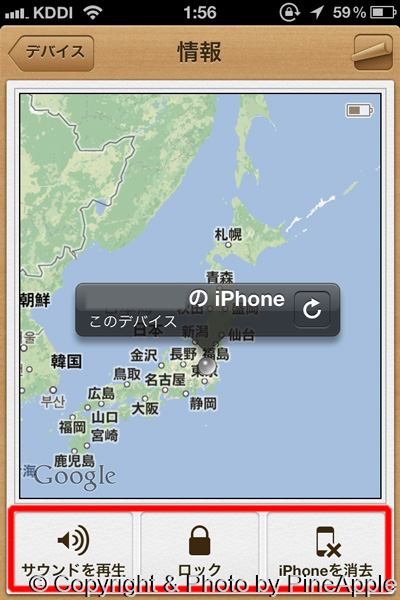
“iPhone を探す” の各デバイスの画面では、[サウンドを再生]、[ロック]、[iPhone を消去] の 3 つのメニューのいずれかの操作が行えます。
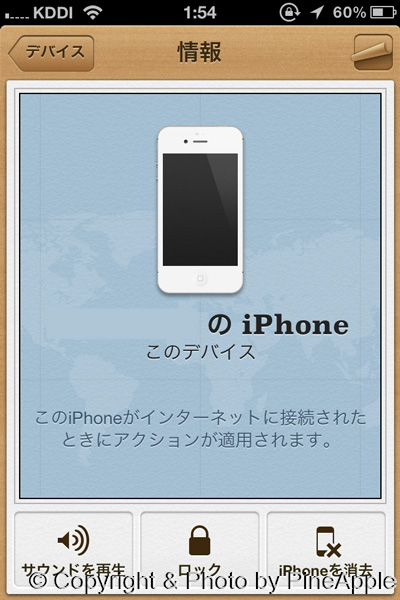
なお、仮に該当デバイスがオフライン状態でも、該当デバイスがインターネット上に接続されると自動的にアクションが適用されます。
6. [サウンド再生] を選択し、”iPhone を探すの警告音です” とポップアップ メッセージが表示されたら、[OK] をタップ
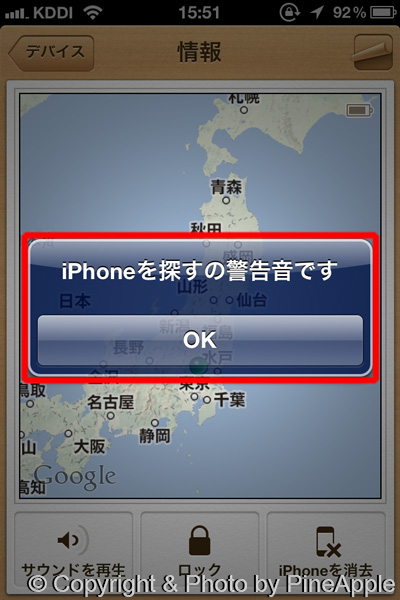
[サウンド再生] を選択し、”iPhone を探すの警告音です” とポップアップ メッセージが表示されるので、[OK] をタップします。
7. デバイスに対してパスコードを入力するように設定し、iPhone 上に表示されるメッセージを送信
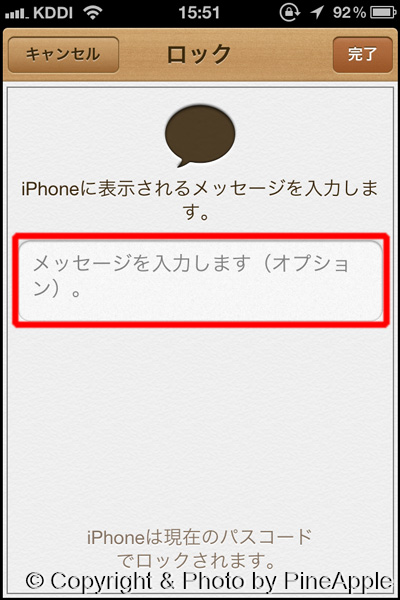
[ロック] では、該当デバイスに対してパスコードを入力するように設定し、iPhone 上に表示されるメッセージを送信されることもできます。
- iPhone に表示されるメッセージを入力します。
- “メッセージを入力します(オプション)。”
- iPhone は現在のパスコードでロックされます。
8. 遠隔で iPhone を工場出荷時に戻す
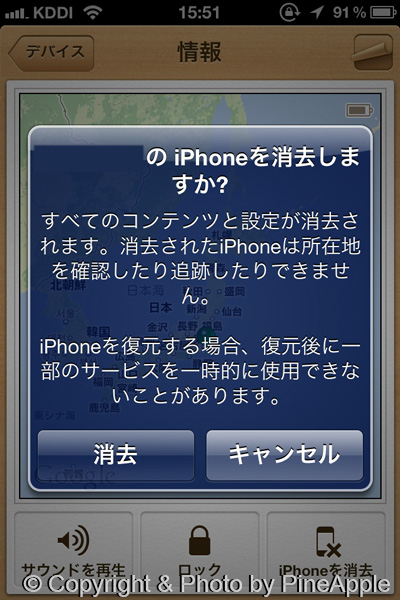
[iPhone の消去] を選択すると、遠隔で iPhone を工場出荷時に戻すことができます。
ただし、この機能はデータも含めたすべての設定が消去されるメニューのため、デバイスの位置情報の確認も行えなくなります。
そのため、最後の手段として実施を検討してください。
- すべてのコンテンツと設定が消去されます。
- 消去された iPhone は所在地を確認したり追跡したりはできません。
- iPhone を復元する場合、復元後に一部のサービスを一時的に使用できないことがあります。
- [消去] [キャンセル]
9. 右上の [ページめくり] アイコンをタップし、マップの表示([標準]、[航空写真]、[地図 + 写真])を切り替える
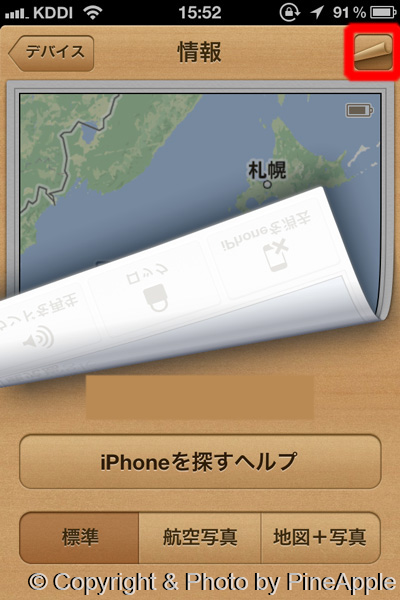
なお、右上の [ページめくり] アイコンをタップすると、マップの表示([標準]、[航空写真]、[地図 + 写真])への変更が行えます。
※ [標準] は、ビットマップ タイプになります。
iPhone を探す

- iOS 8.0 以降
- ※ iPhone、iPod touch 対応
- iPadOS 8.0 以降
- 日本語、アラビア語、イタリア語
- インドネシア語、ウクライナ語、オランダ語
- カタロニア語、ギリシャ語、クロアチア語
- スウェーデン語、スペイン語、スロバキア語
- タイ語、チェコ語、デンマーク語、トルコ語
- ドイツ語、ノルウェー語(ブークモール)、ハンガリー語
- ヒンディー語、フィンランド語、フランス語、ヘブライ
- ベトナム語、ポルトガル語、ポーランド、マレー語
- ルーマニア語、ロシア語、簡体字中国語、繁体字中国語
- 英語、韓国語
Apple 関連記事一覧
- ・【Apple】新しいデュアル カメラ システムを搭載した “iPhone 14” および “iPhone 14 Plus” をリリース
- ・【Apple】より直観的に体験のできる新しいデザインの Dynamic Island と常時表示ディスプレイを搭載した “iPhone 14 Pro”、”iPhone 14 Pro Max” をリリース
- ・【Apple】美しいデザインと耐久性を特徴とした “iPhone SE(3 rd Generation)” をリリース
- ・【Apple】なめらかでフラットなエッジの美しいデザインの “iPhone 13” と “iPhone 13 mini” をリリース
- ・【Apple】上質でフラット エッジの美しい洗練された “iPhone 13 Pro” と “iPhone 13 Pro Max” をリリース
- ・【Apple】グリーンのエレガントな色が調和した “iPhone 13” と “iPhone 13 mini” をリリース
- ・【アップデート情報】”iOS 6.x 〜” ソフトウェア アップデート更新履歴まとめ
- ・【Apple】Apple 純正ワイヤレス充電対応モバイル バッテリー “MagSafe バッテリー パック” をリリース
- ・【Apple】デュアル USB Type – C ポートを搭載した純正 “デュアル USB – C ポート搭載 35W 電源アダプター” をリリース
- ・【Apple】Apple Watch 用 “40 mm ケース用インターナショナル コレクション バンド” をリリース
- ・【Apple】Apple Watch 用 “44 mm ケース用インターナショナル コレクション バンド” をリリース
- ・【Apple】Apple シリコン搭載 Mac 用 “Magic Keyboard(テンキー付き)” をリリース
- ・【Apple】Apple が “AirTag” をリリース!
- ・【ahamo】シンプルな構成の “ahamo” プランと海外利用時の魅力をチェック!競合プランとの比較とオススメしたいユーザーとは!?
- ・【mineo】”mineo” 料金プランまとめ【各キャリア(”NTT docomo”、”au”、”SoftBank”)比較表付き】
- ・【レビュー】”iPad Pro 12.9 inch(3rd Generation)” で、お絵かき用に買うフィルムはペーパー ライク?マット フィルム?エレコム ペーパーライク(ケント紙)と ASDEC(アスデック)描きたくなるフィルム(マット フィルム)を買って試してみた【動画あり】
- ・【レビュー】”iPad Pro 12.9 inch(3rd Generation)” を傷や汚れから守るスーパー スリムな専用設計のスリーブ ケース “Simplism PadSleeve” の使用感をレビュー【動画あり】
- ・【トラブルシューティング】Apple Pencil(2nd Generation)にグリップをつけても充電できるように簡単なプチ改良!持ちやすさ & タッチ機能の安定度アップ!
- ・【レビュー】XP – Pen の液晶ペンタブレット スタンド “AC18″ をレビュー。”Wacom Cintiq Pro 16” と “iPad Pro 12.9 inch(3rd Generation)” を載っけて使ってみた【動画あり】
- ・【レビュー】重低音好きにはたまらない完全ワイヤレス イヤフォン “JBL WAVE100 TWS” を “ちょい聞き” してみた ♪
- ・【レビュー】臨場感が溢れつつもマイルドなサウンドを楽しめる “FALCON ANC” を “ちょい聞き” してみた ♪
- ・【レビュー】 リッチなサウンドに没入できる完全ワイヤレス イヤフォン “Bose QuietComfort® Earbuds” を “ちょい聞き” してみた ♪
- ・【レビュー】深い低域からシャープな中高域まで楽しめるジェラルミン性の高級感溢れる完全ワイヤレス イヤフォン “AVIOT TE – BD21j – ltd”【PR】
- ・【Parallels】Mac 上での Windows 環境の構築を実現する仮想化デスクトップ クライアントの最新版 “Parallels® Desktop 18 for Mac” をリリース
関連ページ
- ・iPhone、iPad、iPod touch、Mac で “探す” を設定する – Apple サポート(日本):https://support.apple.com/ja-jp/HT210400
- ・”探す” がオフラインの場合や機能しない場合 – Apple サポート(日本):https://support.apple.com/ja-jp/HT204233
- ・iCloud.com の “デバイスを探す” を使う – Apple サポート(日本):https://support.apple.com/ja-jp/guide/icloud/mm6b1aa045/icloud
- ・iCloud.com:https://www.icloud.com/
- ・Apple(日本):https://www.apple.com/jp/













































































