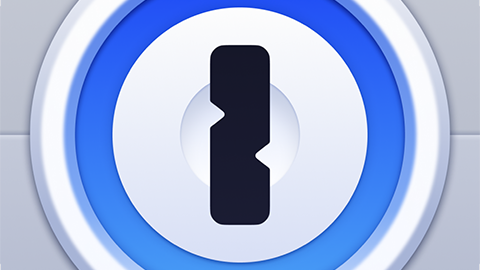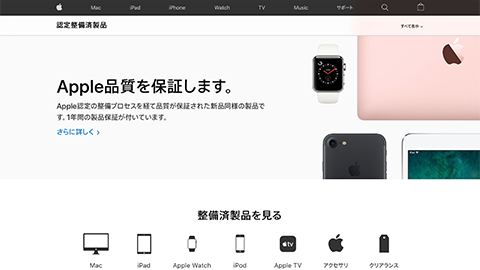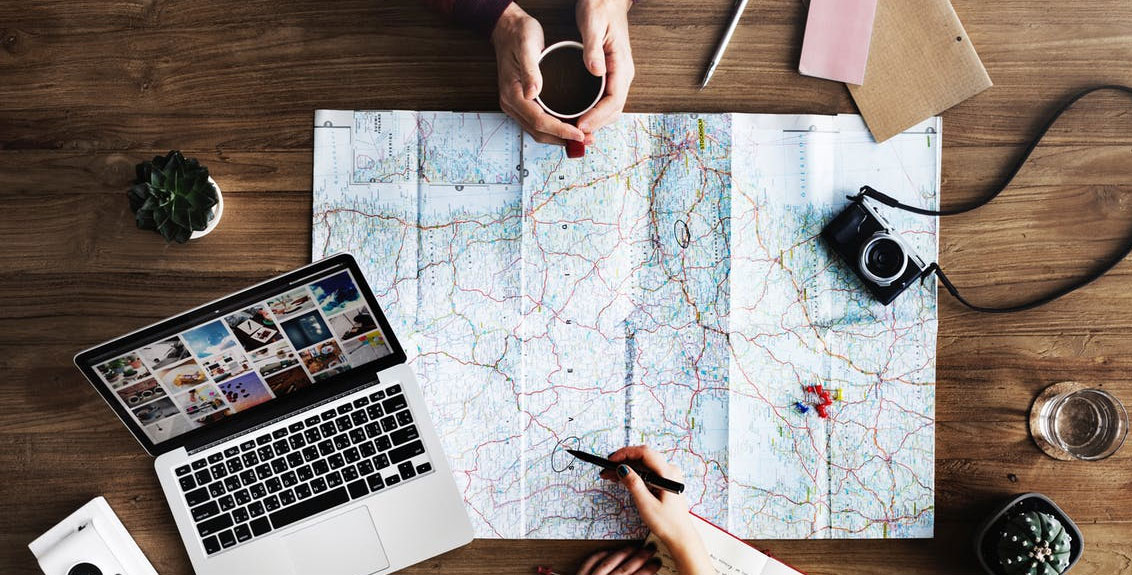【トラブルシューティング】テナント内の “コミュニケーション サイト” を “ホーム サイト” に設定するための 10 の手順
- 2022/09/25
Microsoft が提供する SharePoint Online の “コミュニケーション サイト” を “ホーム サイト” に設定するためのチュートリアルになります。
なお、”ホーム サイト” は、社内ポータル サイトのように利用する機能となり、設定された “ホーム サイト” には、Microsoft Teams の “Viva Connections” 上からもアクセスが行えるようになります。
目次
“ホーム サイト” に設定する “コミュニケーション サイト” の URL を取得する方法
1. “SharePoint 管理センター” へアクセス
グローバル管理者などの管理者ユーザーにて、“SharePoint 管理センター” へアクセスします。
2. 左サイド リンク バーの [アクティブなサイト] をクリック
![SharePoint 管理センター:左サイド リンク バーの [アクティブなサイト] をクリック](https://pine-app1e.com/wp-content/uploads/2022/09/IMG_5167.png)
左サイド リンク バーの [アクティブなサイト] をクリックします。
3. [ホーム サイト] に設定する “コミュニケーション” のサイト名をクリック
![SharePoint 管理センター:[ホーム サイト] に設定する "コミュニケーション" のサイト名をクリック](https://pine-app1e.com/wp-content/uploads/2022/09/IMG_5159.png)
[ホーム サイト] に設定する “コミュニケーション” のサイト名をクリックします。
4. “コミュニケーション サイト” の URL を入力
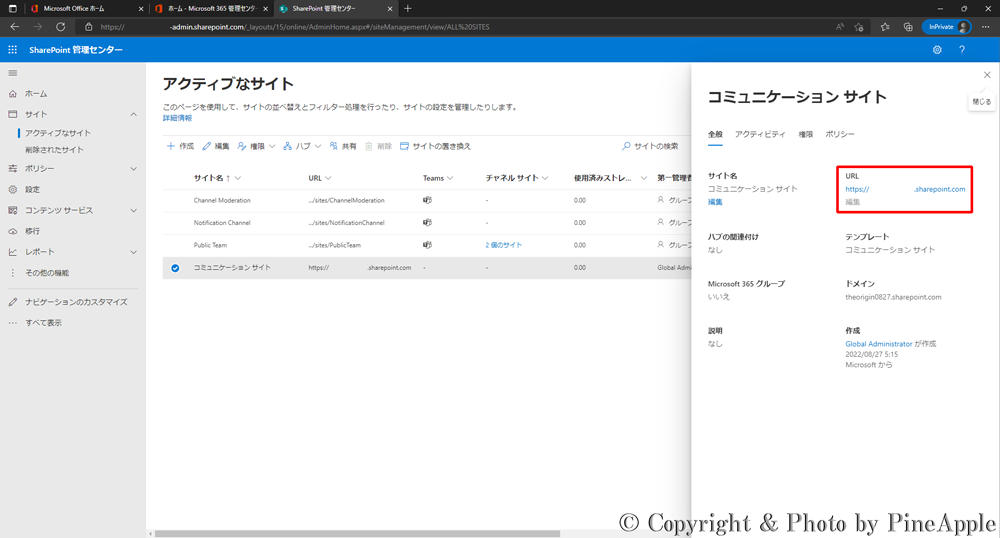
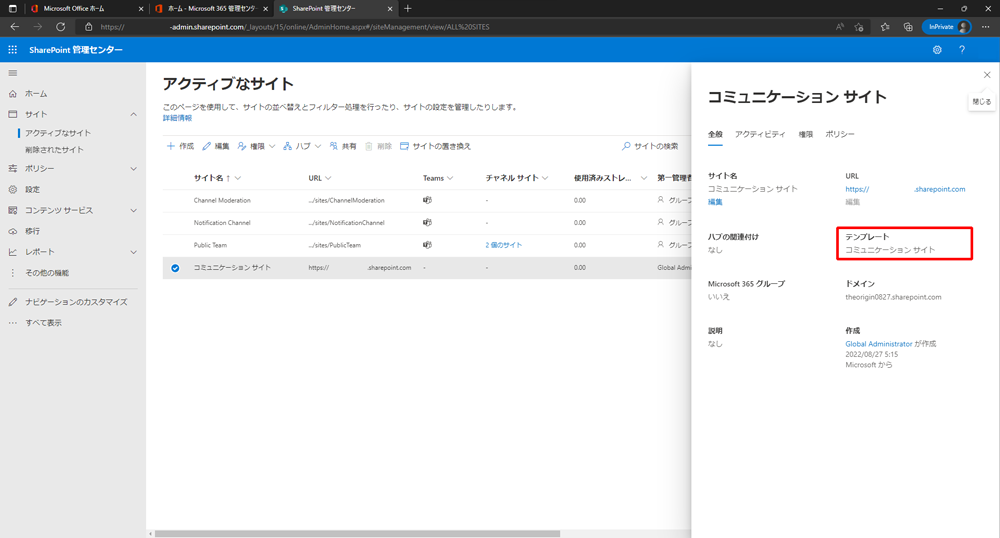
“テンプレート” セクション内が “コミュニケーション サイト” であることを確認し、該当サイトの URL をコピーします。
“SharePoint 管理センター” 上から “ホーム サイト” を設定する方法
“SharePoint 管理センター” 上から任意の “コミュニケーション サイト” を “ホーム サイト” として設定します。
1. “SharePoint 管理センター” へアクセス
グローバル管理者などの管理者ユーザーにて、“SharePoint 管理センター” へアクセスします。
2. 左サイド リンク バーの [設定] をクリック
![SharePoint 管理センター:左サイド リンク バーの [設定] をクリック](https://pine-app1e.com/wp-content/uploads/2022/09/IMG_5162.png)
左サイド リンク バーの [設定] をクリックします。
3. [ホーム サイト] をクリック
![SharePoint 管理センター:[ホーム サイト] をクリック](https://pine-app1e.com/wp-content/uploads/2022/09/IMG_5163.png)
[ホーム サイト] をクリックします。
4. “コミュニケーション サイト” の URL を入力
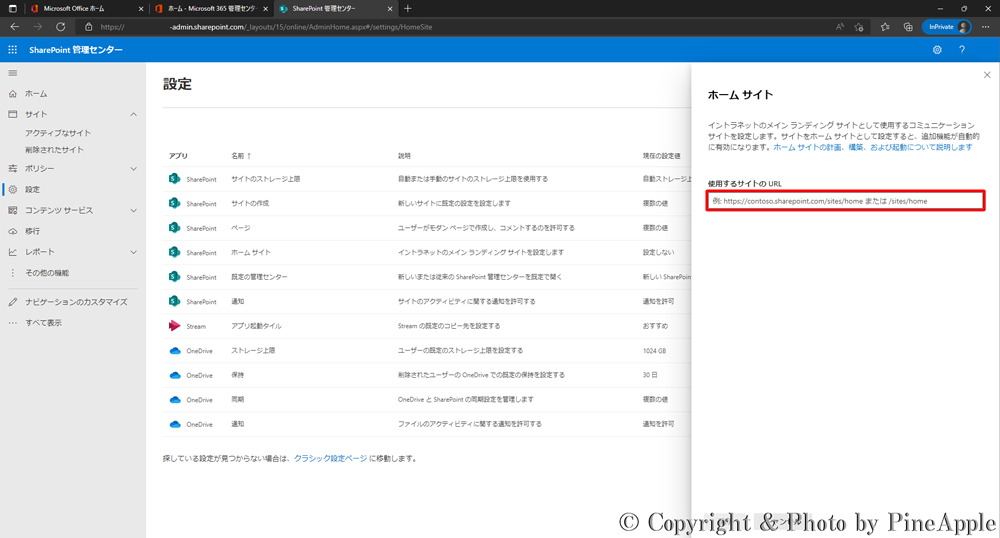
“使用するサイトの URL” に “ホーム サイト” に設定する “コミュニケーション サイト” の URL を入力します。
5. [保存] をクリック
![SharePoint 管理センター:[保存] をクリック](https://pine-app1e.com/wp-content/uploads/2022/09/IMG_5165.png)
[保存] をクリックします。
6. 左サイド リンク バーの [設定] をクリック
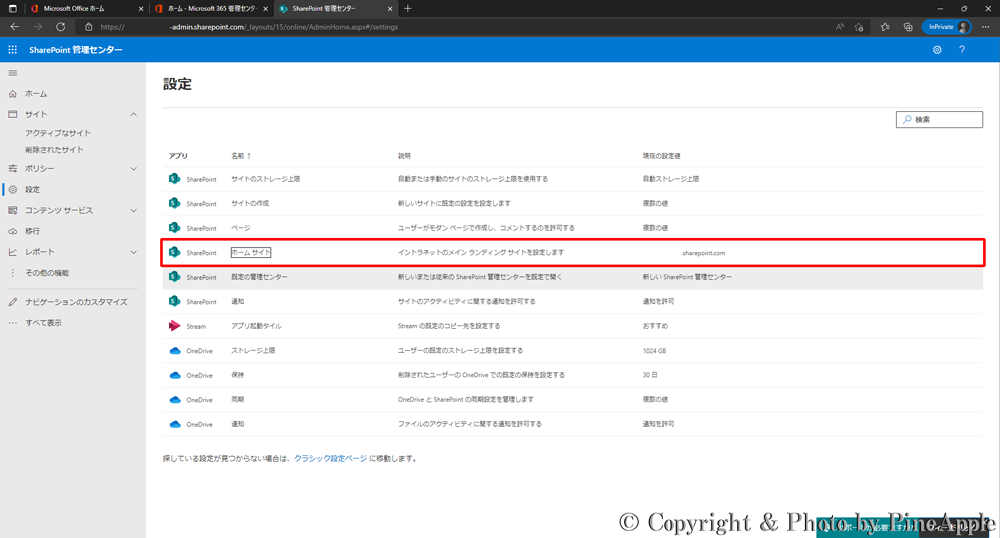
[ホーム サイト] の “現在の設定値” 列に “ホーム サイト” に設定した “コミュニケーション サイト” の URL が設定されていることを確認します。
SharePoint Online Management Shell で、”ホーム サイト” を設定する方法
1. SharePoint Online Management Shell をインストールする【Windows 11】
PowerShell のコマンドレットを実行する前に SharePoint Online Management Shell を Microsoft ダウンロード センターからインストールする必要があります。
![Microsoft ダウンロード センター:Microsoft ダウンロード センターへアクセスし、"言語を選択:" で任意の言語を選択し、[ダウンロード] をクリック](https://pine-app1e.com/wp-content/uploads/2022/06/IMG_4591.png)
![Microsoft ダウンロード センター:Microsoft ダウンロード センターへアクセスし、"言語を選択:" で任意の言語を選択し、[ダウンロード] をクリック](https://pine-app1e.com/wp-content/uploads/2022/06/IMG_4592.png)
Microsoft ダウンロード センターへアクセスし、”言語を選択:” で任意の言語を選択し、[ダウンロード] をクリックします。
![エクスプローラー:[ダウンロード] フォルダー内にダウンロードされた [SharePointOnlineManagementShell_******-*****_ja-jp] をダブル クリック](https://pine-app1e.com/wp-content/uploads/2022/06/IMG_4593.png)
[ダウンロード] フォルダー内にダウンロードされた [SharePointOnlineManagementShell_******-*****_ja-jp] をダブル クリックします。
![SharePoint Online Management Shell :"SharePoint Online Management Shell の使用許諾契約書" を確認し、""使用許諾契約書" の条項に同意します(A)" にチェックを入れ、[インストール] をクリック](https://pine-app1e.com/wp-content/uploads/2022/06/IMG_4594.png)
![SharePoint Online Management Shell :"SharePoint Online Management Shell の使用許諾契約書" を確認し、""使用許諾契約書" の条項に同意します(A)" にチェックを入れ、[インストール] をクリック](https://pine-app1e.com/wp-content/uploads/2022/06/IMG_4595.png)
“Share Management Shell のセット アップ” 画面が表示されたら、”SharePoint Online Management Shell の使用許諾契約書” を確認し、””使用許諾契約書” の条項に同意します(A)” にチェックを入れ、[インストール] をクリックします。
“SharePoint Online Manaagement Shell をインストール中” の画面が表示されたら、インストールが完了するまで待ちます。
- SharePoint Online Management Shell をインストールしています。しばらくお待ちください。
- 状態
なお、”このアプリがデバイスに変更を加えることを許可しますか?” のメッセージが表示された場合、[はい] をクリックします。
- Microsoft Office
- 確認済みの発行元:Microsoft Windows
![SharePoint Online Management Shell:セットアップ ウィザードを終了するには、[完了] をクリックしてください。" のメッセージが表示されたら、[完了] をクリック](https://pine-app1e.com/wp-content/uploads/2022/06/IMG_4597.png)
“SharePoint Online Management Shell セットアップ ウィザードが完了しました”
“セットアップ ウィザードを終了するには、[完了] をクリックしてください。” のメッセージが表示されたら、[完了] をクリックします。
2. “検索するには、ここに入力します” 内に “SharePoint Management Shell” を入力
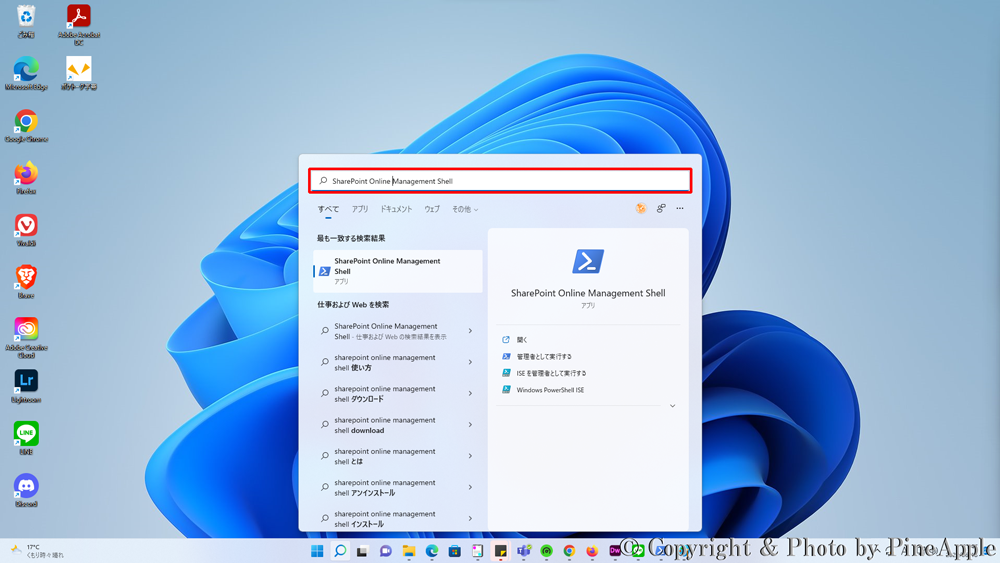
タスク バー内の検索アイコンをクリックし、”検索するには、ここに入力します” 内に “SharePoint Online Management Shell” を入力します。
3. 最も一致する検索結果” 内から [SharePoint Online Management Shell] をクリックし、[管理者として実行] をクリック
![Windows 11:"最も一致する検索結果” 内から [SharePoint Online Management Shell] をクリックし、[管理者として実行] をクリック](https://pine-app1e.com/wp-content/uploads/2022/06/IMG_4599.png)
![Windows 11:"最も一致する検索結果” 内から [SharePoint Online Management Shell] をクリックし、[管理者として実行] をクリック](https://pine-app1e.com/wp-content/uploads/2022/06/IMG_4600.png)
“最も一致する検索結果” 内から [SharePoint Online Management Shell] をクリックし、[管理者として実行] をクリックします。”
“このアプリがデバイスに変更を加えることを許可しますか?” のメッセージが表示された場合、[はい] をクリックします。
- Windows PowerShell
- 確認済みの発行元:Microsoft Windows
4. “Connect-SPOService” コマンドレットを実行し、[SharePoint 管理センター] へ接続する
![SharePoint Online Management Shell:SharePoint Online Management Shell に "Connect-SPOService" コマンドレットを入力し、[Enter] キーを押します。](https://pine-app1e.com/wp-content/uploads/2022/06/IMG_4604.png)
SharePoint Online Management Shell に “Connect-SPOService” コマンドレットを入力し、[Enter] キーを押します。
![SharePoint Online Management Shell:[SharePoint 管理センター] の URL を入力し、[Enter] キーを押します。](https://pine-app1e.com/wp-content/uploads/2022/06/IMG_4605.png)
URL の入力を求められるので、[SharePoint 管理センター] の URL を入力し、[Enter] キーを押します。
- ・URL:https://-admin.sharepoint.com
- ・例: https://contoso-admin.sharepoint.com
[+ 別のアカウントを使用する] をクリックし、グローバル管理者または、SharePoint 管理者の UPN(メール アドレス)と PW(パスワード)を入力します。
![SharePoint Online Management Shell:[SharePoint 管理センター] の URL を入力し、[Enter] キーを押します。](https://pine-app1e.com/wp-content/uploads/2022/06/IMG_4605.png)
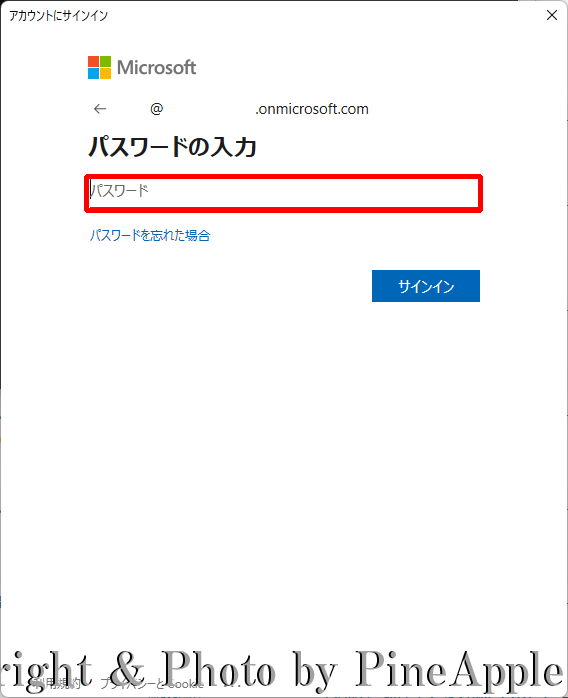
※ “アカウントにサインイン” 画面の “アカウントを選択する” セクション内に既に該当のグローバル管理者または SharePoint 管理者のアカウントが表示されている場合は、該当アカウントをクリックし、PW(パスワード)を入力します。
-
li>アカウントを選択する
- []
- *****@contoso.com
- Windows に接続済み
- [+ 別のアカウントを使用する]
- [戻る]
5. “Set-SPOHomeSite -HomeSiteUrl https://.sharepoint.com/sites/” のコマンドレットを入力し、[Enter] キーを押し、コマンドレットを実行
![SharePoint Management Shell:"Set-SPOHomeSite -HomeSiteUrl https://<テナント名>.sharepoint.com/sites/<サイト名>" のコマンドレットを入力し、[Enter] キーを押し、コマンドレットを実行](https://pine-app1e.com/wp-content/uploads/2022/09/IMG_5168.png)
“Set-SPOHomeSite -HomeSiteUrl https://.sharepoint.com/sites/” のコマンドレットを入力し、[Enter] キーを押し、コマンドレットを実行します。
6. SharePoint Management Shell:確認メッセージが表示されるので、[Y] を入力し、[Enter] を押します。
![SharePoint Management Shell:確認メッセージが表示されるので、[Y] を入力し、[Enter] を押します。](https://pine-app1e.com/wp-content/uploads/2022/09/IMG_5169.png)
![SharePoint Management Shell:確認メッセージが表示されるので、[Y] を入力し、[Enter] を押します。](https://pine-app1e.com/wp-content/uploads/2022/09/IMG_5170.png)
確認メッセージが表示されるので、[Y] を入力し、[Enter] を押します。
- 確認
- Before you set a Home site, make sure you review the documentation at https://aka.ms/homesites. Continue?
- [Y] はい(Y) [N] いいえ(N) [S] 中断(S) [?] ヘルプ (既定値は “Y”):
7. 指定したコミュニケーション サイトが “ホーム サイト” に設定されている旨のメッセージが表示
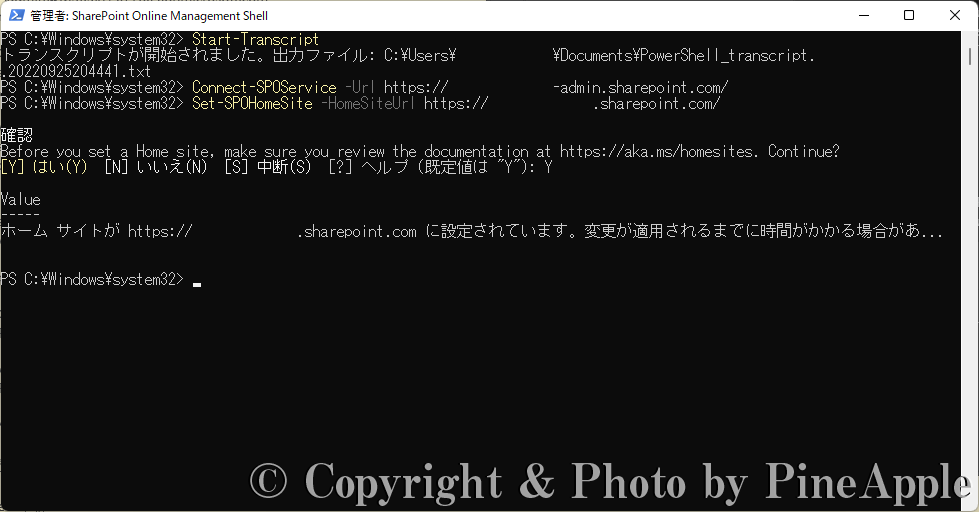
指定したコミュニケーション サイトが “ホーム サイト” に設定されている旨のメッセージが表示されます。
※ “ホーム サイト” の設定が反映されるまでに時間がかかることがあります。
- Value
- —–
- ホーム サイトが https://.sharepoint.com/sites/ に設定されています。変更が適用されるまでに時間がかかる場合があ…
7. “Get-SPOHomeSite” コマンドレットを入力し、[Enter] を押し、実行
![SharePoint Management Shell:"Get-SPOHomeSite" コマンドレットを入力し、[Enter] を押し、実行](https://pine-app1e.com/wp-content/uploads/2022/09/IMG_5172.png)
“Get-SPOHomeSite” コマンドレットを入力し、[Enter] を押し、実行します。
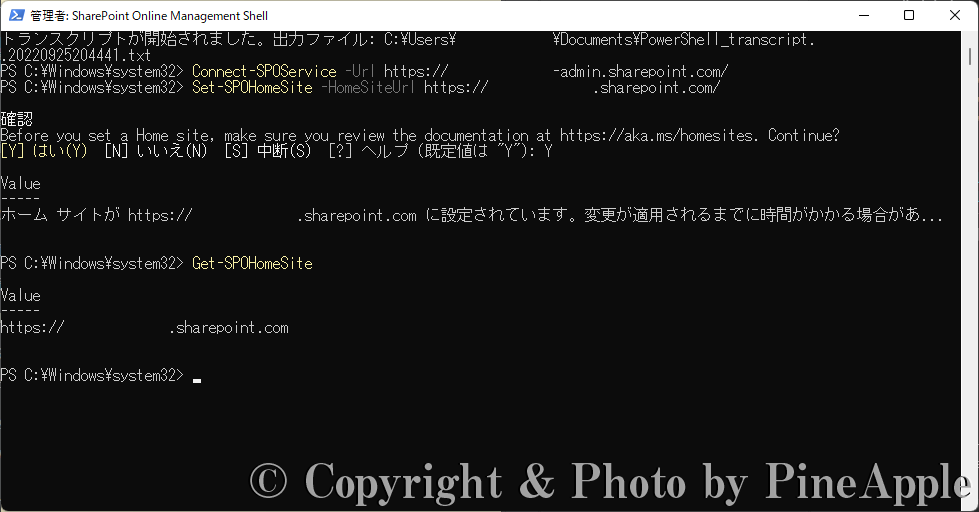
“ホーム サイト” に設定した “コミュニケーション サイト” の URL が返されます。
- Value
- —–
- https://.sharepoint.com/sites/
PineApple を支援する
この記事が参考になったら、下のボタンから “PineApple” のご支援をお願いいたします。
1. “codoc” で支援する
2. “Amazon ギフト券” でサポートする
- Amazon ギフト券で “PineApple” を支援する
- ※ Amazon アカウントをお持ちであれば、受取人のメール アドレスに “amazon@pine-app1e.com” を入力していただくことで、”PineApple” に届きます。
SharePoint Online 関連記事一覧
SharePoint Online のメッセージ センター関連情報一覧
- ・【SharePoint Online】新しい [管理されたメタデータ] オプションの機能が追加へ【2021 年 3 月】
- ・【SharePoint Online】SharePoint Online および OneDrive for Business にて、Azure B2B との統合が展開へ【SharePoint Online、OneDrive for Business】【MC256838】
- ・【SharePoint Online】SharePoint 管理センター上からルート サイトの置き換えが可能になります【2021 年 6 月初旬 ~】【MC258225】
- ・【SharePoint Online】【OneDrive For Business】【Microsoft Teams】【Yammer】オーディオやビデオのファイル用の Web プレイヤーが刷新【MC261352】
- ・【SharePoint Online】【Microsoft Teams】【Microsoft Lists】組織内でカスタム フォーマットとスキームを利用して独自のカスタム リスト テンプレートを作成できるようになる機能を展開へ【MC267581】
- ・【SharePoint Online】【OneDrive for Business】【Microsoft Lists】ゲスト ユーザーの検索ボックスがページ上部のナビゲーション バーの中央に表示される機能を展開へ【MC262778】
- ・【SharePoint Online】Microsoft 365 全体にあるニュース フィードの上部にある重要なニュースやお知らせに対して優先順位を付与することができるようになる機能が展開へ【MC271075】
- ・【SharePoint Online】SharePoint 管理センター内に新たにサブ サイトの作成に関する設定オプションが展開へ【MC276029】
- ・【SharePoint Online】新たに SharePoint スペース機能を展開へ【MC277466】
SharePoint Online の SI(サービス インシデント)関連情報一覧
- ・【トラブルシューティング】SharePoint Online にてクラシック UI のサイトにアクセスすると空白ページが表示される SI(サービス インシデント)が発生【SP287647】【復旧済み】
- ・【トラブルシューティング】SharePoint Online にて .pdf ファイル内の電子署名がプレビュー表示機能で表示されない問題が発生【SP289898】【復旧済み】
- ・【トラブルシューティング】一部の SharePoint Online のサイト、サイト機能およびファイルにユーザーがアクセスできない SI(サービス インシデント)が発生【SP316684】【復旧済み】
- ・【トラブルシューティング】一部の管理者ユーザーにて、”従来の SharePoint 管理センター(クラシック UI)” にアクセスできないアドバイザリが発生中【SP345674】【復旧済み】
- ・【トラブルシューティング】SharePoint Online の “ニュース Web パーツ” でデータを表示できない場合がある SI(サービス インシデント)が発生中【SP354364】【復旧済み】
- ・【トラブルシューティング】Microsoft Edge で、SharePoint Online のサイトにアクセスが行えない SI(サービス インシデント)が発生中【SP424193】【復旧済み】
関連リンク
- ・Get-SPOHomeSite (Microsoft.Online.SharePoint.PowerShell) | Microsoft Learn:https://learn.microsoft.com/ja-jp/powershell/module/sharepoint-online/set-spohomesite
- ・Get-SPOHomeSite (Microsoft.Online.SharePoint.PowerShell) | Microsoft Learn:https://learn.microsoft.com/ja-jp/powershell/module/sharepoint-online/get-spohomesite
- ・Get started with the SharePoint Online Management Shell|Microsoft Docs:https://docs.microsoft.com/ja-jp/powershell/sharepoint/sharepoint-online/connect-sharepoint-online
- ・Introduction to the SharePoint Management Shell:https://support.microsoft.com/ja-jp/office/c16941c3-19b4-4710-8056-34c034493429
- ・Download SharePoint Online Management Shell from Official Microsoft Download Center:https://www.microsoft.com/ja-jp/download/details.aspx?id=35588
- ・Set a site as your home site|Microsoft Learn:https://learn.microsoft.com/ja-jp/sharepoint/home-site
- ・Plan, build, and launch a home site for your organization|Microsoft Learn:https://learn.microsoft.com/ja-JP/viva/connections/home-site-plan
- ・Overview of Viva Connections|Microsoft Learn:https://learn.microsoft.com/ja-jp/viva/connections/viva-connections-overview
- ・Viva Connections Employee Communication Solution|Microsoft Viva:https://www.microsoft.com/ja-jp/microsoft-viva/connections
- ・Microsoft Teams|リモート ワークのためのコラボレーション ツール:https://www.microsoft.com/ja-jp/microsoft-365/microsoft-teams/group-chat-software
- ・Microsoft SharePoint|イントラネットとコラボレーション ソリューション:https://www.microsoft.com/ja-jp/microsoft-365/sharepoint/collaboration
- ・日本マイクロソフト – Official Home Page:https://www.microsoft.com/ja-jp