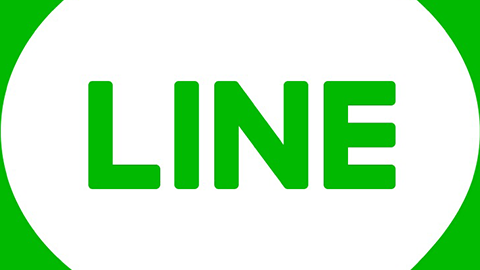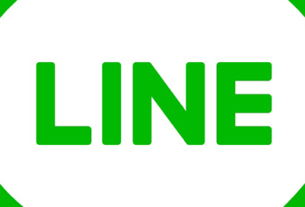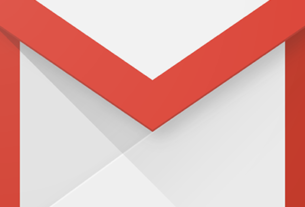日常生活のコミュニケーション アプリケーションとして切り離せなくなっている “LINE” アプリケーションですが、デバイスの機種変更などに伴うアカウントの引継ぎ方法のチュートリアルになります。
※ 機種変更を行う際にトーク履歴が必要な場合、“LINE” のトーク履歴はデバイス内に保存されているため、あらかじめ機種変更を行う前にトーク履歴のバックアップを行っておく必要があります。
目次
- 1. iPhone での引継ぎ方法
- 2. LINE 関連記事一覧
- 3. コメントを残す
iPhone での引継ぎ方法
1. 新しいデバイスで “LINE” を起動し、[ログイン] をタップ
![LINE:機種変更後のデバイスで、"LINE" を起動し、[ログイン] をタップ](https://pine-app1e.com/wp-content/uploads/2022/08/IMG_4899.png)
![LINE:機種変更後のデバイスで、"LINE" を起動し、[ログイン] をタップ](https://pine-app1e.com/wp-content/uploads/2022/08/IMG_4900.png)
機種変更後のデバイスで、“LINE” を起動し、[ログイン] をタップします。
- 無料のメールや音声・ビデオ通話を楽しもう!
- [ログイン]
- [新規登録]
2. 表示されたメニュー内から、[QR コードでログイン] をタップ
![LINE:表示されたメニュー内から [QR コードでログイン] をタップ](https://pine-app1e.com/wp-content/uploads/2022/08/IMG_4901.png)
表示されたメニュー内から、[QR コードでログイン] をタップします。
- LINE に登録されている電話番号を入力するか、以前の端末の QR コードをスキャンしてログインしてください。
- 以下のサービスにアカウントをリンクしている場合は、いずれかのサービスでログインすることができます。
- [QR コードでログイン]
- [電話番号でログイン]
- [Apple で続ける]
- [Facebook で続ける]
3. 機種変更後のデバイスで [QR コードをスキャン] をタップし、機種変更前のデバイスに表示された QR コードをスキャン
![LINE:機種変更後のデバイスで [QR コードをスキャン] をタップし、機種変更前のデバイスに表示された QR コードをスキャン](https://pine-app1e.com/wp-content/uploads/2022/08/IMG_4902.png)
“以前の端末の QR コードをスキャン” の画面が表示されたら、機種変更後のデバイスで [QR コードをスキャン] をタップし、機種変更前のデバイスに表示された QR コードをスキャンします。
- 以前の端末で LINE アプリを開いて、[設定] > [かんたん引継ぎ QR コード] で QR コードを表示して、この端末でスキャンしてください。
- ※ この機能を利用するには、ネットワーク接続が必要です。
- この機能は LINE バージョン 12.10.0 移行で利用できます。
- [QR コードをスキャン]
![LINE:"カメラ" および "写真" へのアクセス許可のポップアップが表示されたら、[続行] をタップ](https://pine-app1e.com/wp-content/uploads/2022/08/IMG_4903.png)
![LINE:"カメラ" および "写真" へのアクセス許可のポップアップが表示されたら、[続行] をタップ](https://pine-app1e.com/wp-content/uploads/2022/08/IMG_4904.png)
なお、機種変更後のデバイスで、”カメラ” および “写真” へのアクセス許可のポップアップが表示されたら、[続行] をタップします。
- カメラ
- ビデオ通話や写真・動画の撮影に必要
- 写真
- 写真・動画のシェアや保存に必要
- [続行]
![LINE:""LINE" から "写真" にアクセスしようとしています" のポップアップが表示されたら、[すべての写真へのアクセスを許可] をタップ](https://pine-app1e.com/wp-content/uploads/2022/08/IMG_4907.png)
![LINE:""LINE" から "写真" にアクセスしようとしています" のポップアップが表示されたら、[すべての写真へのアクセスを許可] をタップ](https://pine-app1e.com/wp-content/uploads/2022/08/IMG_4908.png)
“”LINE” から “写真” にアクセスしようとしています” のポップアップが表示されたら、[すべての写真へのアクセスを許可] をタップします。
- 写真・動画をシェアおよび保存するには、LINE に写真へのアクセスを許可してください。
- [写真を選択…]
- [すべての写真へのアクセスを許可]
- [許可しない]
![LINE:""LINE" がカメラへのアクセスを求めています" のポップアップが表示されたら、[OK] をタップ](https://pine-app1e.com/wp-content/uploads/2022/08/IMG_4905.png)
![LINE:""LINE" がカメラへのアクセスを求めています" のポップアップが表示されたら、[OK] をタップ](https://pine-app1e.com/wp-content/uploads/2022/08/IMG_4906.png)
“”LINE” がカメラへのアクセスを求めています” のポップアップが表示されたら、[OK] をタップします。
- 写真・動画の撮影や、文字認識・顔認識などの機能を利用するには、カメラへのアクセスを LINE に許可してください。
- [許可しない] [OK]
4. 機種変更前の端末で、”LINE” を起動し、左下の [ホーム] をタップ後、右上の [設定] – [かんたん引継ぎ QR コード] をタップし、QR コードを表示
機種変更前の端末で、“LINE” を起動し、左下の [ホーム] をタップします。
![LINE:右上の [設定] - [かんたん引継ぎ QR コード] をタップし、QR コードを表示](https://pine-app1e.com/wp-content/uploads/2022/08/IMG_4910.png)
![LINE:右上の [設定] - [かんたん引継ぎ QR コード] をタップし、QR コードを表示](https://pine-app1e.com/wp-content/uploads/2022/08/IMG_4911.png)
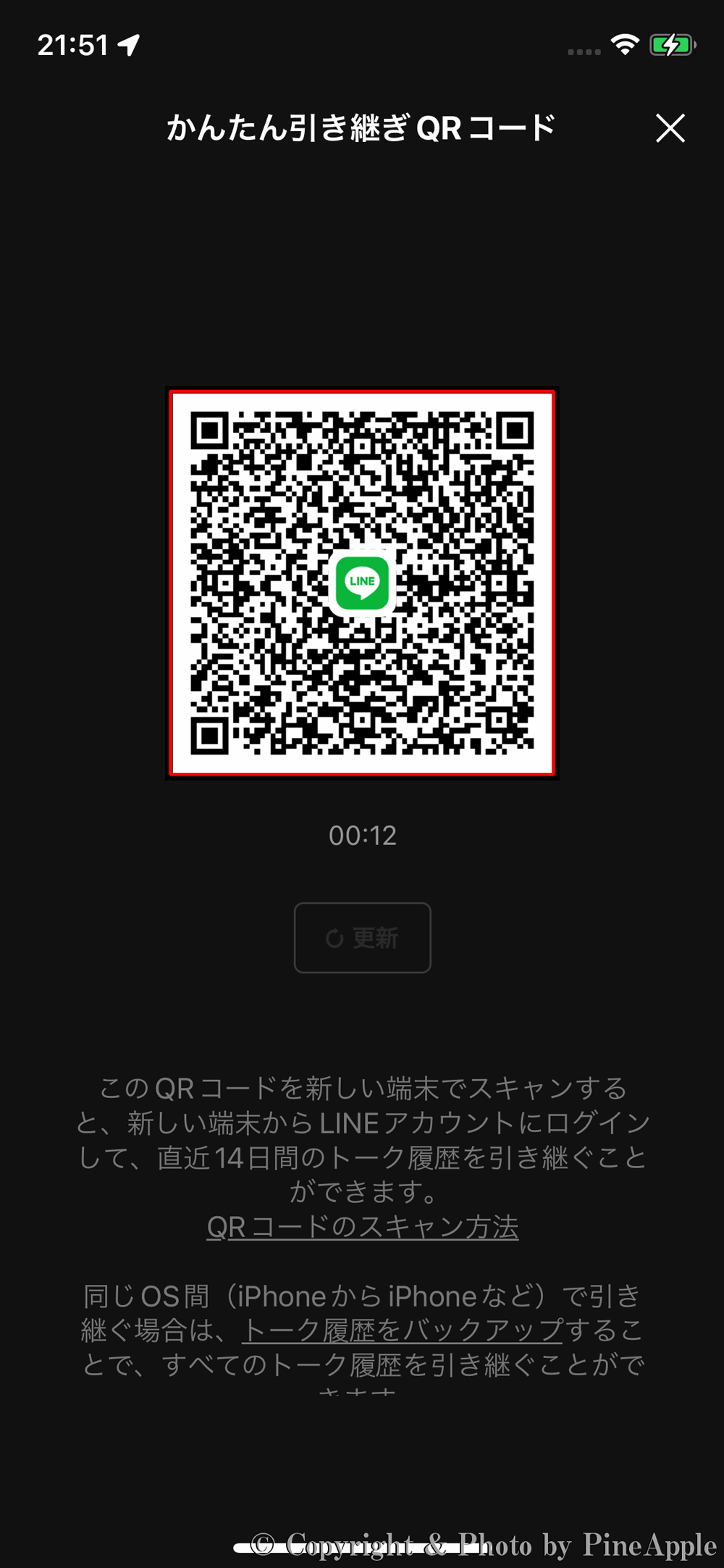
右上の [設定] – [かんたん引継ぎ QR コード] をタップし、QR コードを表示します。
※ トーク履歴が必要な場合、これ以降の手順を実行するとバックアップが行えなくなるため、必ずトーク履歴のバックアップを行ってください。
QR コードが表示されない場合、“LINE” が最新バージョンにアップデートされているか確認を行ってください。
- **:**
- [更新]
- この QR コードを新しい端末でスキャンすると、新しい端末から LINE アカウントにログインして、直近 14 日間のトーク履歴を引き継ぐことができます。
- [QR コードのスキャン方法]
- 同じ OS 間(iPhone から iPhone など)で引き継ぐ場合は、トーク履歴をバックアップすることで。すべてのトーク履歴っを引き継ぐことができます。
5. 機種変更前のデバイスに “新しい端末でこの QR コードをスキャンしましたか?” が表示されたら、”はい、スキャンしました” を選択し、[次へ] をタップ
![LINE:機種変更後のデバイスで QR コードを読み込んだ後は、機種変更前のデバイスに "新しい端末でこの QR コードをスキャンしましたか?" が表示されるので、[次へ] をタップ](https://pine-app1e.com/wp-content/uploads/2022/08/IMG_4913.png)
機種変更後のデバイスで QR コードを読み込んだ後は、機種変更前のデバイスに “新しい端末でこの QR コードをスキャンしましたか?” が表示されます。
“はい、スキャンしました” を選択し、[次へ] をタップします。
![LINE:"はい、スキャンしました" を選択し、[次へ] をタップ](https://pine-app1e.com/wp-content/uploads/2022/08/IMG_4914.png)
![LINE:"はい、スキャンしました" を選択し、[次へ] をタップ](https://pine-app1e.com/wp-content/uploads/2022/08/IMG_4915.png)
- QR コードをスキャンしたのが本人で間違いない場合は、次に進んで本人確認を行ってください。
- 本人確認が完了すると、この端末の LINE アカウントは自動でログアウトされます。
- “はい、スキャンしました”
- [次へ]
- [キャンセル]
6. “以前の端末で本人確認する” の画面が表示されたら、機種変更後のデバイスでロックを解除し、デバイスの所有者であることを確認
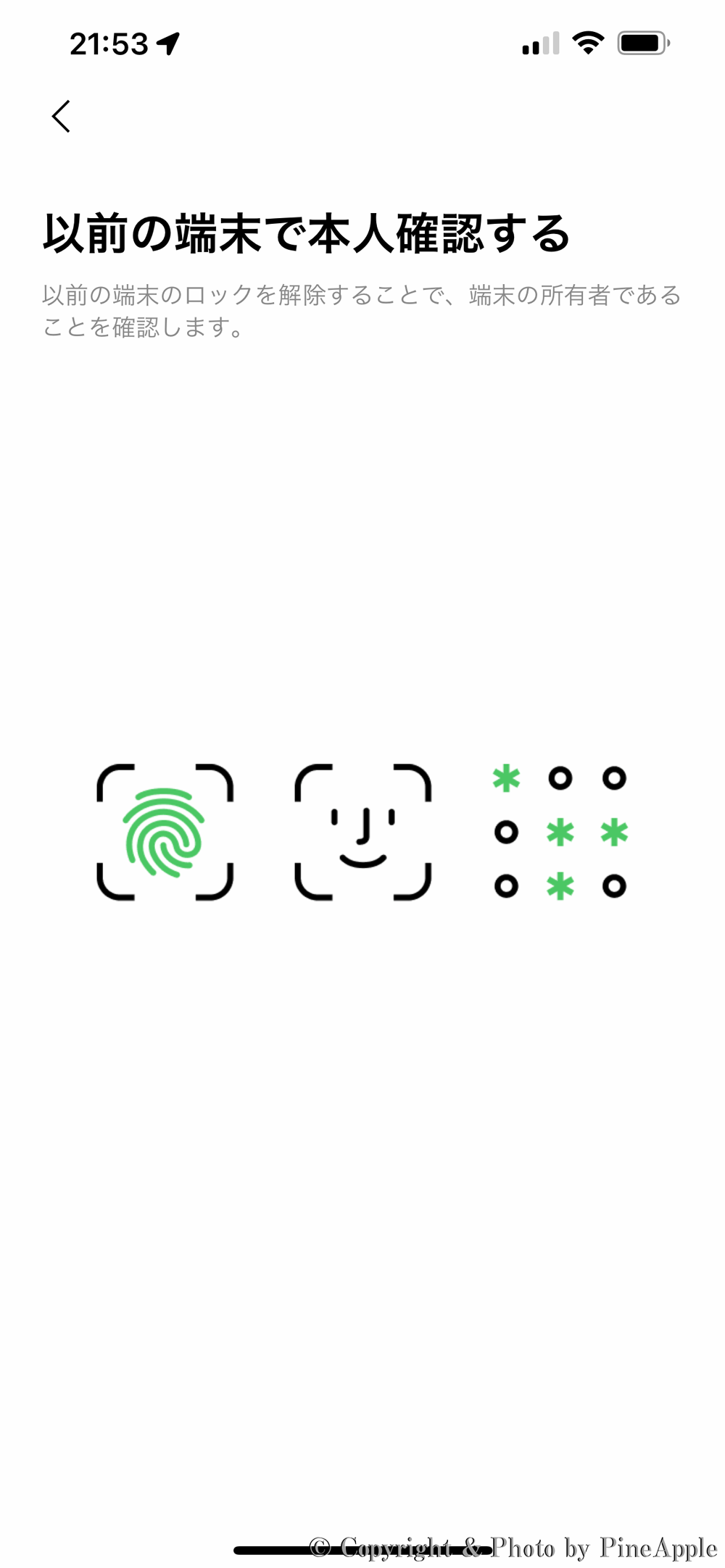
“以前の端末で本人確認する” の画面が表示されたら、機種変更後のデバイスでロックを解除し、デバイスの所有者であることを確認します。
7. 機種変更後のデバイスで、”LINE” を起動し、ログインするアカウントを確認し、[ログイン] をタップ
![LINE:LINE" を起動し、ログインするアカウントを確認し、[ログイン] をタップ](https://pine-app1e.com/wp-content/uploads/2022/08/IMG_4916.png)
機種変更後のデバイスで、“LINE” を起動し、ログインするアカウントを確認し、[ログイン] をタップします。
- このアカウントを使用するには、[ログイン] をタップしてください。
- [ログイン]
8. [トーク履歴を復元] をタップして、バックアップ データから復元
![LINE:"LINE" のアカウントの移行が同じ OS で、かつバックアップが完了している場合、[トーク履歴を復元] をタップして、バックアップ データから復元](https://pine-app1e.com/wp-content/uploads/2022/08/IMG_4917.png)
“LINE” のアカウントの移行が同じ OS で、かつバックアップが完了している場合、[トーク履歴を復元] をタップして、バックアップ データから復元します。
※ iPhone から iPhone、Android から Android など
なお、異なる OS での移行やトーク履歴のバックアップを行っていない場合、[トーク履歴を復元せずに続行] をタップします。
上記の場合、直近 14 日間のトーク履歴が復元されます。
※ iPhone から Android、Android から iPhone など
- 前回のバックアップ:** **:**
- 容量合計:***.* MB
- iCloud にバックアップしたトーク履歴を復元できます。
- トーク履歴をいま復元しない場合、あとで復元することはできません。
- また、トーク履歴の復元には時間がかかる場合があります。
- [トーク履歴を復元]
- [トーク履歴を復元せずに続行]
9. “広告の最適化に関して” のポップアップが表示されたら、[次へ] をタップ
![LINE:"広告の最適化に関して" のポップアップが表示されたら、[次へ] をタップ](https://pine-app1e.com/wp-content/uploads/2022/08/IMG_4918.png)
![LINE:"広告の最適化に関して" のポップアップが表示されたら、[次へ] をタップ](https://pine-app1e.com/wp-content/uploads/2022/08/IMG_4919.png)
“広告の最適化に関して” のポップアップが表示されたら、[次へ] をタップします。
- 次の画面で許可いただくと、LINE アプリで表示される広告が、貴方の興味関心により合ったものになります。
- 広告の最適化に関する詳しい説明は、「属性によるサービスの最適化について」からご確認いただけます。
- [次へ]
10. “”LINE” が他社の App や Web サイトを横断してあなたのアクティビティをトラッキングすることを許可しますか?” のポップアップが表示されたら、[App にトラッキングしないように要求] または、[許可] の任意で設定を選択
![LINE:"LINE" が他社の App や Web サイトを横断してあなたのアクティビティをトラッキングすることを許可しますか?" のポップアップが表示されたら、[App にトラッキングしないように要求] または、[許可] の任意で設定を選択](https://pine-app1e.com/wp-content/uploads/2022/08/IMG_4920.png)
![LINE:"LINE" が他社の App や Web サイトを横断してあなたのアクティビティをトラッキングすることを許可しますか?" のポップアップが表示されたら、[App にトラッキングしないように要求] または、[許可] の任意で設定を選択](https://pine-app1e.com/wp-content/uploads/2022/08/IMG_4921.png)
“”LINE” が他社の App や Web サイトを横断してあなたのアクティビティをトラッキングすることを許可しますか?” のポップアップが表示されたら、[App にトラッキングしないように要求] または、[許可] の任意で設定を選択します。
- 許可いただくと、LINE アプリで表示される広告が、あなたの興味関心により合ったものになります。
- [App にトラッキングしないように要求]
- [許可]
11. “”LINE” が Bluetooth の使用を求めています” のポップアップが表示されたら、[許可] をタップ
![LINE:""LINE" が Bluetooth の使用を求めています" のポップアップが表示されたら、[許可] をタップ](https://pine-app1e.com/wp-content/uploads/2022/08/IMG_4922.png)
![LINE:""LINE" が Bluetooth の使用を求めています" のポップアップが表示されたら、[許可] をタップ](https://pine-app1e.com/wp-content/uploads/2022/08/IMG_4923.png)
“”LINE” が Bluetooth の使用を求めています” のポップアップが表示されたら、[許可] をタップします。
- お得・便利な情報やサービスなどを配信するために、Bluetooth を使用しています。
- [許可しない] [許可]
12. “”LINE” は通知を送信します。” のポップアップが表示されたら、任意の設定をタップ
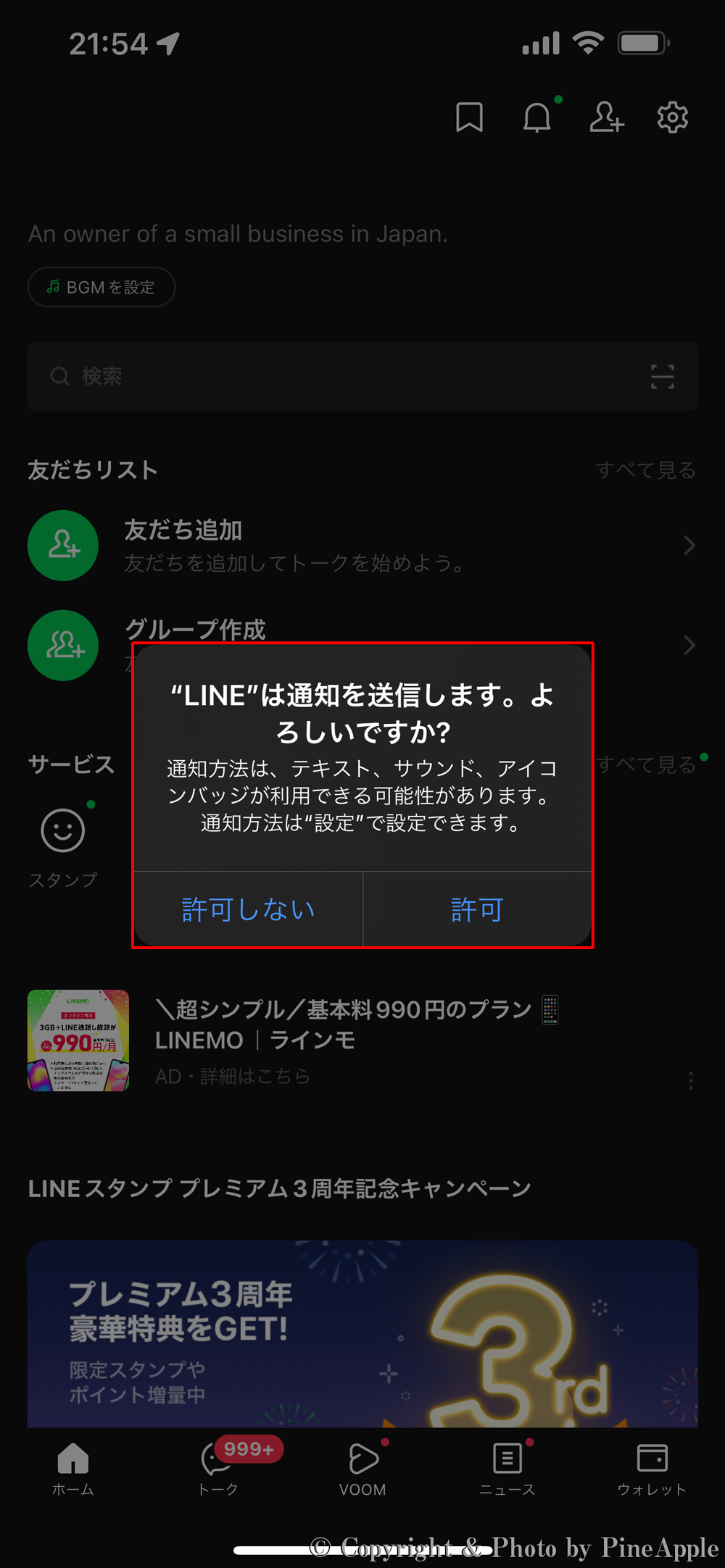
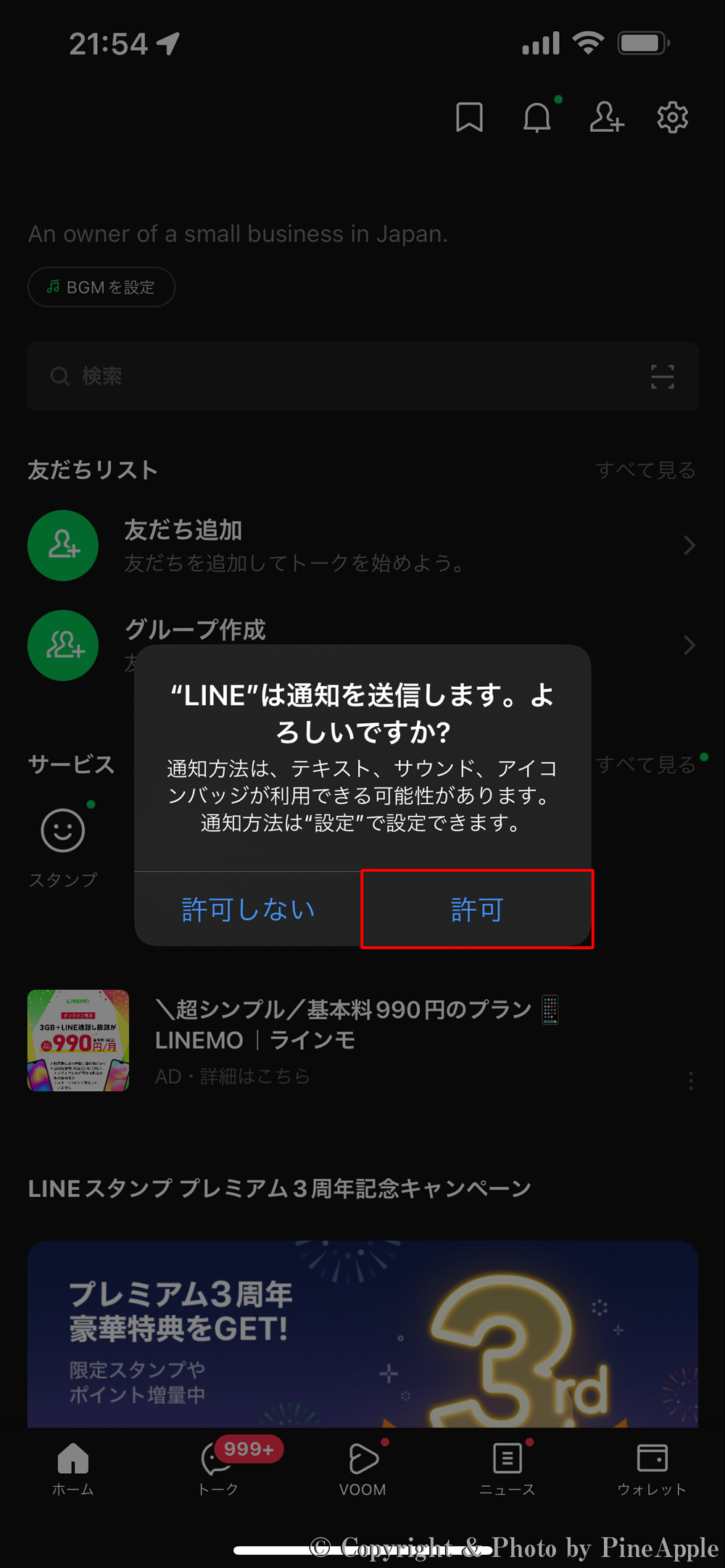
“”LINE” は通知を送信します。” のポップアップが表示されたら、任意の設定をタップします。
- “LINE” は通知を送信します。
- よろしいですか?
- 通知方法は、テキスト、サウンド、アイコン バッジが利用できる可能性があります。
- 通知方法は、”設定” で設定できます。
- [許可しない] [許可]
LINE 関連記事一覧
- ・【アップデート情報】”LINE 7.x 〜” の更新履歴まとめ
- ・【アップデート情報】”LINE 8.x 〜” の更新履歴まとめ
- ・【アップデート情報】”LINE 9.x 〜” の更新履歴まとめ
- ・【アップデート情報】”LINE 10.x 〜” の更新履歴まとめ
- ・【アップデート情報】”LINE 10.1x 〜” の更新履歴まとめ
- ・【アップデート情報】”LINE 10.2x 〜” の更新履歴まとめ
- ・【アップデート情報】”LINE 11.x 〜” の更新履歴まとめ
- ・【アップデート情報】”LINE 11.1x 〜” の更新履歴まとめ
- ・【アップデート情報】”LIVE VOOM” などのリニューアルが行われた “LINE 11.2x 〜” の更新履歴まとめ
- ・【アップデート情報】グループ音声通話中に画面共有が行える機能などの追加された “LINE 12.0.x 〜” の更新履歴まとめ
- ・【トラブルシューティング】必見!LINE が、アカウントの引き継ぎ方法を変更!
- ・【トラブルシューティング】”LINE” のトーク履歴のバックアップを行う方法【iOS、Android】
関連リンク
- ・LINE あんぜん引き継ぎガイド|LINE:https://guide.line.me/ja/migration/migration_a/
- ・クイック スタートを使って新しい iPhone、iPad、iPod touch にデータを移行する – Apple サポート (日本):https://support.apple.com/ja-jp/HT210216
- ・iPhone – Apple(日本):https://www.apple.com/jp/iphone/
- ・Apple(日本):https://www.apple.com/jp/