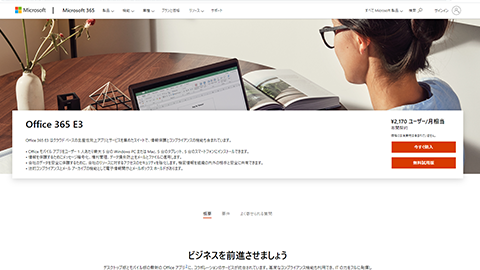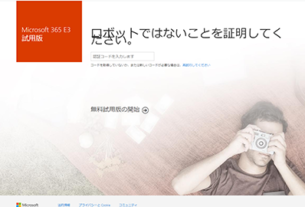Microsoft 365 のテナント取得のチュートリアルになります。
季節が本格的な冬に移りゆく中で新型コロナウイルス感染症(COVID – 19)の患者数が増加してきており、企業にとってセキュリティーポリシーは重要事項になりますが、今後も Work from Home(在宅ワーク」や時差出勤が求めれていきます。
今後、企業が生き残る上では生産性を維持しつつもフレキシブルなワークスタイルを実現することが重要になります。
Microsoft 365 は、企業のデジタルトランスフォーメーションを助けるツールの 1 つになるので導入を検討している方の参考になればと思います。
テナント内には以下の情報が含まれています。
- ・組織名
- ・@ xxx.onmicrosoft.com のドメイン名(プライマリドメイン)
- ・サブスクリプションのライセンス
- ・ドメインのリスト
- ・ユーザーリスト
- ・セキュリティグループ
- ・役割など
- ・テナント取得時に登録を行う希望のドメイン(○○○ @ xxx.onmicrosoft.com)
- ・PW(パスワード)
「Microsoft 365 のご紹介」ページへアクセスし、「Microsoft 365 の詳細情報」の「大企業向け」下部に表示されている「詳細情報 >」をクリック
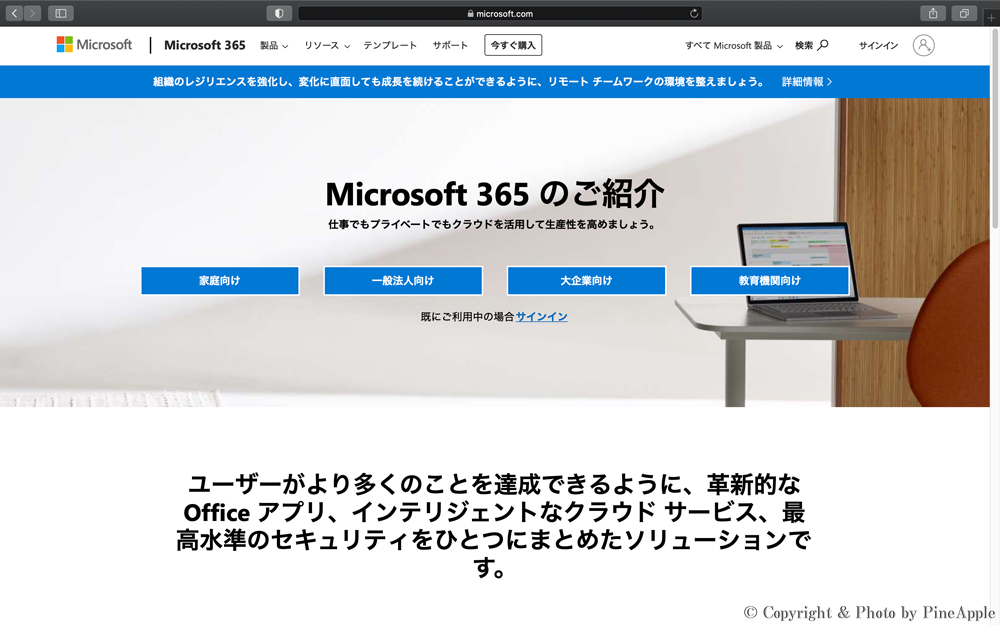
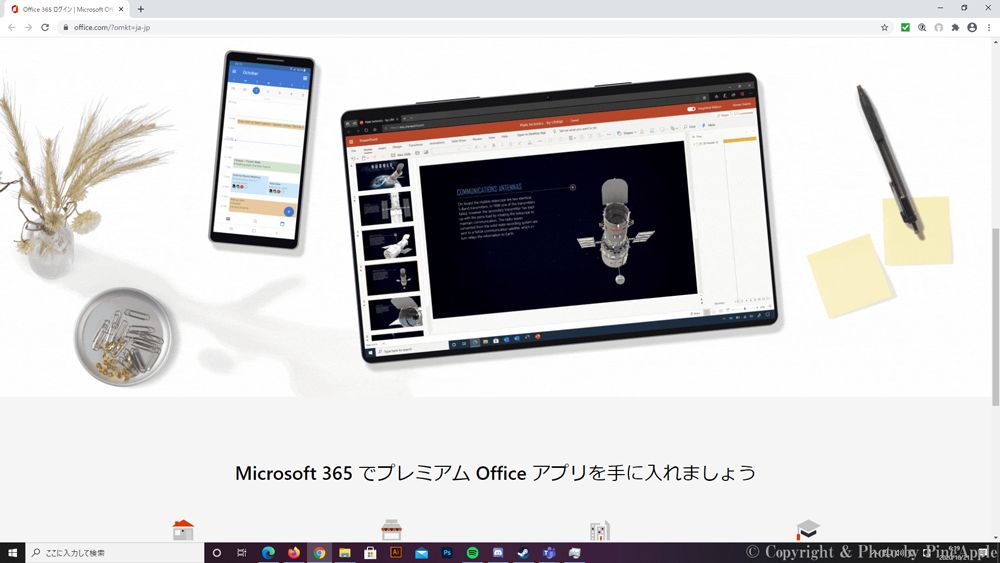
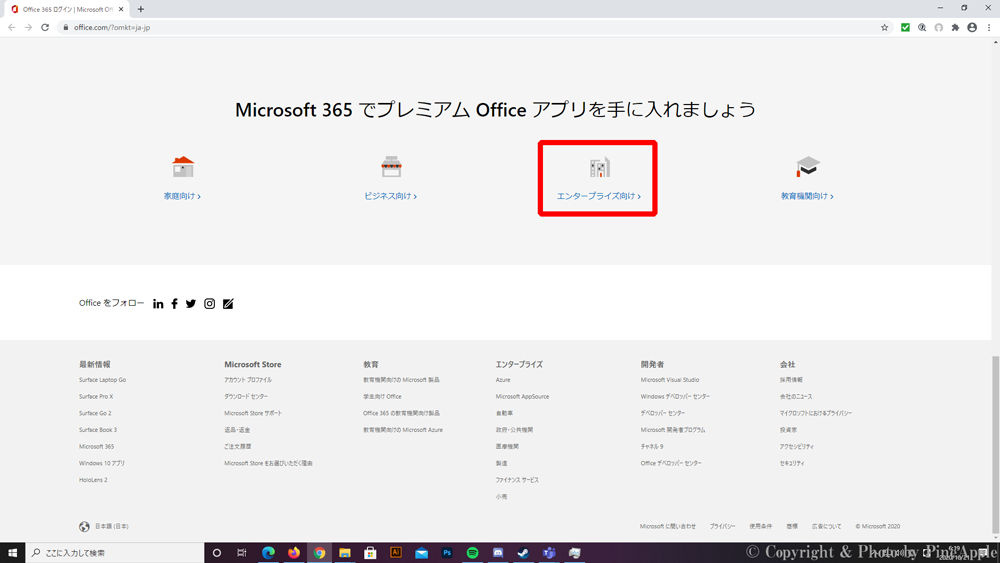
「Microsoft 365 のご紹介」ページへアクセスし、「Microsoft 365 の詳細情報」の「大企業向け」下部に表示されている「詳細情報 >」をクリックします。
「大企業向け Microsoft 365」ページの「プランと価格を見る」をクリック
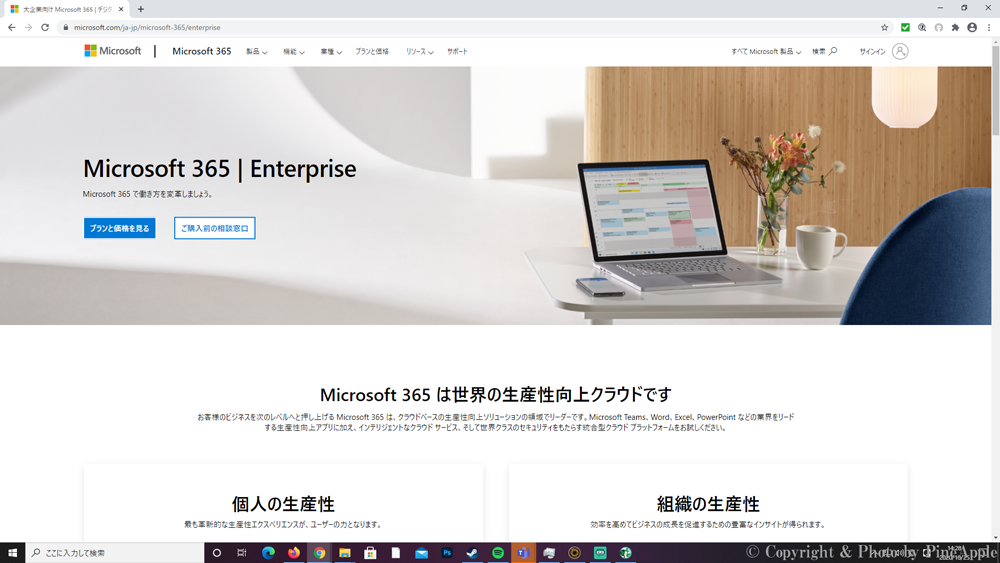
「大企業向け Microsoft 365」ページの「プランと価格を見る」をクリックします。
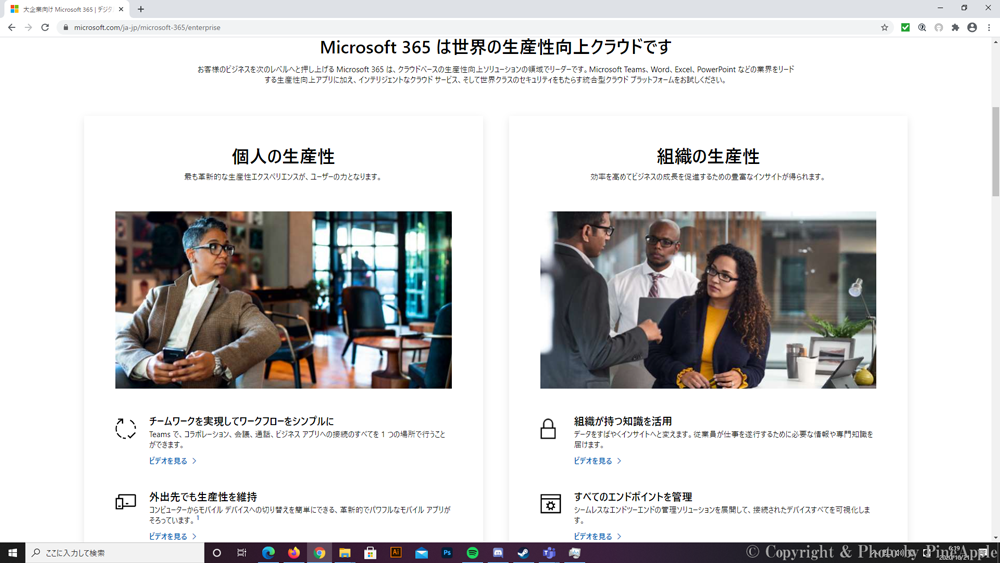
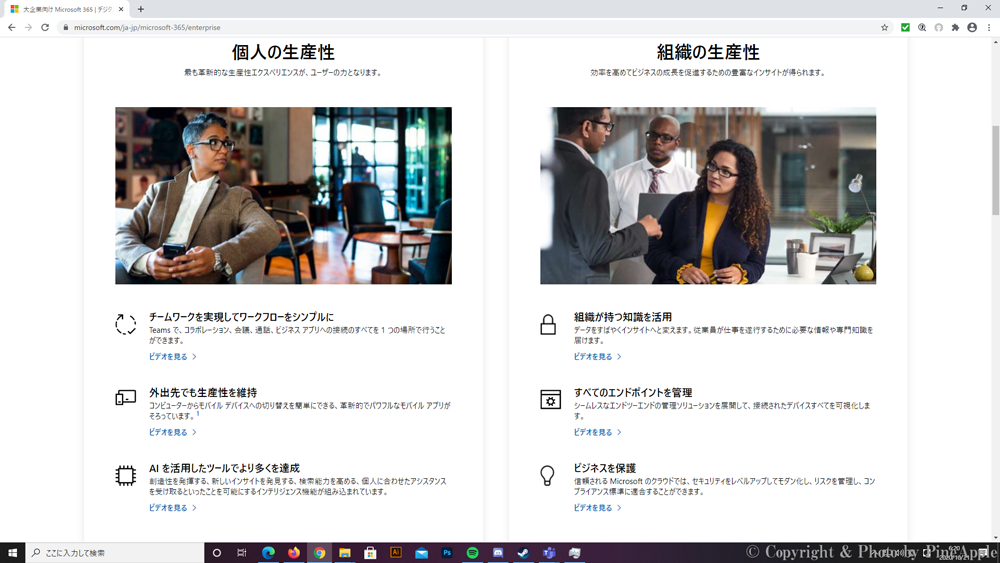
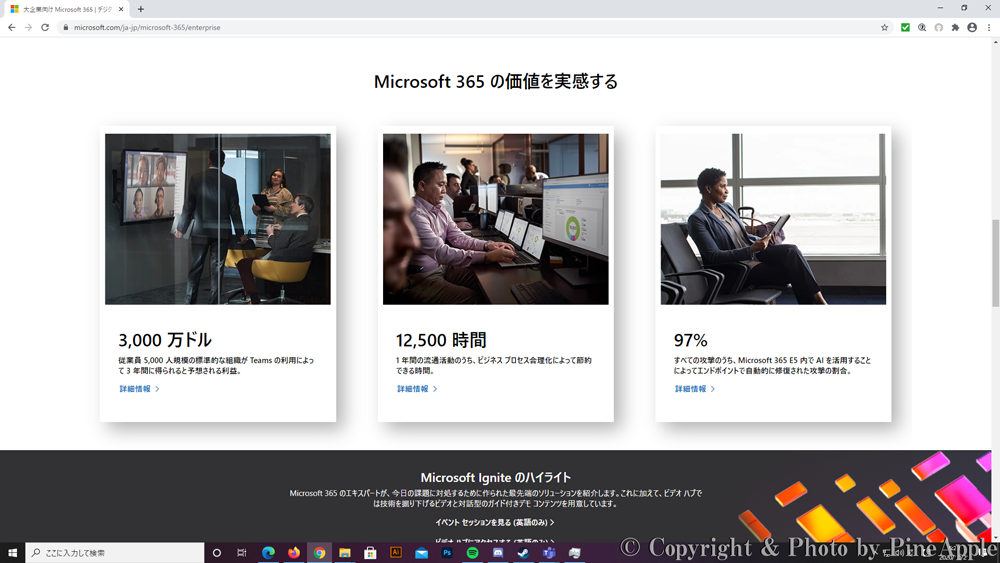
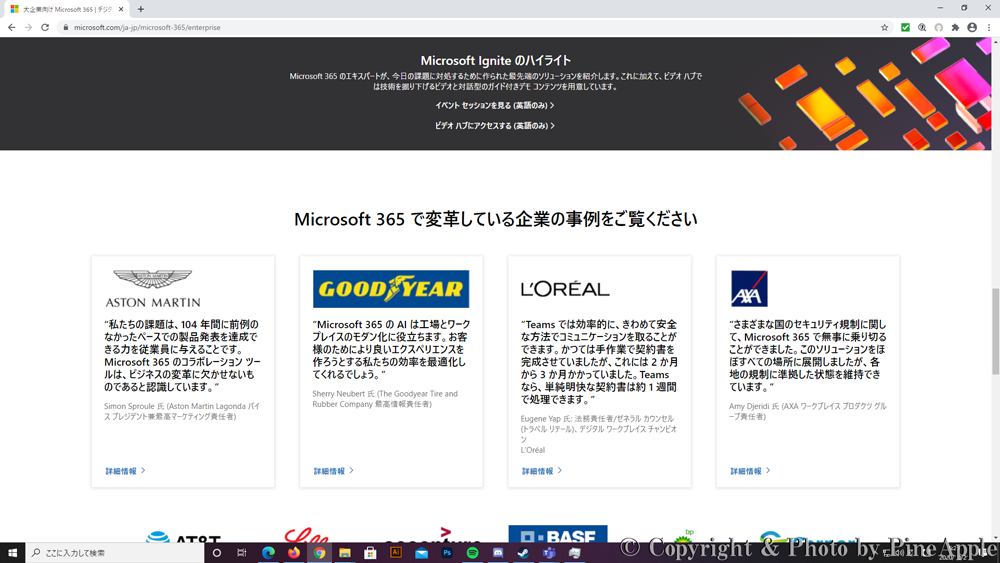
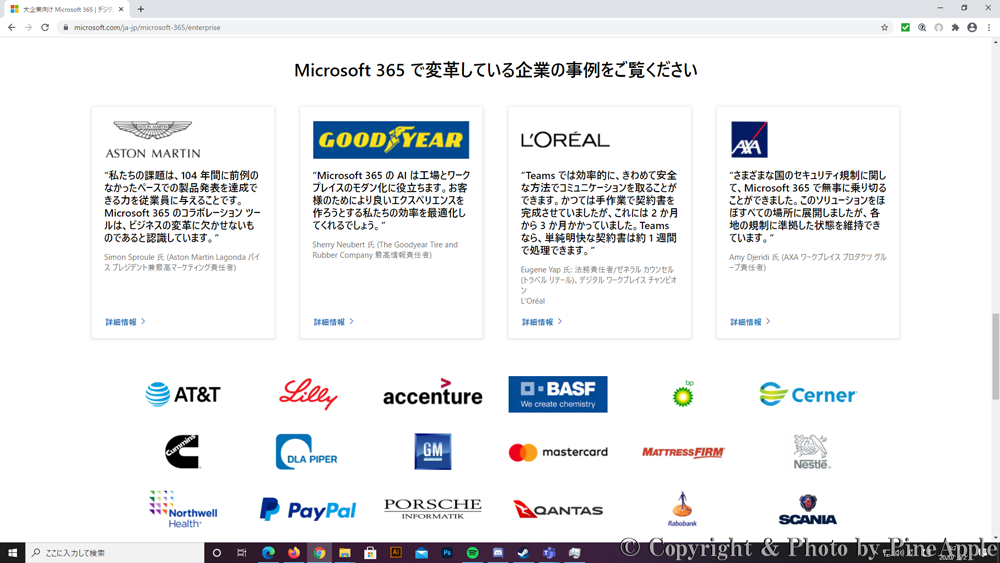
表示される「大企業向け Microsoft 365」のプラン比較ページの各プラン内に「無料試用版」のボタンが表示されている場合は、利用を希望するプランの「無料試用版」のボタンをクリック
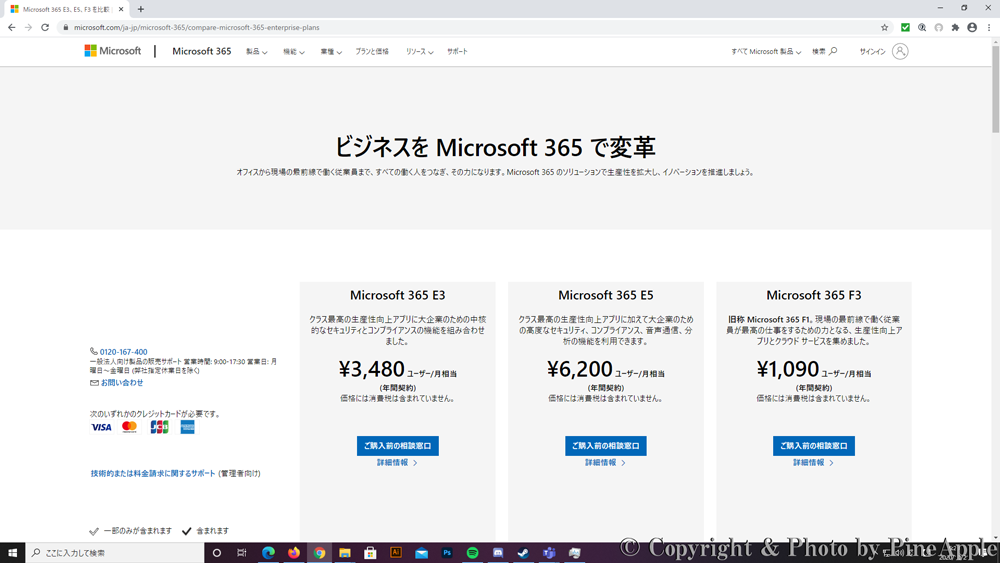
表示される「大企業向け Microsoft 365」のプラン比較ページの各プラン内に「無料試用版」のボタンが表示されている場合は、利用を希望するプランの「無料試用版」のボタンをクリックします。
※ 筆者の画面では、「無料試用版」のボタンが表示されておらず「ご購入前の相談窓口」ボタンが表示されました。
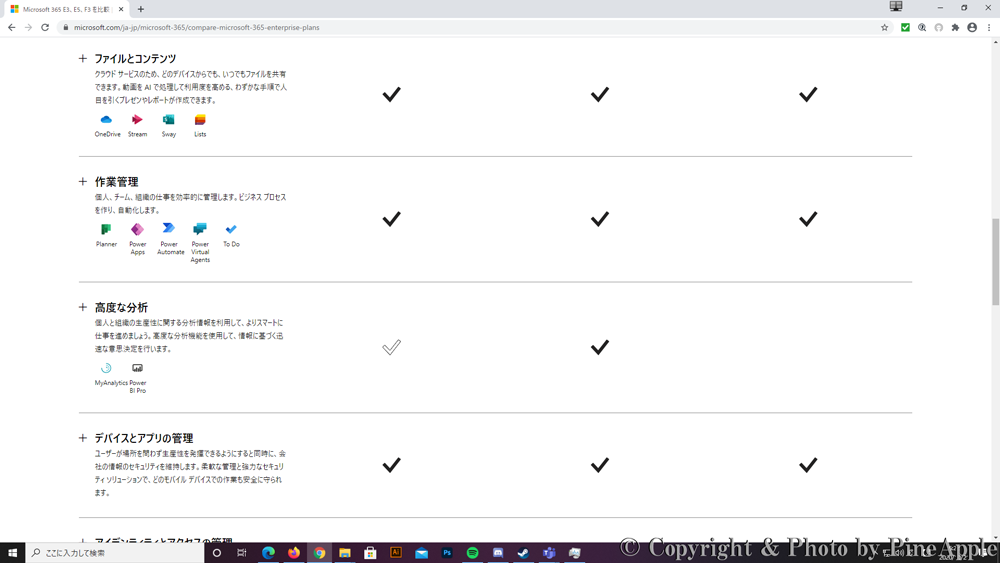
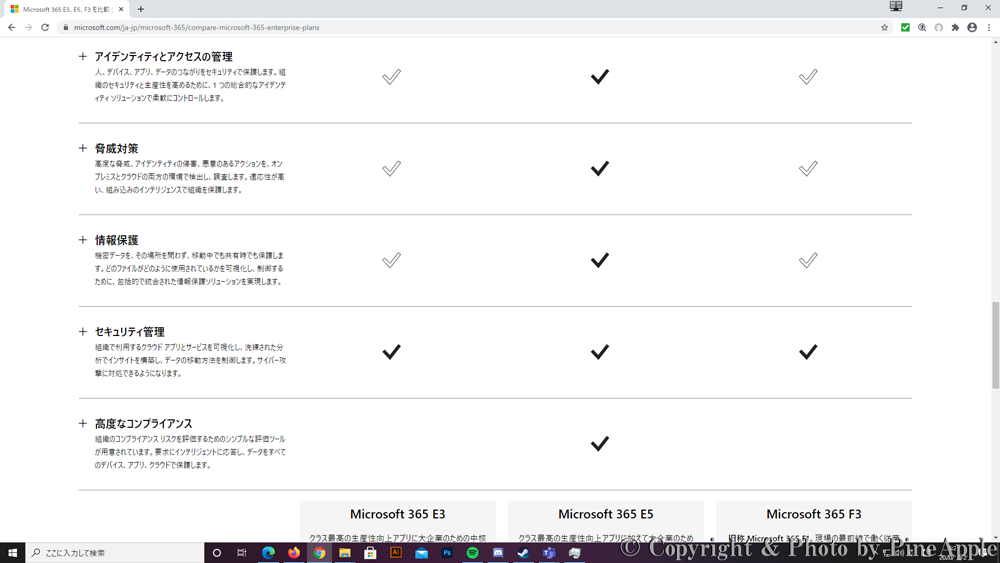
「Office 365 E3」プランのページへアクセスし、「無料試用版」をクリック
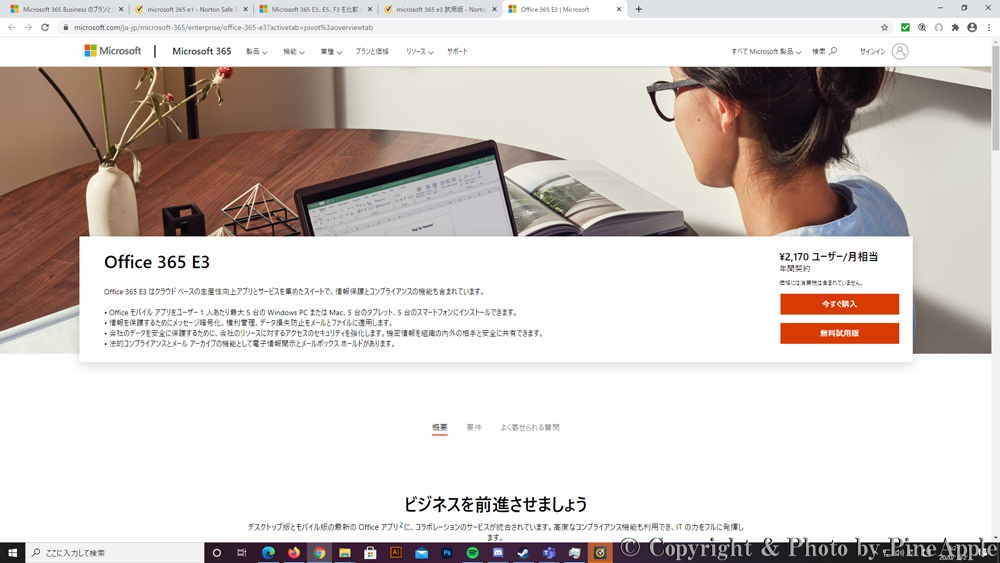
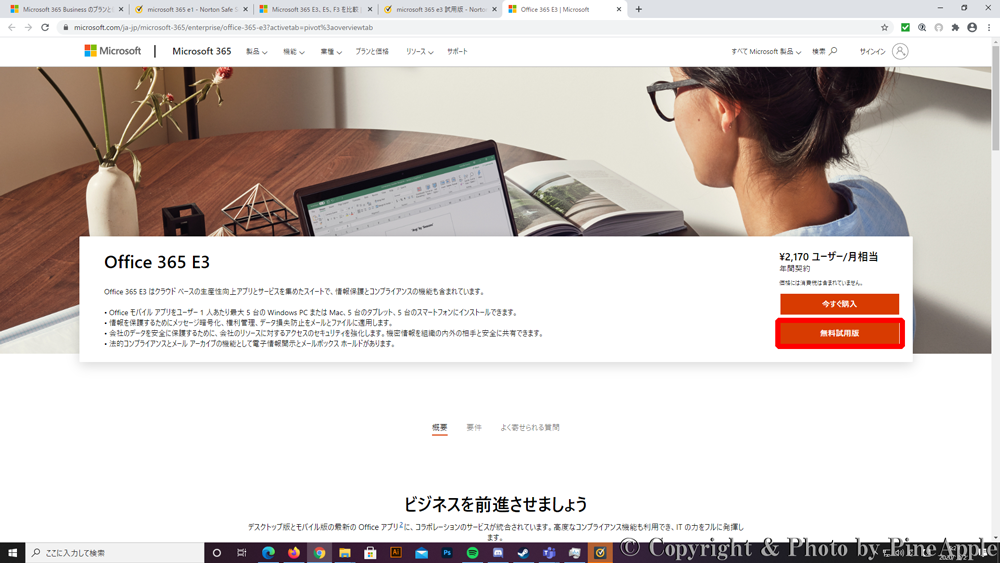
「Office 365 E3」プランのページへアクセスし、「無料試用版」をクリックします。
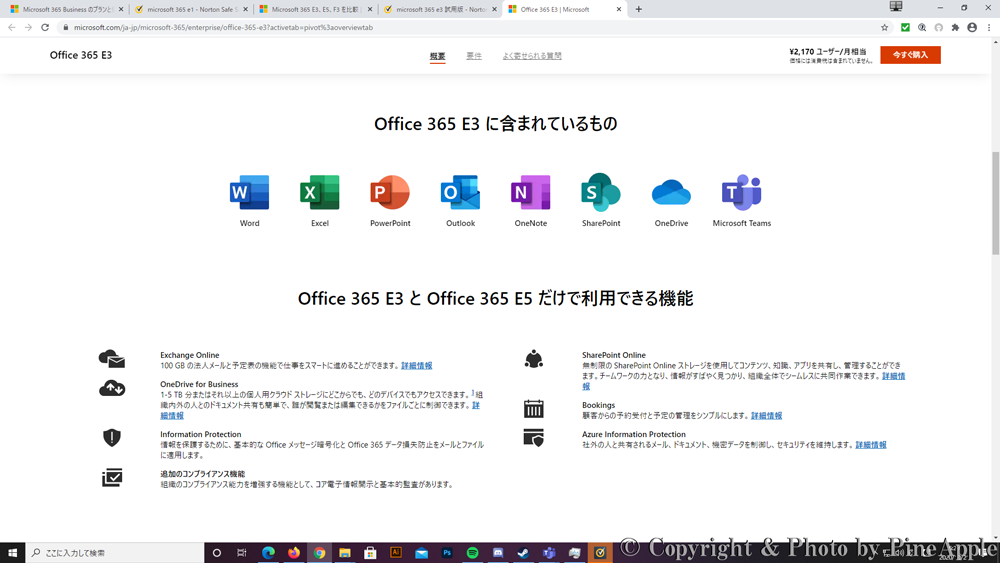
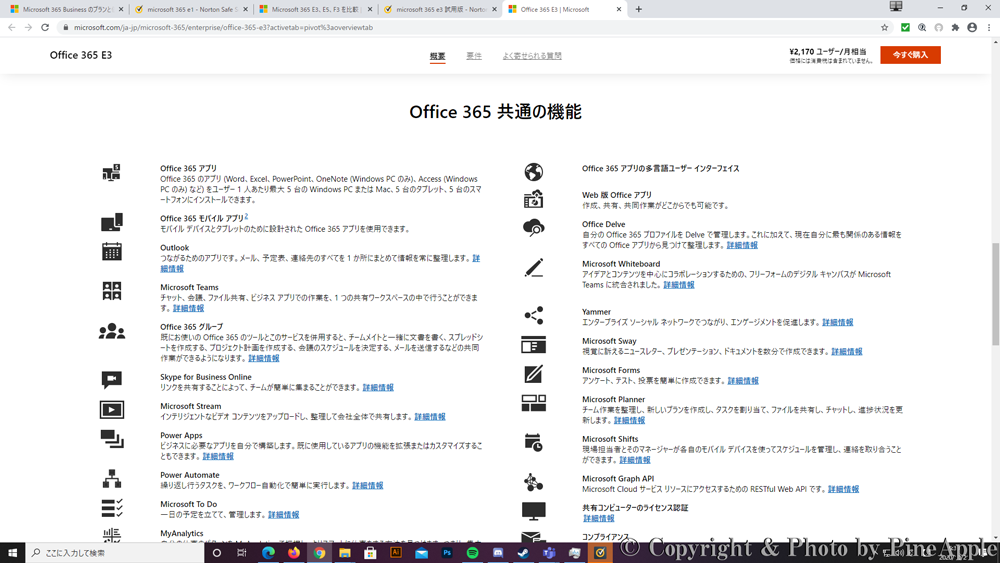
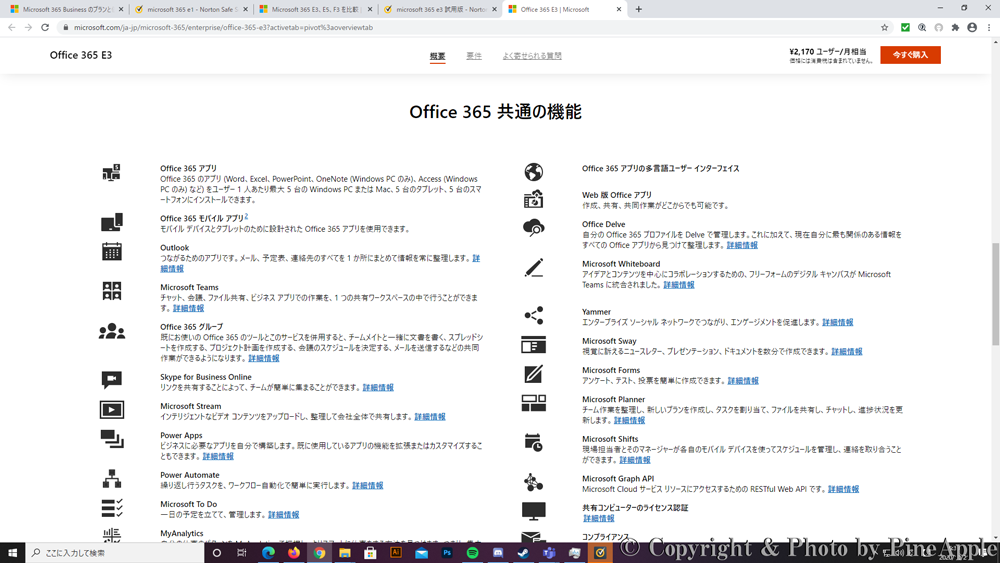
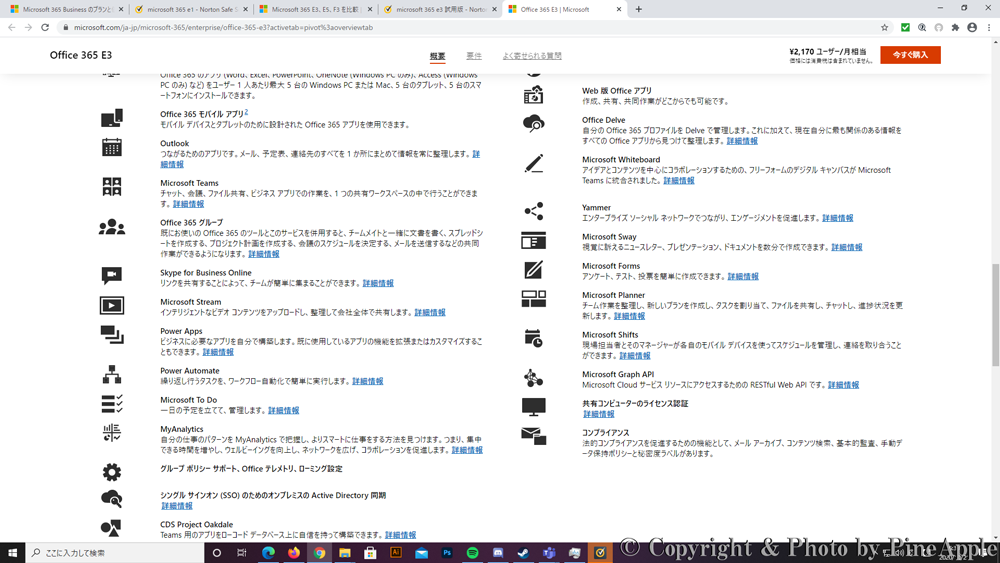
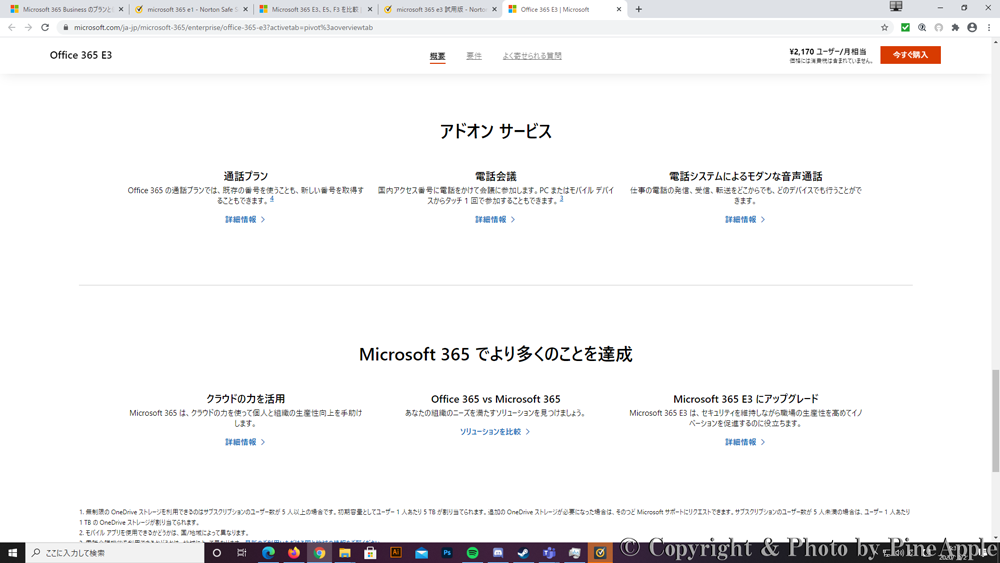
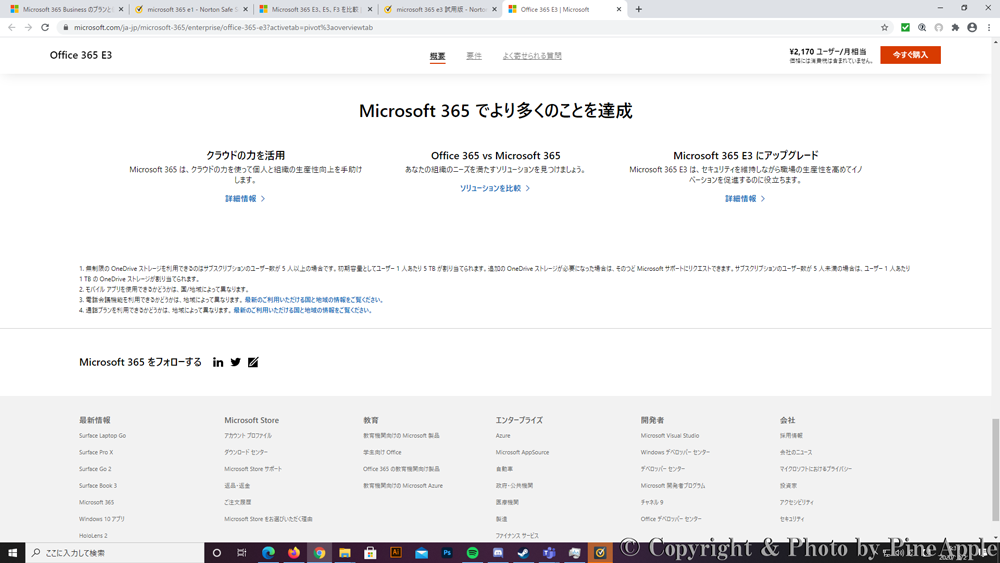
表示される「Office 365 E3 サインアップ」画面にて「アカウントのセットアップ」
表示される「Office 365 E3 サインアップ」画面にて「アカウントのセットアップ」を行っていきます。
1.「メールアドレスを入力してください」と表示されているボックス内に登録するメールアドレスを入力し、「次へ」をクリック
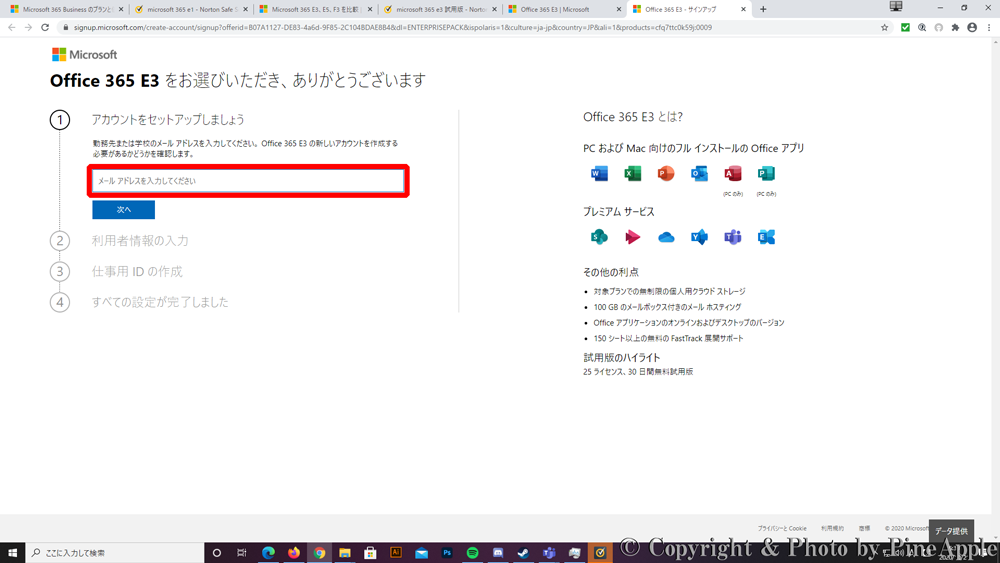
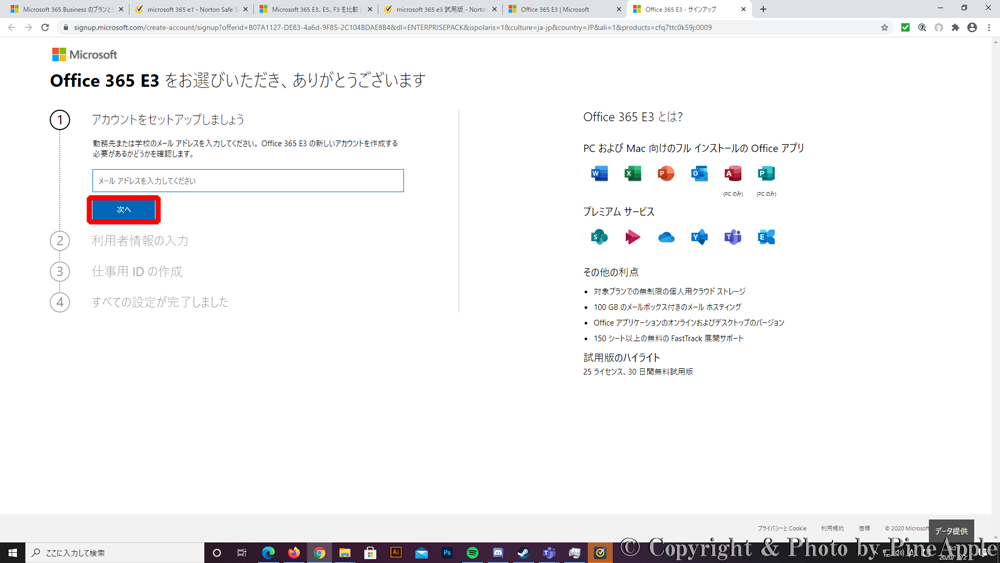
「アカウントをセットアップしましょう」
「勤務先または学校のメールアドレスを入力してください。Office 365 E3 の新しいアカウントを作成する必要があるかどうかを確認します。」のメッセージ下に表示されている「メールアドレスを入力してください」と表示されているボックス内に登録するメールアドレスを入力し、 「サインアップを完了できません。Office 3565 E3 は、メールアドレス(○○○ @ xxx.co.jp など)に関連付けられている職場または学校アカウントで現在利用できません。」 「Office 365 E3」の試用版にサインアップする場合は、新しいアカウントをセットアップする必要があります。 「新しいアカウントを作成」をクリックします。 「利用者情報の入力」が求められるため、「姓」、「ミドルネーム(任意)」、「名」、「勤務先の電話番号」、「会社名」を入力します。 入力後、「会社の規模」および「国または地域」をクリックし、プルダウンメニューより選択し、「次へ」をクリックます。 「テキストメッセージ」または「電話」により、お客様ご自身であることを確認できます。」 「VoIP(Voice over Internet Protocol)やフリーダイヤルではない番号を入力してください。」 ※ この電話番号を保存したり、他の目的に使用することはありません。 「SMS 認証」または「音声通話認証」によって本人認証を行うので、任意の項目を選択し、「電話番号」を入力後、「確認コードを送信」をタップします。 ※ 今回の本人認証では、「確認コードを送信する」、「SMS 認証」を選択しています。 「メッセージ」アプリケーションや「+ メッセージ」アプリケーションなどにて受信した 6 桁の「確認コード」を入力し、「確認」をクリックします。 「アカウントをセットアップするには、ドメイン名が必要です。」 ※「将来的にはビジネス用のカスタムドメインが必要になる可能性がありますが、現時点では onmicrosoft.com を使用して、ドメインの名前を選んでください。」 「仕事用 ID の作成」の入力画面が表示されるため、新たに「○○○ @ xxx .onmicrosoft.com」のドメインを取得するため、「yourbusiness.onmicrosoft.com」のボックス内の「yourbusiness」欄に取得したいドメインを入力します。 入力後、使用可能なドメインは「○○○ @ xxx .onmicrosoft.com は使用できます。」と表示された場合は、「次へ」をクリックします。 「アカウントへのサインインに使用するユーザー ID とパスワードを作成してください。」の画面が表示されたら、「名前(@ xxx.onmicrosoft.com)」、「パスワード」、「パスワードの確認」を入力します。 「すべての設定が完了しました」 「この情報を保存してください。後で必要になります。」のメッセージ下に表示される「ユーザー ID(○○○ @ xxx.onmicrosoft.com)」は控えておきましょう。 「設定に移動」をクリックします。 「Office(Word、Excel、PowePoint、OneNote、Outlook)のインストール」や「ドメインの追加」、「ユーザーの追加」、「ドメインの接続」、「Microsoft Teams を共有」の設定は後からでも設定が可能なため、「続行」をクリックします。 これで、Microsoft 365 のテナントの取得は完了になります。 表示された「Microsoft 365 管理センター」内の画面から Office クライアントアプリケーションのインストールを行いたい場合は、「Office アプリ(Word、Excel、PowePoint、OneNote、Outlook)↓」をクリックします。 右側にインストール手順のダイアログが表示されるため画面の指示に従ってインストールを行います。 ※ C2R(Click – to – Run)によるインターネット経由でのインストールになります。 DL(ダウンロード)された「Setup」ファイルをクリックし、「はい」をクリックすると Office の DL(ダウンロード)が開始するため、インターネットに接続を行った状態でインストールが完了するまで待ちましょう。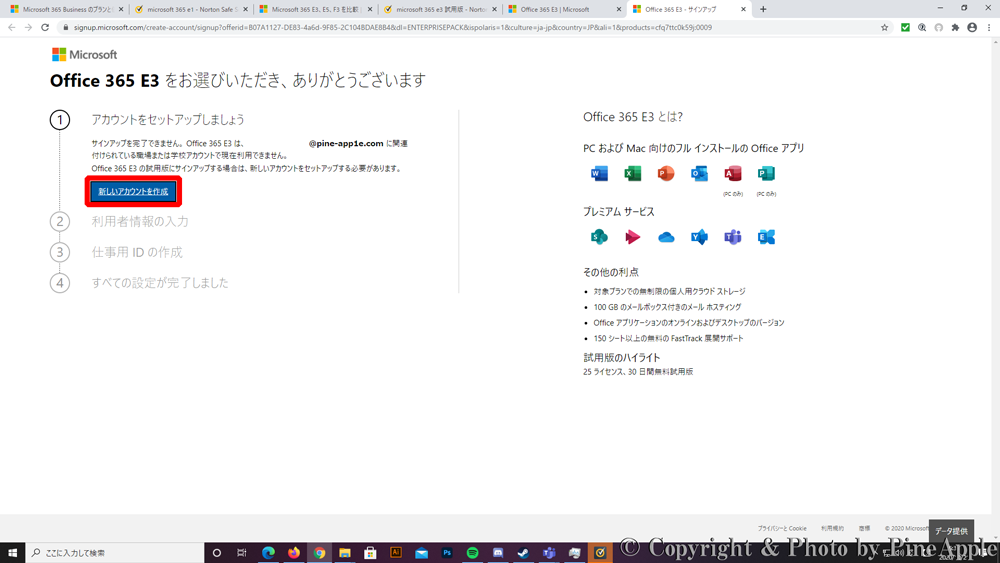
3.「姓」、「ミドルネーム(任意)」、「名」、「勤務先の電話番号」、「会社名」を入力し、「会社の規模」および「国または地域」をクリックし、プルダウンメニューより選択し、「次へ」をクリック
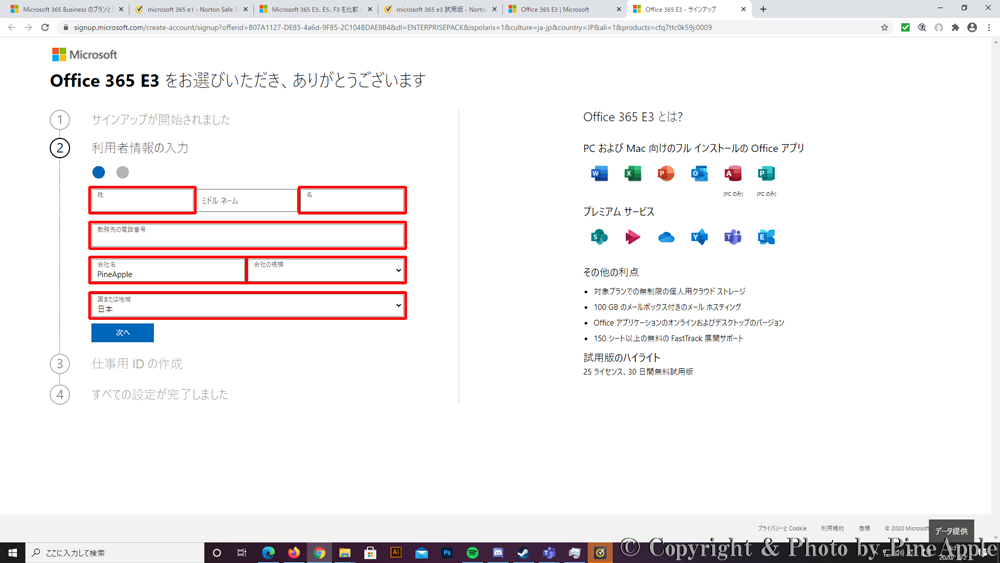
4.「SMS 認証」または「音声通話認証」によって本人認証を行うため、任意の項目を選択し、「電話番号」を入力後、「確認コードを送信」をタップ

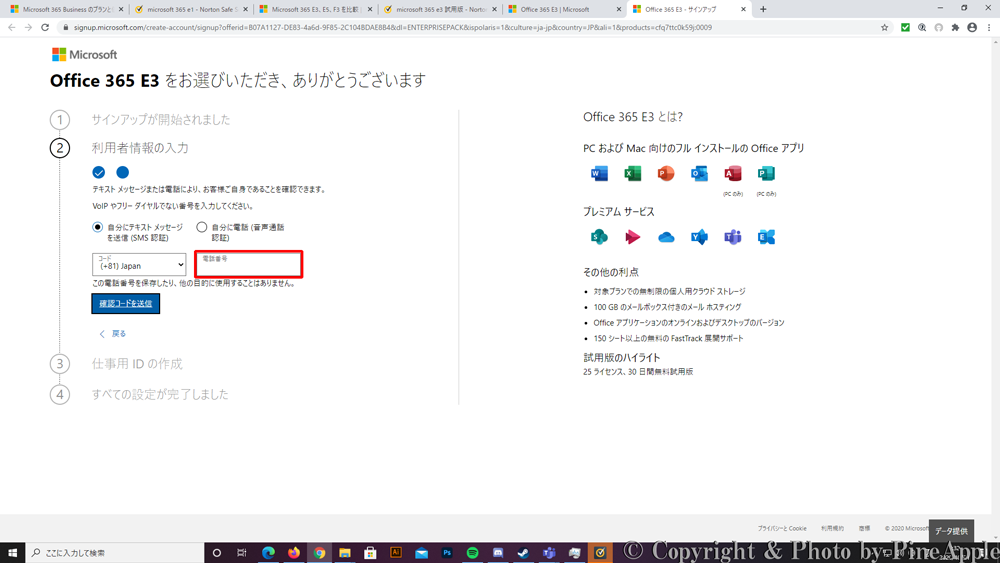
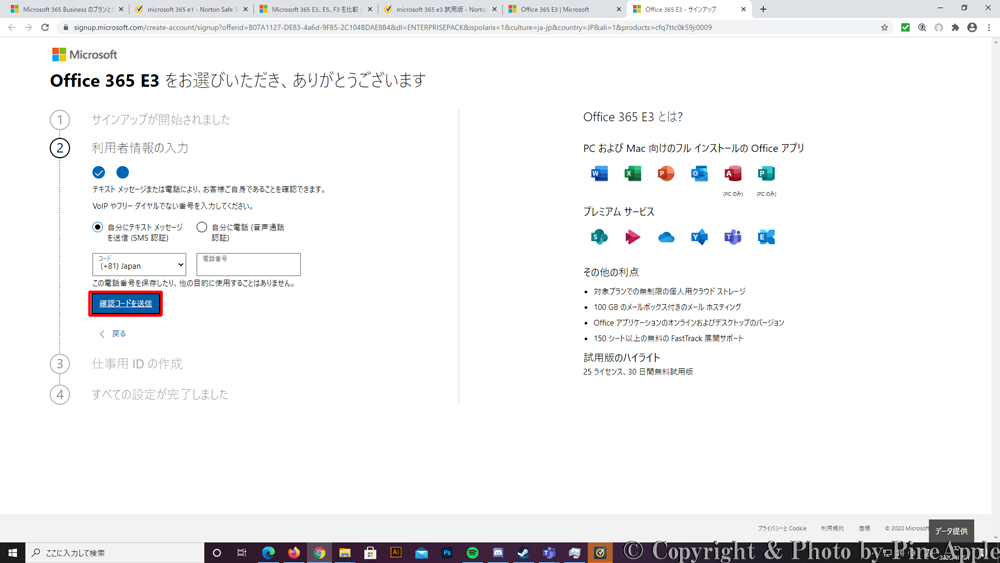
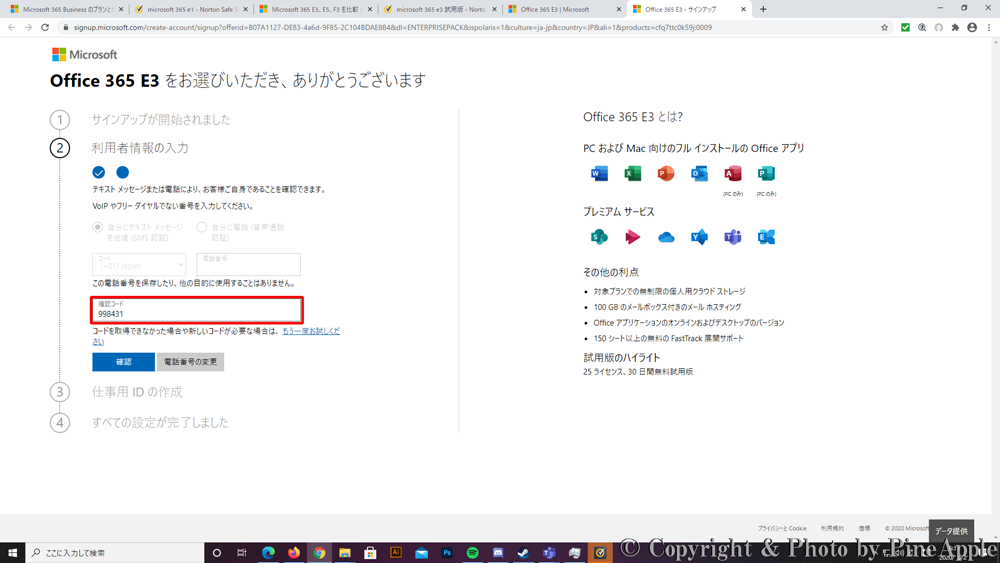
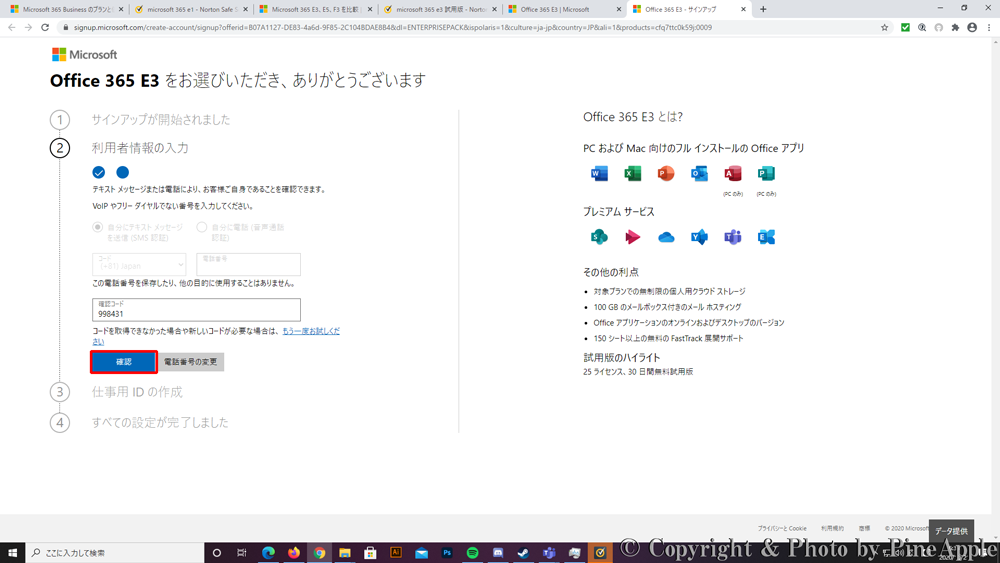
5.「仕事用 ID の作成」を実施
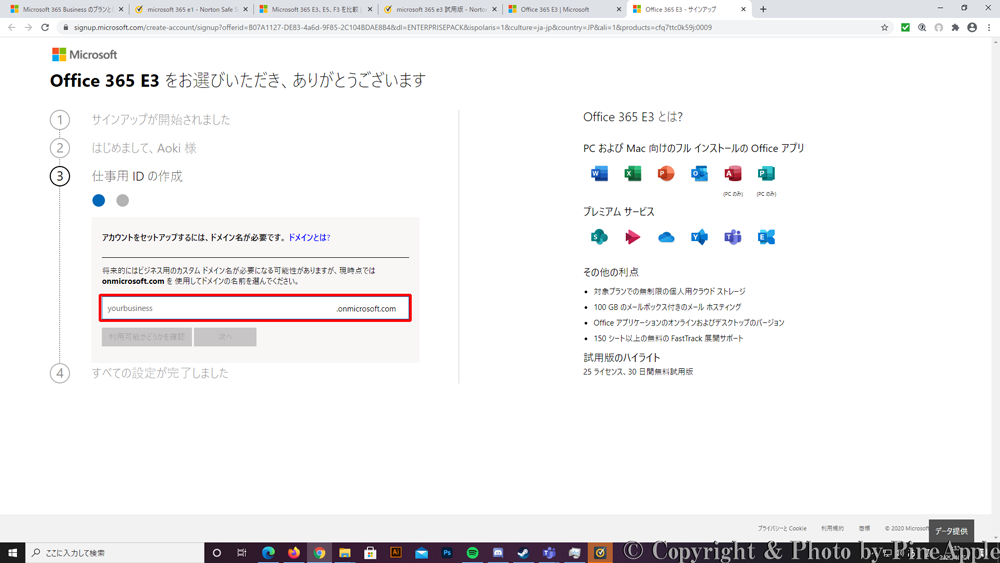
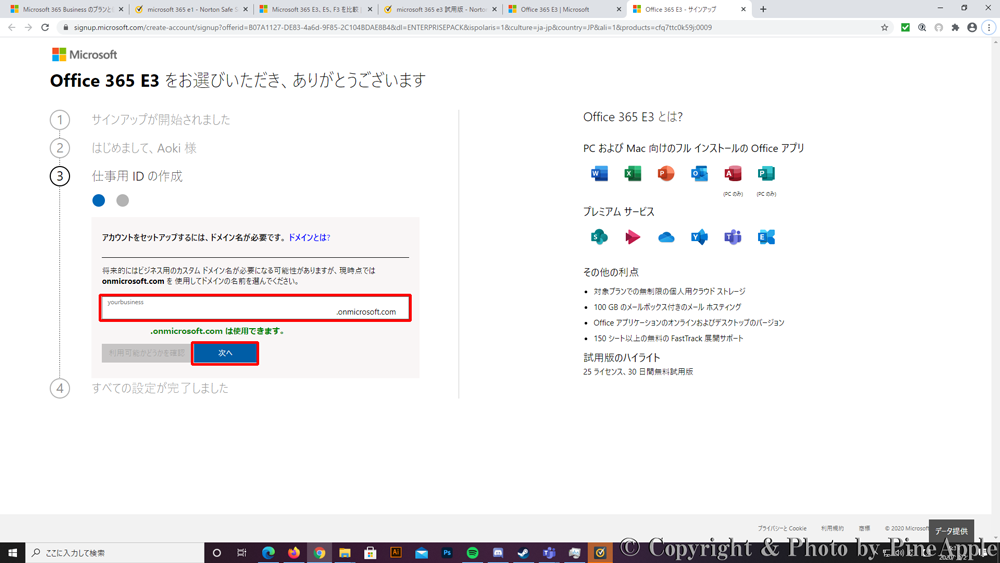
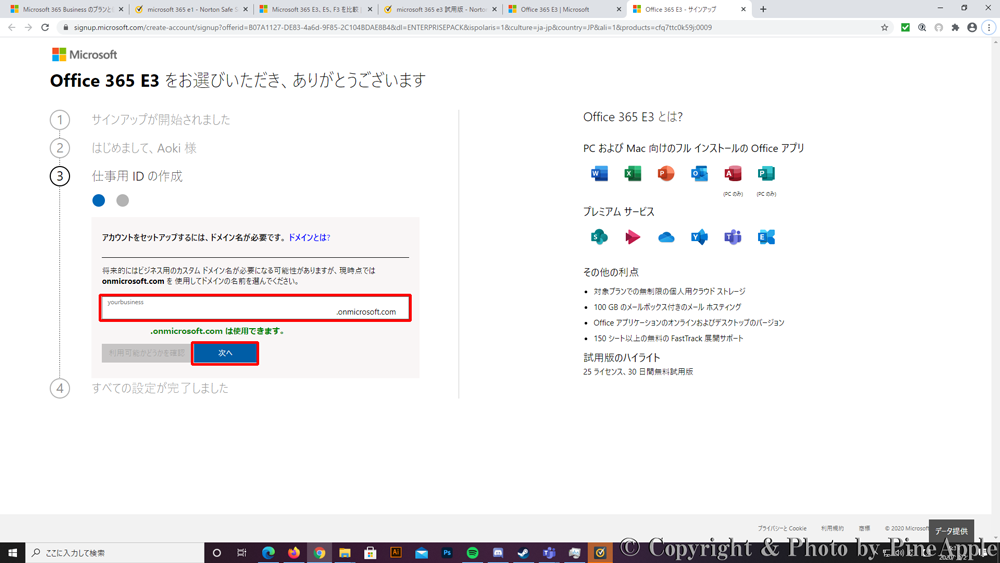
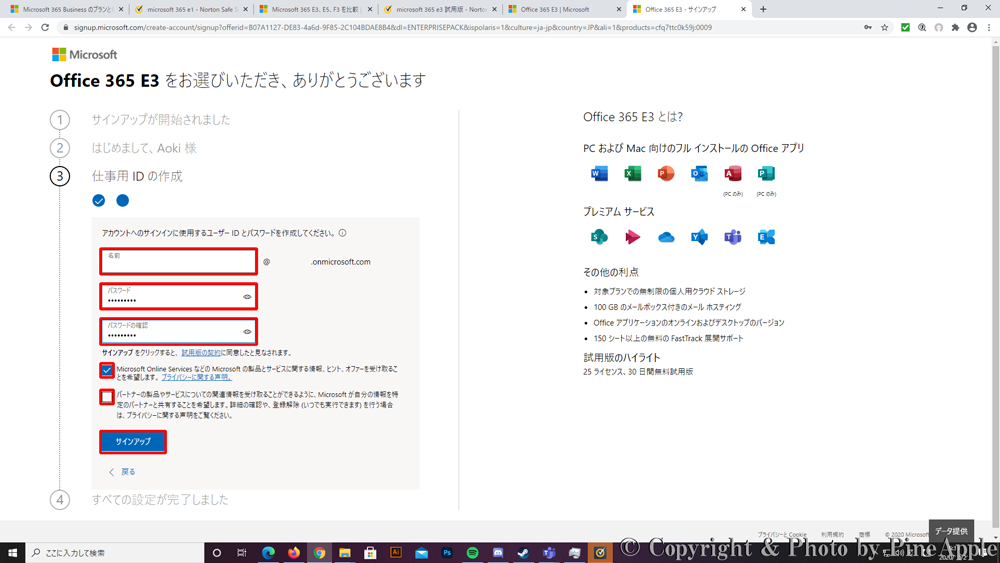
6.「設定に移動」をクリック
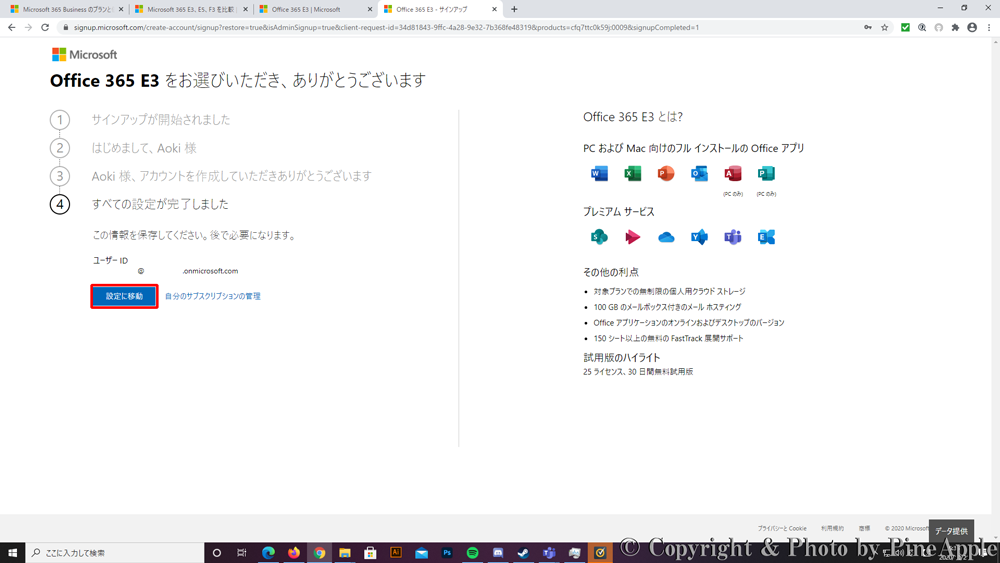
7.「続行」をクリック
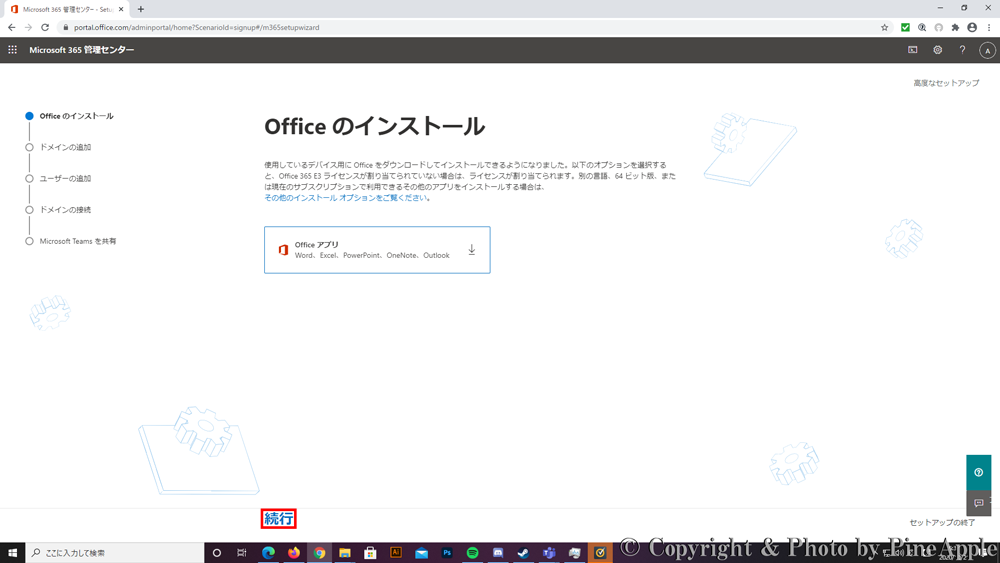
8.「Office アプリ(Word、Excel、PowePoint、OneNote、Outlook)↓」をクリック
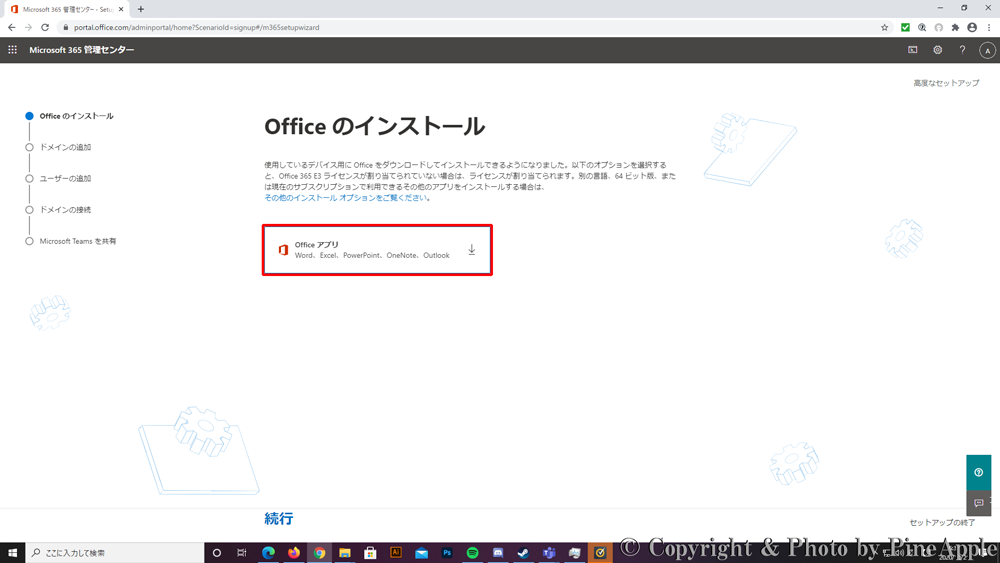
1.「Setup」ファイルをクリックし、「はい」をクリックしインストールが完了
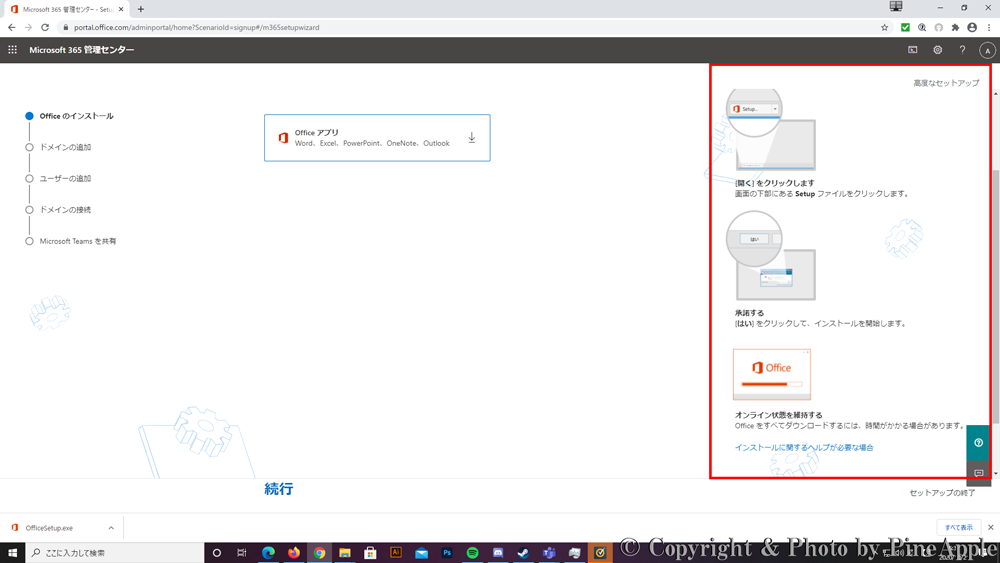
関連リンク