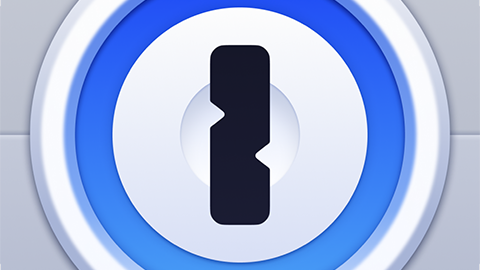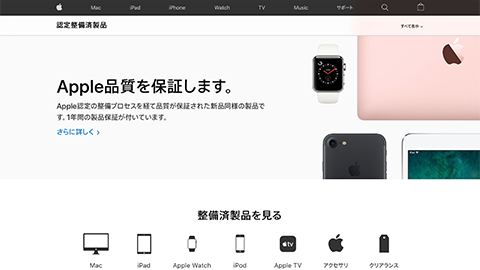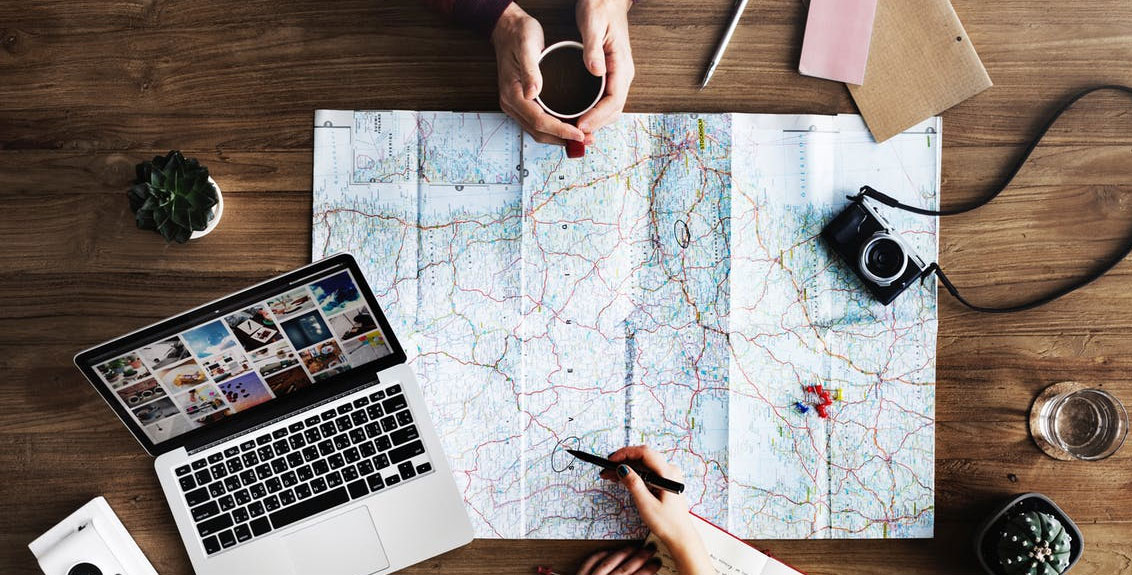【トラブルシューティング】”ウイルスバスター for Mac” のインストールする 36 の手順【macOS 12.0 Monterey】
- 2022/04/03
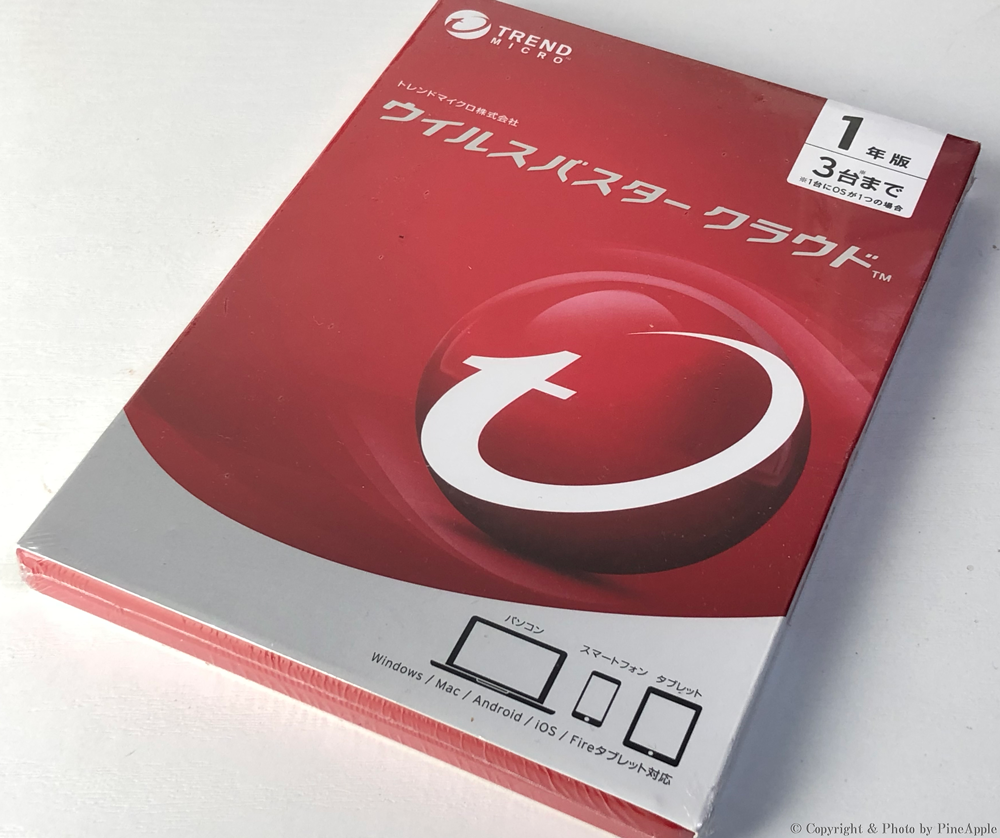
トレンド マイクロ(TREND MICRO) の Mac 版 “ウイルスバスター クラウド”
のインストール手順のチュートリアルになります。
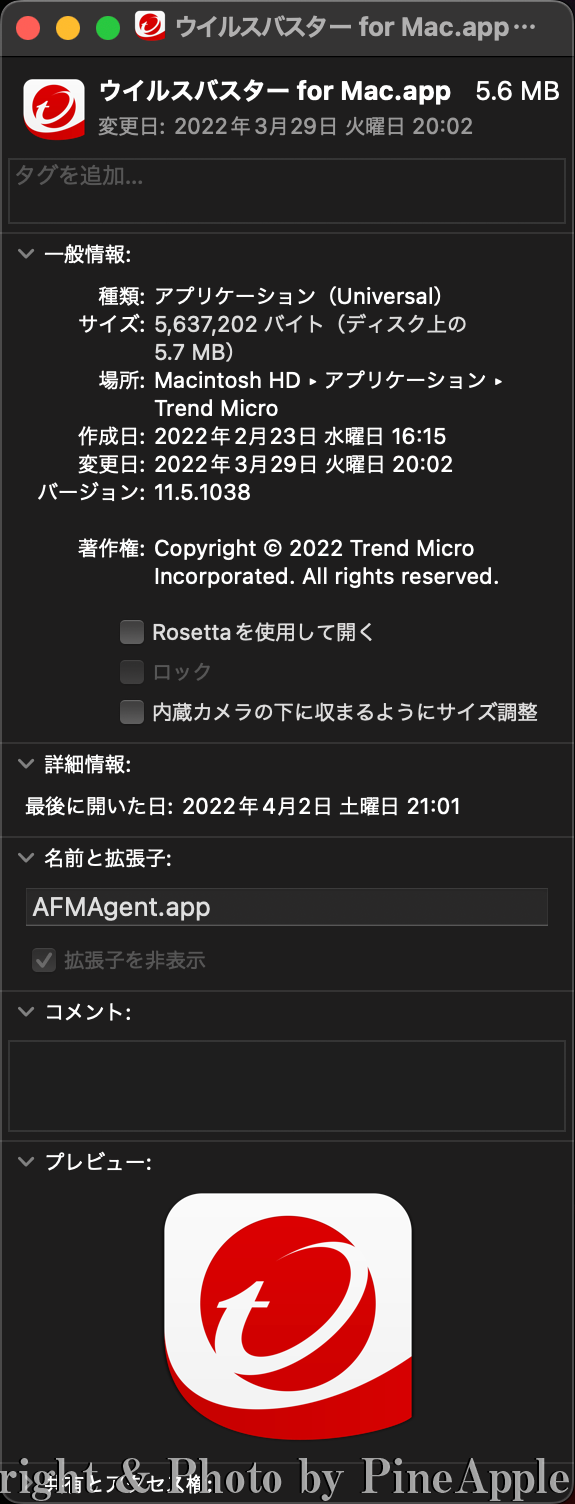
なお、“ウイルスバスター クラウド for Mac” は、Rosetta 2 の必要としないユニバーサル アプリケーションとなります。
目次
- 1. ウイルスバスター クラウドをインストールする方法
- 2. 取扱店
- 3. ウイルスバスター クラウド
- 4. ウイルスバスター クラウド 関連記事一覧
- 5. コメントを残す
ウイルスバスター クラウドをインストールする方法
トレンドマイクロ公式オンライン ショップ などから DL(ダウンロード)を購入したユーザーや光学ドライブ(DVD や Blu-ray)の搭載されていないモデルのユーザーなどではパッケージ版で付属するディスクからのインストールが行えないため、以下の手順でインストールを行いましょう。
1. “無料体験版” ページから、”ウイルスバスター クラウド” を DL(ダウンロード)
![ウイルスバスター 無料体験版: [無料体験する(Mac 版)] をクリック](https://pine-app1e.com/wp-content/uploads/2022/03/IMG_3133.png)
トレンド マイクロ(TREND MICRO)の “無料体験版” ページへアクセスします。
[無料体験版] タブ内の “パソコン用対策 ウイルスバスター クラウド” セクション内の [無料体験する(Mac 版)] をクリックします。
※ “無料体験版” ページからダウンロードした “体験版” は、30 日無料体験版となります。
無料体験期間終了後は自動的に有償版に切り替わらないため、ライセンス認証が必要になります。
2. “Virus Buster for Mac-11.0.1597.dmg” ファイルを起動
[Finder] を起動し、[ダウンロード] フォルダー内にある DL(ダウンロード)した “ウイルスバスター クラウド” のインストーラー(”Virus Buster for Mac-11.0.1597″)を起動します。
※ DL(ダウンロード)したバージョンによりインストーラーのファイル名は異なる場合があります。
3. [Virus Buster for Mac-11.0.1597.dmg] をクリック
[Virus Buster for Mac-11.0.1597.dmg] を起動します。
4. [ウイルスバスター for Mac のインストール.app] をクリック
![ウイルスバスター:[ウイルスバスター for Mac のインストール.app] をクリック](https://pine-app1e.com/wp-content/uploads/2022/03/IMG_3134.png)
“TRENDMICRO” のウィンドウが表示されるので、[ウイルスバスター for Mac のインストール.app] をクリックします。
4. ポップアップ メッセージを確認し、[開く] をクリック
![ウイルスバスター:ポップアップ メッセージを確認し、[開く] をクリック](https://pine-app1e.com/wp-content/uploads/2022/03/IMG_3135.png)
- “ウイルスバスター for Mac のインストラクター.app” はインターネットからダウンロードされたアプリケーションです。開いてもよろしいですか?
- この項目は、ディスク イメージ “Virus Buster for Mac-11.0.1597.dmg” 内にあります。
- このディスク イメージは “Safari” により 2022 年 3 月 20 日にダウンロードされました。
- Apple によるチェックで悪質なソフトウェアは検出されませんでした。
上記のポップアップ メッセージを確認し、[開く] をクリックします。
5. ポップアップ メッセージを確認し、[許可] をクリック
![ウイルスバスター:ポップアップ メッセージを確認し、[許可] をクリック](https://pine-app1e.com/wp-content/uploads/2022/03/IMG_3136.png)
- このパッケージは、ソフトウェアをインストールできるかどうかを判断するプログラムを実行します。
- このコンピュータのセキュリティを保護するには、必ず信頼できる提供元のプログラムやソフトウェアのみを実行したりインストールしたりしてください。
- このソフトウェアの提供元の信頼性を確信できない場合は、”キャンセル” をクリックして、プログラムの実行とソフトウェアのインストールを中止してください。
上記のポップアップ メッセージを確認し、[許可] をクリックします。
6. ポップアップ メッセージが表示された場合、[このままインストール] をクリック
![ウイルスバスター:[このままインストール] をクリック](https://pine-app1e.com/wp-content/uploads/2022/03/IMG_3137.png)
- “ウイルスバスター for Mac” インストーラーでエラーが起きました。
- このパッケージによって実行されたプログラムでエラーが起きました。
- このパッケージがインストール エラーの原因である可能性があります。
- ソフトウェアの製造元に問い合わせてください。
上記のポップアップ メッセージが表示された場合、[このままインストール] をクリックします。
7. “”ウイルスバスター for Mac” のインストール” ウインドウのメッセージを確認し、[続ける] をクリック
![ウイルスバスター:""ウイルスバスター for Mac" のインストール" ウインドウのメッセージを確認し、[続ける] をクリック](https://pine-app1e.com/wp-content/uploads/2022/03/IMG_3138.png)
- お使いの Mac のセキュリティ対策にトレンドマイクとのソフトウェアをご選択いただきありがとうございます。
- “ウイルスバスター for Mac” は、お使いの Mac をセキュリティー上の問題となる Web サイトや不正プログラムから保護します。
- また、感染性のあるソフトウェアについては、たとえそれがお使いのコンピューターへの拡散を防ぐことができます。
- さらに、”ウイルスバスター for Mac” を使用すると、選択したカテゴリでまたは特定のアドレスに基づいて、好ましくない Web サイトをブロックできます。
- インストールは数分で完了します。
- [続ける] をクリックして、このソフトウェアのプライバシーと個人データの収集に関する規定と使用許諾契約書をご確認ください。
“ウイルスバスター for Mac” のインストール” ウインドウが起動するので、メッセージを確認し、[続ける] をクリックします。
8. “データ収集について” のタブ内のメッセージを確認し、[続ける] をクリック
![ウイルスバスター:"データ収集について" のタブ内のメッセージを確認し、[続ける] をクリック](https://pine-app1e.com/wp-content/uploads/2022/03/IMG_3139.png)
“データ収集について” のタブ内のメッセージを確認し、[続ける] をクリックします。
9. “使用許諾契約の確認” 内の内容を確認し、[続ける] をクリック
![ウイルスバスター:"使用許諾契約の確認" 内の内容を確認し、[続ける] をクリック](https://pine-app1e.com/wp-content/uploads/2022/03/IMG_3140.png)
“使用許諾契約の確認” タブが表示されるので、”使用許諾契約の確認” 内の内容を確認し、[続ける] をクリックします。
10. ポップアップ メッセージを確認し、”ウイルスバスター for Mac” のインストールを続ける場合、[同意する] をクリック
![ウイルスバスター:"ウイルスバスター for Mac" のインストールを続ける場合、[同意する] をクリック](https://pine-app1e.com/wp-content/uploads/2022/03/IMG_3141.png)
- このソフトウェアのインストールを続けるには、”使用許諾契約書” および “プライバシーと個人データの収集に関する規定” 記載の条件に同意する必要があります。
- インストールを続けるには [同意する] をクリックしてください。
- キャンセルするには [同意しない] をクリックしてください。
上記、ポップアップ メッセージを確認し、“ウイルスバスター for Mac” のインストールを続ける場合、[同意する] をクリックします。
11. “製品版” または “体験版(期間限定版)” を選択し、[続ける] をクリック
![ウイルスバスター:"製品版" を選択する場合、"シリアル番号:" を入力して [続ける] をクリック "体験版(期間限定版)" を選択し、[続ける] をクリックします。](https://pine-app1e.com/wp-content/uploads/2022/03/IMG_3142.png)
“体験版(期間限定版)” を選択し、[続ける] をクリックします。
※ “製品版” を選択する場合、”シリアル番号:” の入力が必要になります。
- シリアル番号を入力するか、体験盤を選択してください。
- 製品版
- シリアル番号:
- パッケージ版の場合、”インストール前に大事なお知らせ” に記載されています。
- ダウンロード版の場合、決済後に贈られるメールをご覧ください。
- (または購入されたダウンロード販売サイトの案内をご確認ください)。
- 体験版(期間限定版)
“製品版” を選択する場合、”シリアル番号:” を入力して [続ける] をクリックします。
または、”体験版(期間限定版)” を選択し、[続ける] をクリックします。
12. “インストールの種類” タブで [インストール] をクリック
![ウイルスバスター:"インストールの種類" タブで [インストール] をクリック](https://pine-app1e.com/wp-content/uploads/2022/03/IMG_3143.png)
- この操作には、コンピュータ上に 73.3 MB の領域が必要です。
- このコンピューターのすべてのユーザーが使用できるようにこのソフトウェアを標準インストールするには、”インストール” をクリックしてください。
- このコンピューターのすべてのユーザーがこのソフトウェアを使用できるようになります。
“インストールの種類” タブで [インストール] をクリックします。
※ インストール先を変更したい場合、[インストール先を変更…] をクリックし、インストール先を選択します。
13. [Touch ID] を使用して許可
![ウイルスバスター:[Touch ID] を使用して許可](https://pine-app1e.com/wp-content/uploads/2022/03/IMG_3144.png)
- インストーラーが新しいソフトウェアをインストールしようとしています。
- 許可には Touch ID を使用するかパスワードを入力してください。
[Touch ID] を使用して許可します。
※ PW(パスワード)を利用する場合、[パスワードを使用] をクリックし、パスワードを入力します。
14. “パッケージ スクリプトを実行中” のメッセージが表示
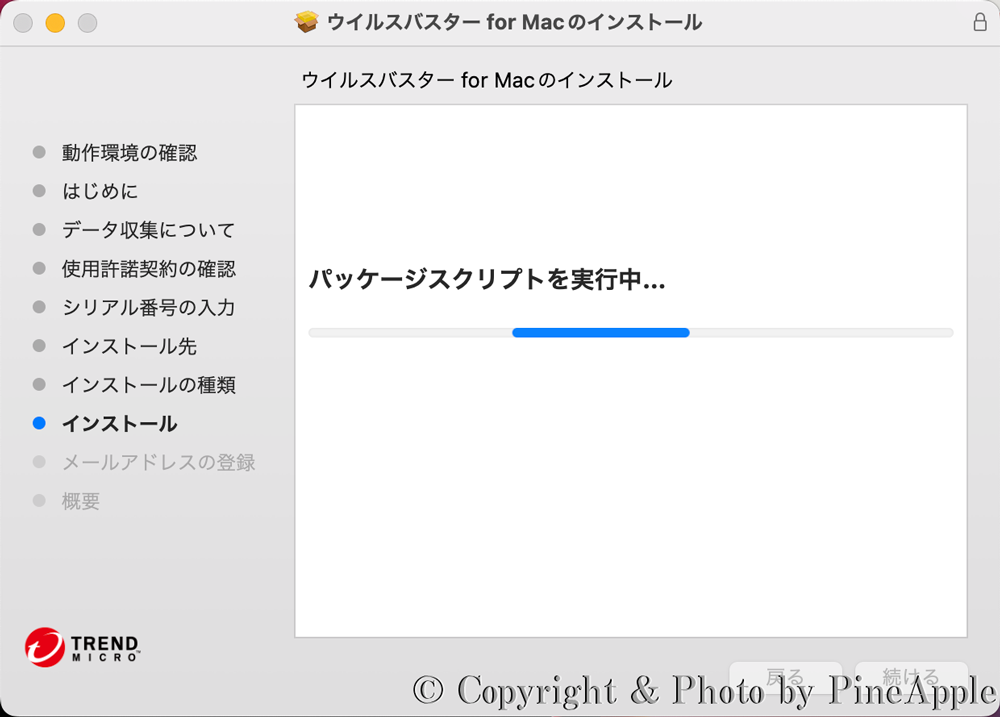
[インストール] タブが表示され、”パッケージ スクリプトを実行中” のメッセージが表示されます。
14. 管理者ユーザーの “パスワード” を入力し、[ヘルパーをインストール] をクリック
![ウイルスバスター:管理者ユーザーの "パスワード" を入力し、[ヘルパーをインストール] をクリック](https://pine-app1e.com/wp-content/uploads/2022/03/IMG_3146.png)
![ウイルスバスター:管理者ユーザーの "パスワード" を入力し、[ヘルパーをインストール] をクリック](https://pine-app1e.com/wp-content/uploads/2022/03/IMG_3147.png)
- “ウイルスバスター for Mac” を開くにはヘルパー ツールが必要です。
- “ウイルスバスター for Mac” が新しいヘルパー ツールをインストールしようとしています。
- 許可するにはパスワードを入力してください。
管理者ユーザーの “パスワード” を入力し、[ヘルパーをインストール] をクリックします。
15. “機能拡張がブロックされました” というポップアップ メニューが表示されたら、[“セキュリティー” 環境設定を開く] をクリック
![ウイルスバスター:"機能拡張がブロックされました" というポップアップ メニューが表示されたら、["セキュリティー" 環境設定を開く] をクリック](https://pine-app1e.com/wp-content/uploads/2022/03/IMG_3148.png)
- プログラム “iCloreService” が新しい機能拡張を読み込もうとしました。
- これらの機能拡張を有効にしたい場合は、”セキュリティーとプライバシー” システム環境設定を開いてください。
“機能拡張がブロックされました” というポップアップ メニューが表示されたら、[“セキュリティー” 環境設定を開く] をクリックします。
16. “必要な権限の設定” タブの [続行] をクリック
![ウイルスバスター:"必要な権限の設定" タブの [続行] をクリック](https://pine-app1e.com/wp-content/uploads/2022/03/IMG_3149.png)
- “ウイルスバスター for Mac” の保護機能を利用するには、[システム拡張機能] と [フル ディスク アクセス] の権限が必要です。
- [続行] をクリックし、画面の指示に従って “ウイルスバスター for Mac” をこのコンピューターで開けるように設定してください。
- 設定は数分で終わります。
- 注意:権限を設定する前に、システム環境設定の画面を閉じてください。
“ウイルスバスター for Mac 設定ガイド” のウィンドウが表示され、”必要な権限の設定” タブが表示されたら、[システム環境設定] から [システム拡張機能] と [フル ディスク アクセス] の権限を有効にするため、[続行] をクリックします。
17. [セキュリティーとプライバシーを開く] をクリック
![ウイルスバスター:[セキュリティーとプライバシーを開く] をクリック](https://pine-app1e.com/wp-content/uploads/2022/04/IMG_3150.png)
- ・手順 1:こちらのボタンをクリックします。
- [セキュリティーとプライバシーを開く] をクリックします。
- ・手順 2: 左下のカギのアイコンをクリックし、管理者ユーザーの PW(パスワード)を入力して変更を許可します。
- ・手順 3:[詳細] をクリックします。
- ・手順 4:次のいずれかを実行します・
- – すべての “Trend Micro Antivirus Extension.app” を選択し、[OK] をクリックします。
- – [許可をクリックします。]
- ・手順 5 :[許可] をクリックします。
“システム拡張機能” タブが表示されたら、[セキュリティーとプライバシーを開く] をクリックします。
18. [セキュリティとプライバシー] をクリック
![システム環境設定: [セキュリティとプライバシー] をクリック](https://pine-app1e.com/wp-content/uploads/2022/04/IMG_3151.png)
[システム環境設定] 内の [セキュリティとプライバシー] をクリックします。
19. “一部のシステム ソフトウェア では、使用する前に確認が求められます” のメッセージの右側に表示される [詳細] をクリック
![システム環境設定:"一部のシステム ソフトウェア では、使用する前に確認が求められます" のメッセージの右側に表示される [詳細] をクリック](https://pine-app1e.com/wp-content/uploads/2022/04/IMG_3152.png)
[セキュリティとプライバシー] の [一般] タブにある “ダウンロードしたアプリケーションの実行許可:” セクション内の “一部のシステム ソフトウェア では、使用する前に確認が求められます” のメッセージの右側に表示される [詳細] をクリックします。
※ あらかじめ、左下のカギのアイコンを管理者ユーザーの PW(パスワード)を入力して、解除しておく必要があります。
20. ポップアップ メッセージが表示されたら、”Trend Micro Antivirus Extension.app” をクリックし、チェック
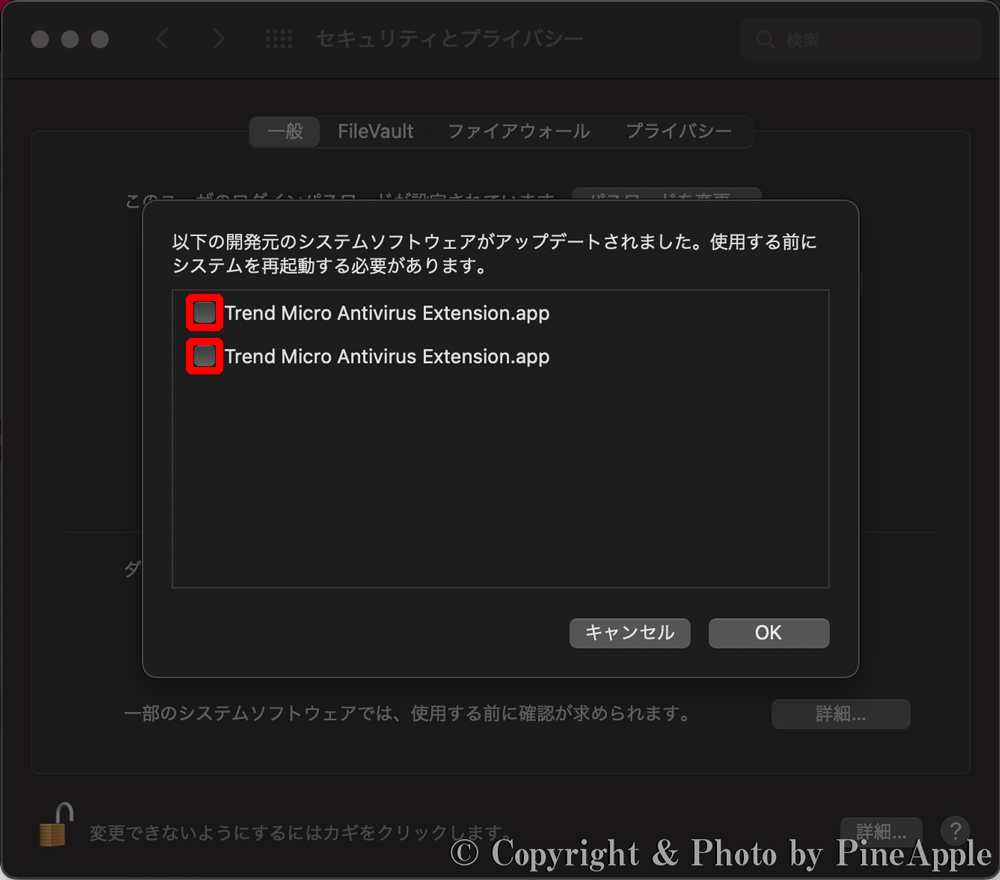
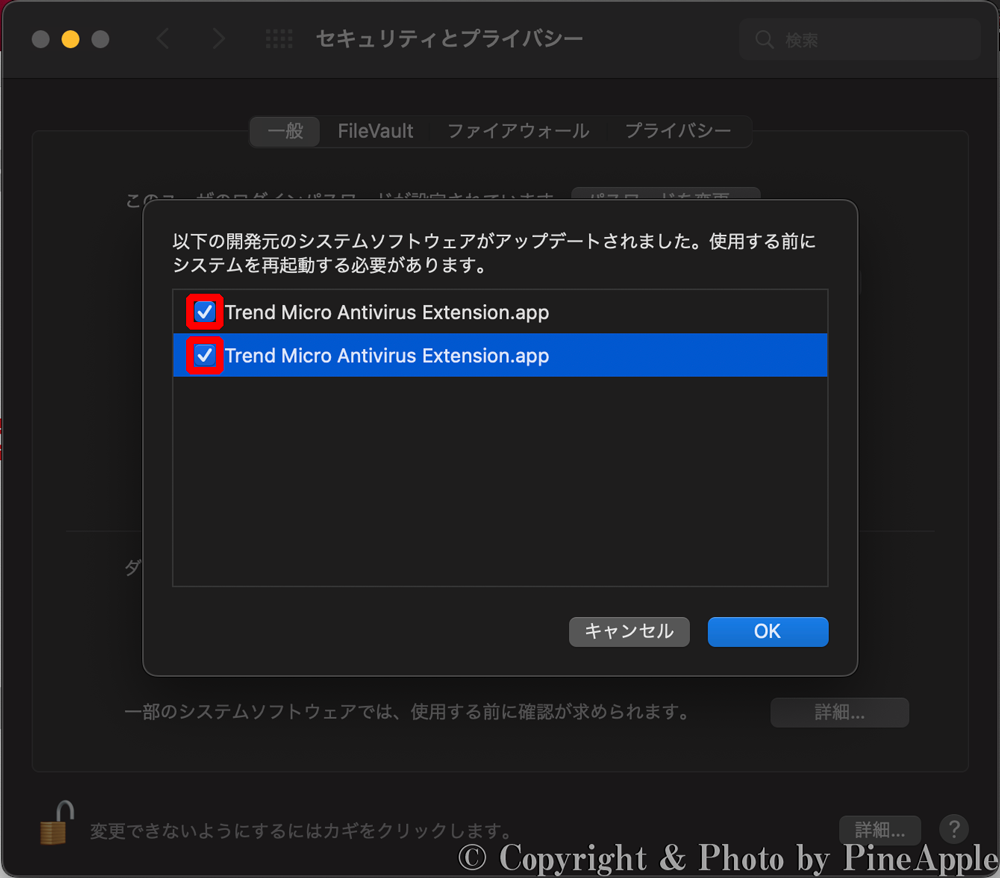
- 以下の開発元のシステム ソフトウェアがアップデートされました。
- 使用する前にシステムを再起動する必要があります。
- ・”Trend Micro Antivirus Extension.app”
- ・”Trend Micro Antivirus Extension.app”
上記のポップアップ メッセージが表示されたら、”Trend Micro Antivirus Extension.app” をクリックし、チェックを入れます。
21. “Trend Micro Antivirus Extension.app” にチェックを入れたら、[OK] をクリック
![システム環境設定:"Trend Micro Antivirus Extension.app" にチェックを入れたら、[OK] をクリック](https://pine-app1e.com/wp-content/uploads/2022/04/IMG_3155.png)
“Trend Micro Antivirus Extension.app” にチェックを入れたら、[OK] をクリックします。
22. [許可] をクリック
![ウイルスバスター:[許可] をクリック](https://pine-app1e.com/wp-content/uploads/2022/04/IMG_3156.png)
- “iCoreService” がネットワーク コンテンツのフィルタリングを求めています。
- この Mac でのすべてのネットワーク動作状況は、フィルタリングまたは監視されることがあります。
ポップアップ メッセージを確認し、[許可] をクリックします。
23. “システム拡張機能” タブを表示し、右下に表示されている [確認] をクリック
![ウイルスバスター:"システム拡張機能" タブの右下に表示されている [確認] をクリック](https://pine-app1e.com/wp-content/uploads/2022/04/IMG_3157.png)
“ウイルスバスター for Mac 設定ガイド” ウィンドウの “システム拡張機能” タブの右下に表示されている [確認] をクリックします。
24. [セキュリティーとプライバシーを開く] をクリック
![ウイルスバスター:[セキュリティーとプライバシーを開く] をクリック](https://pine-app1e.com/wp-content/uploads/2022/04/IMG_3158.png)
- ・手順 1:こちらのボタンをクリックします。
- [セキュリティーとプライバシーを開く] をクリックします。
- ・手順 2: 左下のカギのアイコンをクリックし、管理者ユーザーの PW(パスワード)を入力して変更を許可します。
- ・手順 3:リストから [フル ディスク アクセス] を選択し、次の [セキュリティ ファイル] アイコンを “フル ディスク アクセス” のリストにドラッグします。
- ※ リストの [ウイルスバスター for Mac] とすべての Trend Micro オプションを選択してください。
“フル ディスク アクセス” タブが表示されたら、[セキュリティーとプライバシーを開く] をクリックします。
25. “システム拡張機能” タブを表示し、右下に表示されている [確認] をクリック
![ウイルスバスター:[セキュリティ ファイル] をアイコンを [システム環境設定] - [セキュリティーとプライバシー] 内にある [プライバシー] タブを選択し、[フル ディスク アクセス] にドラッグ & ドロップで追加](https://pine-app1e.com/wp-content/uploads/2022/04/IMG_3159.png)
![システム環境設定:[セキュリティ ファイル] をアイコンを [システム環境設定] - [セキュリティーとプライバシー] 内にある [プライバシー] タブを選択し、[フル ディスク アクセス] にドラッグ & ドロップで追加](https://pine-app1e.com/wp-content/uploads/2022/04/IMG_3161.png)
“ウイルスバスター for Mac 設定ガイド” 内の [セキュリティ ファイル] のアイコンを [システム環境設定] – [セキュリティーとプライバシー] 内にある [プライバシー] タブを選択し、[フル ディスク アクセス] にドラッグ & ドロップで追加します。
26. “システム拡張機能” タブを表示し、右下に表示されている [確認] をクリック
![ウイルスバスター:"フル ディスク アクセス" タブの右下に表示されている [確認] をクリック](https://pine-app1e.com/wp-content/uploads/2022/04/IMG_3160.png)
“ウイルスバスター for Mac 設定ガイド” ウィンドウの “フル ディスク アクセス” タブの右下に表示されている [確認] をクリックします。
![システム環境設定:[終了して再度開く] をクリック](https://pine-app1e.com/wp-content/uploads/2022/04/IMG_3162.png)
※ “”Trend Micro Antivirus Extension app” には、終了するまでフル ディスク アクセスがありません” とのメッセージが表示された場合、[終了して再度開く] をクリックします。
- “Trend Micro Antivirus Extension app” には、終了するまでフル ディスク アクセスがありません。
- “Trend Micro Antivirus Extension.app” を今すぐ終了するか、あとで自分で終了するかを選択できます。
[終了して再度開く] をクリック
![システム環境設定:[セキュリティ ファイル] をアイコンを [システム環境設定] - [セキュリティーとプライバシー] 内にある [プライバシー] タブを選択し、[フル ディスク アクセス] にドラッグ & ドロップで追加](https://pine-app1e.com/wp-content/uploads/2022/04/IMG_3163.png)
上記のメッセージが表示され、[終了して再度開く] をクリック後は、再度、”ウイルスバスター for Mac 設定ガイド” 内の [セキュリティ ファイル] のアイコンを [システム環境設定] – [セキュリティーとプライバシー] 内にある [プライバシー] タブを選択し、[フル ディスク アクセス] にドラッグ & ドロップで追加します。
27. Safari の [機能拡張] タブに [Trend ツール バー for Mac] が追加
![Safari:[機能拡張] タブに [Trend ツール バー for Mac] が追加](https://pine-app1e.com/wp-content/uploads/2022/04/IMG_3164.png)
- “Trend ツール バー for Mac” のアクセス権:
- ・Web ページのコンテンツ
- Web ページの機密情報を読み取ることができます。
- 機密情報には、パスワード、電話番号、クレジット カードなどが含まれます。
- Web ページの外観や動作を変更できます。
- 適用対象は “すべての Web ページ” です。
- ・ブラウズ履歴
- あなたが “すべての Web ページ” を閲覧した日時を確認できます。
Safari の [機能拡張] タブに [Trend ツール バー for Mac] が追加されます。
※ [機能拡張] タブに追加された [Trend ツール バー for Mac] にチェックが入っていない場合、[Trend ツール バー for Mac] 事態の有効化は行われていません。
28. Safari を ⌘(Command)+ Q または、[終了] をクリックし、ブラウザーを終了
![ウイルスバスター:Safari を ⌘(Command)+ Q または、[終了] をクリックし、ブラウザーを終了](https://pine-app1e.com/wp-content/uploads/2022/04/IMG_3165.png)
- ブラウザーを終了する
- Trend ツール バーを有効にするには、⌘(Command)+ Q を使用してブラウザーを終了してください。
- 今すぐ、終了してもよろしいですか?
“Trend ツール バー” を有効化するために、Safari を ⌘(Command)+ Q または、[終了] をクリックし、ブラウザーを終了します。
29. カメラやマイクが ON になったときに、ユーザーに通知が表示されるようにしたい場合、”カメラ/マイクへのアクセス通知” にチェック
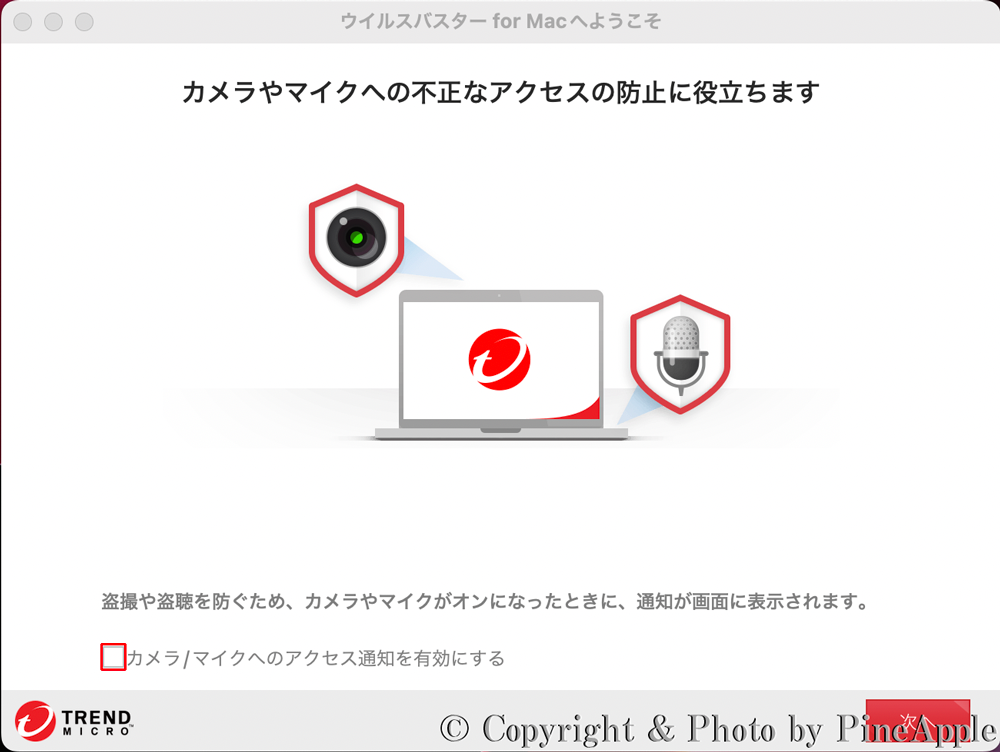
- 盗撮や盗聴を防ぐため、カメラやマイクがオンになったときに、通知が画面に表示されます。
- カメラ/マイクへのアクセス通知を有効にする
“ウイルスバスター for Mac へようこそ” の画面にて、カメラやマイクが ON になったときに、ユーザーに通知が表示されるようにしたい場合、”カメラ/マイクへのアクセス通知” にチェックを入れます。
30. [次へ] をクリック
![ウイルスバスター:[次へ] をクリック](https://pine-app1e.com/wp-content/uploads/2022/04/IMG_3167.png)
[次へ] をクリックします。
31. “フォルダー シールド” を設定する場合、[フォルダー シールドを設定する] をクリック
![ウイルスバスター:"フォルダー シールド" を設定する場合、[フォルダー シールドを設定する] をクリック](https://pine-app1e.com/wp-content/uploads/2022/04/IMG_3168.png)
- データを不正に暗号化し、元に戻すために身代金を要求する “ランサムウェア” からデータを守ります。
- “フォルダー シールド” を設定して、保護するフォルダーを選択してください。
ランサムウェア(身代金要求型ウィルス)からデータを守る “フォルダー シールド” を設定する場合、[フォルダー シールドを設定する] をクリックします。
32. “保護するフォルダーの選択” を行い、[OK] をクリック
- 保護されているフォルダー:
- /Users//Documents
- /Users//Music
- /Users//Pictures
- [+ 保護するフォルダーの追加]
“ウイルスバスター クラウド” の既定で保護されているフォルダーは、”/Users//Documents”、”/Users//Music”、”/Users//Pictures” となっており、右側に表示されている [x] をクリックすことで解除が行えます。
また、任意で保護するフォルダーの追加を行いたい場合は、[+] をクリックします。
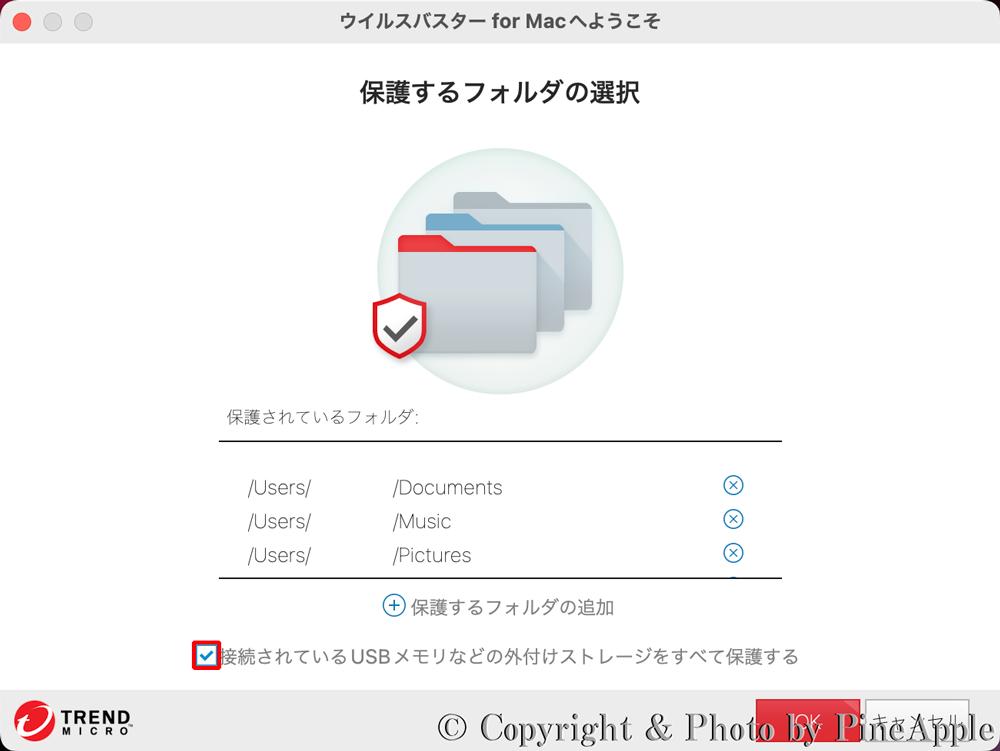
※ 接続している USB メモリなどの外付けストレージを保護する場合は、”接続されている USB メモリなどの外付けストレージをすべて保護する” にチェックを入れます。
![ウイルスバスター:[OK] をクリック](https://pine-app1e.com/wp-content/uploads/2022/04/IMG_3170.png)
[OK] をクリックします。
33. [OK] をクリック
![ウイルスバスター:[OK] をクリック](https://pine-app1e.com/wp-content/uploads/2022/04/IMG_3171.png)
[OK] をクリックします。
34. トレンド マイクロ の最新情報を受信する場合は、”メール アドレス:” にご利用の [メール アドレス] を入力
![ウイルスバスター:トレンド マイクロ の最新情報を受信する場合は、"メール アドレス:" にご利用の [メール アドレス] を入力](https://pine-app1e.com/wp-content/uploads/2022/04/IMG_3172.png)
- トレンド マイクロ
の最新情報を受信するためのメール アドレスを指定してください。
- メール アドレス:[メール アドレス](オプション)
トレンド マイクロ の最新情報を受信する場合は、”メール アドレス:” にご利用の [メール アドレス] を入力します。
35. [続ける] をクリック
![ウイルスバスター:[続ける] をクリック](https://pine-app1e.com/wp-content/uploads/2022/04/IMG_3173.png)
[続ける] をクリックします。
36. [閉じる] をクリック
![ウイルスバスター:[閉じる] をクリック](https://pine-app1e.com/wp-content/uploads/2022/04/IMG_3174.png)
- ヘルパー ツールが必要です
- [閉じる] ボタンをクリックしたら、画面に表示される手順に従ってヘルパー ツールをインストールし、”ウイルスバスター for Mac” の保護機能を利用できるようにしてください。
[閉じる] をクリックします。
※ シリアルの有効化を行わない限り、ライセンス期間は経過しません。
取扱店
- 3 年 DL(ダウンロード)版 2 ヶ月延長キャンペーン
- ※ 2022 年 11 月 21 日(月)17:00 ~ 2022 年 12 月 9 日(金)17:00
- PayPay ポイント:570 ポイント(10 %)~
- ※ 最大 20.5 % ~
- 520 ポイント(1 倍 + 9 倍 UP)
- ポイント アップ期間:~ 2022 年 4 月 1 日 23:59
- 682 ポイント(10 %)~
- 682 ポイント(10 %)~
- JACCS ショッピング ローン利用で分割払い 36 回までのローン金利をソフマップが負担
- 682 ポイント(1 %)~
- Orico ショッピング ローン利用で最長分 36 回まで無金利キャンペーン
- ※ 注文金額が、15,000 円以上
- 月々の分割最低支払金額:3,000 円~
- 290 ポイント(1 倍 + 4 倍 UP)
- ポイント アップ期間:~ 2022 年 1 月 16 日01:59
ウイルスバスター クラウド
- Windows 11(64 bit)
- Windows 10(32 bit or 64 bit)
- Windows 8.1(32 bit or 64 bit)
- macOS 12.x Monterey、macOS 11.x Big Sur
- macOS 10.15 Catalina、macOS 10.14 Mojave
- Android 12、Android 11、Android 10
- Android 9、Android 8.1、Android 8.0
- Android 7.1、Android 7.0、Android 6.0
- Android 5.1、Android 5.0
- iOS 15.2、iOS 15.1、iOS 15.0
- iOS 14.8、iOS 14.7、iOS 14.6、iOS 14.5
- iOS 14.4、iOS 14.3、iOS 14.2、iOS 14.1、iOS 14.0
- iOS 13.7、iOS 13.6、iOS 13.5
- iOS 13.4、iOS 13.3、iOS 13.2、iOS 13.1
- ※ iPhone:iPhone 4S、iPhone 5、iPhone 5c、
- iPad:iPad 2、iPad(3 rd Generation)
- iPad(4 th Generation)、iPad mini(1 st Generation)
- iPod:iPod Touch(5 th Generation)
- Windows:Intel® または AMD プロセッサー 1 GHz 以上
- ※ ARM プロセッサーには、非対応
- macOS:Apple M1 チップ
- Intel® プロセッサー
- Windows 11(64 bit):4 GB 以上
- Windows 10(32 bit or 64 bit):2 GB 以上
- Windows 8.1(64 bit):2 GB 以上
- Windows 8.1(32 bit):1 GB 以上
- macOS:2 GB 以上
- Windows:2.2 GB 以上の空き容量
- ※ 2.5 GB 以上推奨
- macOS:1.5 GB 以上
- Windows:ウィルス対策、ネット詐欺対策、プライバシー保護
- 保護者による使用制限、ファイアウォール強化
- パソコン、スマホ最適化、盗難・紛失対策
- macOS:ウィルス対策、ネット詐欺対策
- プライバシー保護、保護者による使用制限
- Android:ウィルス対策、ネット詐欺対策、プライバシー保護
- 保護者による使用制限、パソコン、スマホ最適化
- 盗難・紛失対策
- iOS:ネット詐欺対策、プライバシー保護
- 保護者による使用制限、パソコン、スマホ最適化
- 盗難・紛失対策
- Chrome OS:ネット詐欺対策、プライバシー保護
- Windows:Microsoft Edge
- ※ Web 脅威対策、不正スクリプト対策、決済保護ブラウザー
- 詐欺メール対策、システム チューナー、プライバシー設定チェック
- 広告ブロック、Trend ツール バー
- Google Chrome
- ※ 最新バージョンおよび 1 つ前のバージョン
- ※ Web 脅威対策、不正スクリプト対策、決済保護ブラウザー
- 詐欺メール対策、システム チューナー、プライバシー設定チェック
- Trend ツール バー
- Mozilla Firefox
- ※ 最新バージョンおよび 1 つ前のバージョン
- ※ Web 脅威対策、不正スクリプト対策、決済保護ブラウザー
- 詐欺メール対策、システム チューナー、プライバシー設定チェック
- Trend ツール バー
- Internet Explorer 11
- ※ Web 脅威対策、不正スクリプト対策、決済保護ブラウザー
- 詐欺メール対策、システム チューナー
- ※ Windows 11 では、Internet Explorer は利用できません。
- macOS:Safari
- ※ Safari 15.0、Safari 14.0
- Safari 13.0、Safari 12.0
- Google Chrome
- ※ 最新バージョンおよび 1 つ前のバージョン
- Mozilla Firefox
- ※ 最新バージョンおよび 1 つ前のバージョン
- Android:Google Chrome および任意のブラウザーやアプリ内ブラウザー
- ※ 一部アプリケーションを除く
- iOS:Safari および任意のブラウザーやアプリ内ブラウザー
- ※ 一部アプリケーションを除く
- ウイルスバスター モバイル内のブラウザー “セーフ ブラウザー”
- Android:Google Chrome
- iOS:Safari および任意のブラウザーやアプリ内ブラウザー
- ※ 一部アプリケーションを除く
- ウイルスバスター モバイル内のブラウザー “セーフ ブラウザー”
- 迷惑メール対策および情報漏洩対策
- 対応メール クライアント
- Windows:Microsoft Outlook 2019、Microsoft Outlook 2016
- Microsoft Outlook 2013、Microsoft Outlook 2010
- ※ 情報漏えい対策機能:暗号化された通信には非対応
- Windows:Gmail、Outlook.com
- macOS:Gmail
- Android:対応 OS を搭載したデバイスであれば、キャリアに関係なく利用が可能
- モバイル データ通信もしくは、Wi-Fi によるインターネット接続
- iOS:対応 OS を搭載したデバイスであれば、キャリアに関係なく利用が可能
- モバイル データ通信もしくは、Wi-Fi によるインターネット接続
- ・365 日年中無休安心サポート
- ※ 製品の設定や操作について、電話やメール、チャット、LINE で問い合わせが行えます。
- 電話サポートは、国内拠点で対応
ウイルス バスター クラウド 関連記事一覧
- ・【レビュー】 “ウイルスバスター クラウド” なら、”初心者ユーザー” も安心して利用できる 7 つのワケ
- ・【トラブルシューティング】”ウイルスバスター クラウド” のインストールする 15 の手順【Windows 10】
- ・【トラブルシューティング】”Trend ツールバー” の有効化する 9 つの手順【Windows 10】
- ・【トラブルシューティング】”詐欺メール対策” 機能の有効化する 12 の手順【Windows 10】
- ・【トラブルシューティング】”Web 脅威対策” 機能の有効化する 16 の手順【Windows 10】
- ・【トラブルシューティング】”フォルダー シールド” の機能を有効化/無効化する 6 つの手順【Windows 10】
- ・【トラブルシューティング】”決済保護ブラウザー” の 3 つの利用手順【Windows 10】
- ・
関連リンク
- ・ウイルスバスター for Mac のインストール方法:https://helpcenter.trendmicro.com/ja-jp/article/tmka-17586
- ・無料体験版|トレンド マイクロ – 個人のお客さま向けセキュリティ対策:https://www.trendmicro.com/ja_jp/forHome/free_trial.html
- ・ウイルスバスター クラウド|トレンド マイクロ – 個人のお客さま向けセキュリティ対策:https://www.trendmicro.com/ja_jp/forHome/products/vb.html