【トラブルシューティング】一般ユーザーのフォルダーやアイテムの共有先を [既存アクセス権を持つユーザー] のみに制限する 10 の手順
- 2022/10/18

現時点の SharePoint Online の機能では、一般ユーザーが [共有] や [リンクをコピー] の機能の操作を利用することを制限する機能は提供されていません。
※ 2022 年 10 月時点の動作となります。
ただし、本チュートリアルの設定を行うことで、[共有] および [リンクをコピー] の共有範囲を [既存アクセス権を持つユーザー] のみに制限し、該当サイトの管理者権限を持つユーザーのみがアクセス権の付与を行えるように制限することができます。
- 1. [共有] や [リンクをコピー] を選択時の共有範囲を [既存アクセス権を持つユーザー] のみに制限する方法について
- 2. モダン UI のサイト(チーム サイト、コミュニケーション サイト)における設定方法
- 3. クラシック UI のサイトにおける設定方法
- 4. PineApple を支援する
- 5. SharePoint Online 関連記事一覧
- 6. コメントを残す
- この記事には、アフィリエイト広告および広告が含まれています。
[共有] や [リンクをコピー] を選択時の共有範囲を [既存アクセス権を持つユーザー] のみに制限する方法について
冒頭にも記載したとおり、現時点の SharePoint Online の機能では、一般ユーザーが [共有] や [リンクをコピー] の機能の操作を利用することを制限する機能は提供されていません。
ただし、[メンバーが共有する方法を変更] から、”ファイル、フォルダー、およびサイトを共有できるのはサイトの所有者だけです。” に変更することで、一般ユーザーが [共有] や [リンクをコピー] を選択時の共有範囲を [既存アクセス権を持つユーザー] のみに制限することができます。
これにより、該当サイトの管理者権限を持つユーザーのみがアクセス権の付与を行えるように制限が可能です。
- ・この設定は、サイト単位でのみの設定となります。
- ・設定変更後は、ゲスト ユーザーなどへの外部共有のほか、組織内ユーザーへの共有についても該当サイトの管理者権限を持つユーザーのみが行える動作となります。
モダン UI のサイトにおける設定方法
1. 該当サイトの管理者ユーザーでサイトへアクセス
該当サイトの管理者ユーザーでサイトへアクセスします。
2. 右上の [設定] をクリック
![SharePoint Online:右上の [設定] をクリック](https://pine-app1e.com/wp-content/uploads/2022/10/IMG_5320.png)
右上の [設定] をクリックします。
3. [サイトのアクセス許可] をクリック
![SharePoint Online:[サイトのアクセス許可] をクリック](https://pine-app1e.com/wp-content/uploads/2022/10/IMG_5321.png)
[サイトのアクセス許可] をクリックします。
4. “サイトの共有” セクション内の [メンバーが共有する方法を変更] をクリック
![SharePoint Online:"サイトの共有" セクション内の [メンバーが共有する方法を変更] をクリック](https://pine-app1e.com/wp-content/uploads/2022/10/IMG_5322.png)
“サイトの共有” セクション内の [メンバーが共有する方法を変更] をクリックします。
5. “共有アクセス許可” セクション内の “ファイル、フォルダー、およびサイトを共有できるのはサイトの所有者だけです。” をクリック
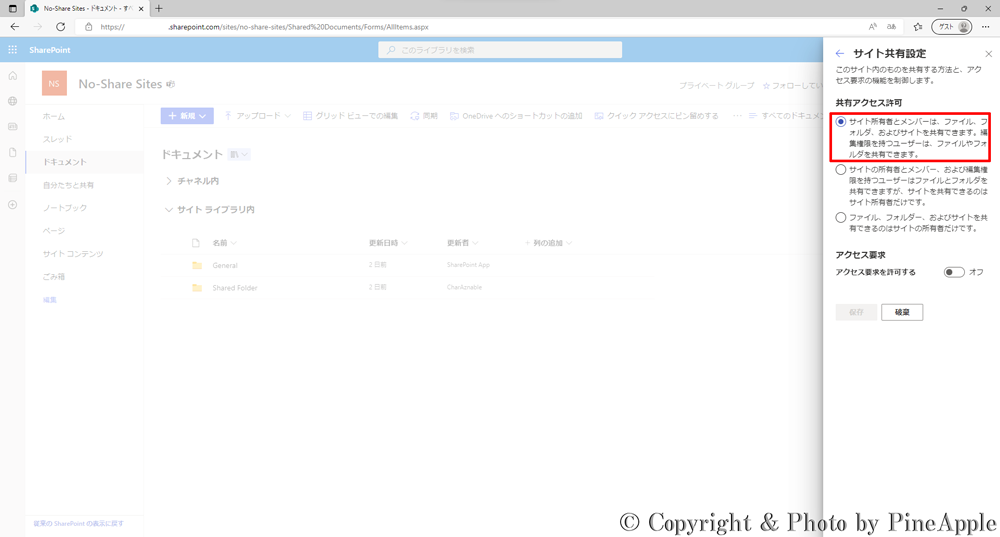
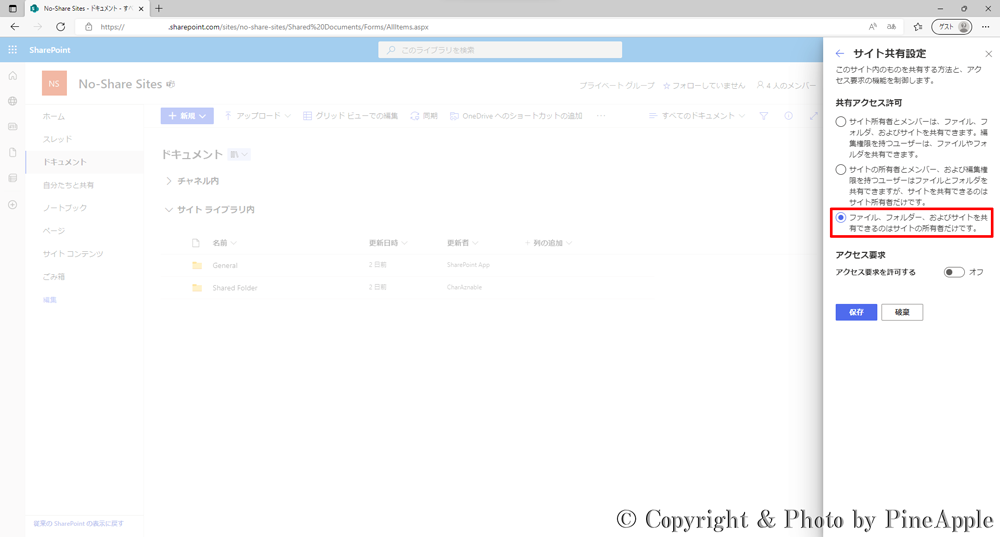
“共有アクセス許可” セクション内の “ファイル、フォルダー、およびサイトを共有できるのはサイトの所有者だけです。” をクリックします。
6. “アクセス要求” セクション内の “アクセス要求を許可する” をオフ
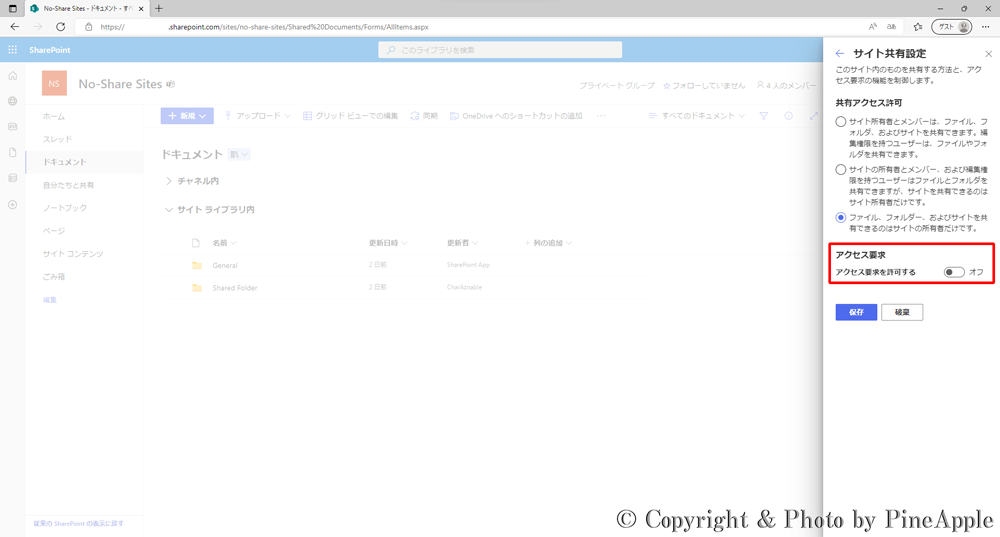
“アクセス要求” セクション内の “アクセス要求を許可する” をオフにします。
7. [保存] をクリック
![SharePoint Online:[保存] をクリック](https://pine-app1e.com/wp-content/uploads/2022/10/IMG_5327.png)
[保存] をクリックします。
8. “アクセス要求の設定” 内の “サイトと個別のファイルおよびフォルダーの共有をメンバーに許可します。” および “アクセス要求の許可” の設定がオフ
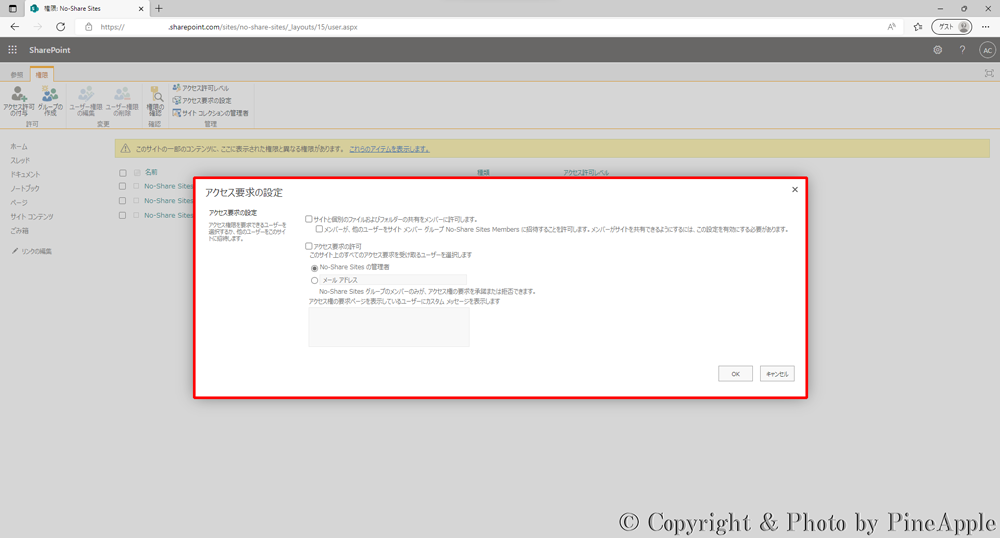
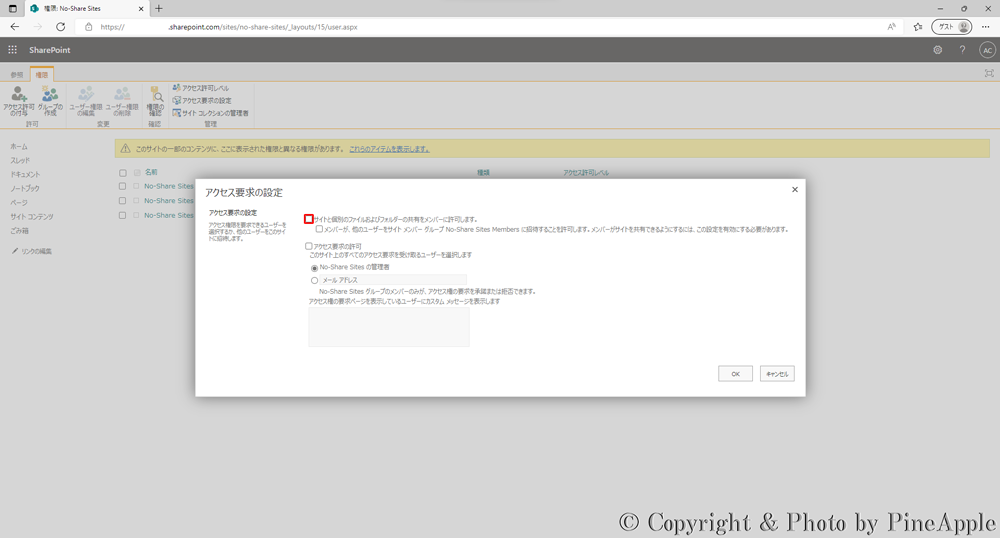
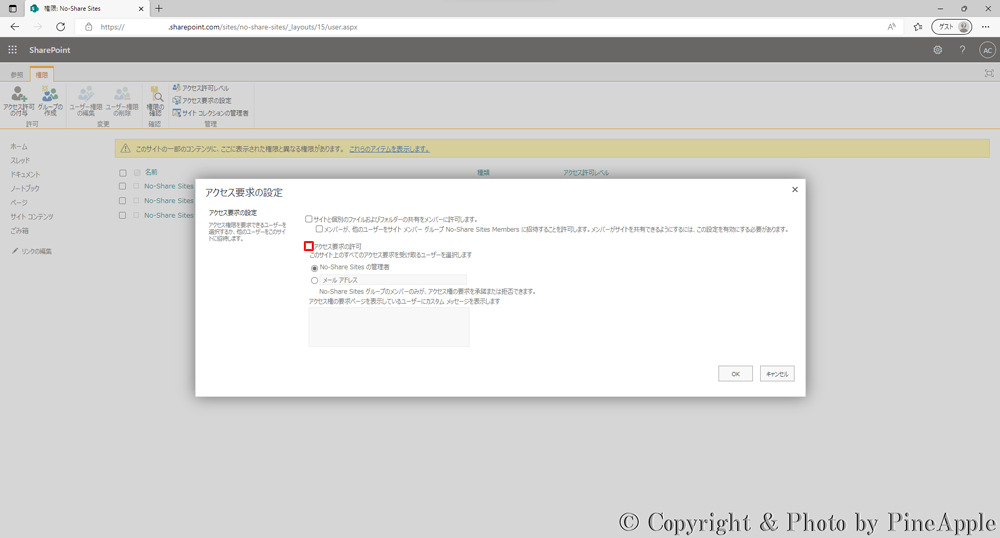
なお、上記設定変更後は、”アクセス要求の設定” 内の “サイトと個別のファイルおよびフォルダーの共有をメンバーに許可します。” および “アクセス要求の許可” の設定がオフになります。
9. サイトの所有者権限を持つユーザー以外が、[共有] をクリックした場合の動作について
![SharePoint Online:[共有] をクリック](https://pine-app1e.com/wp-content/uploads/2022/10/IMG_5338.png)
![SharePoint Online:"リンクの送信" 内の [既存のアクセス権を持つユーザーがリンクを使用できます] をクリックします。](https://pine-app1e.com/wp-content/uploads/2022/10/IMG_5339.png)
![SharePoint Online:[既存のアクセス権を持つユーザーがリンクを使用できます] をクリックします。](https://pine-app1e.com/wp-content/uploads/2022/10/IMG_5340.png)
![SharePoint Online:"リンクの設定" 内の "このリンクを使用できる対象ユーザー" が、[既存アクセス権を持つユーザー] のみ](https://pine-app1e.com/wp-content/uploads/2022/10/IMG_5341.png)
![SharePoint Online:"リンクの設定" 内の "このリンクを使用できる対象ユーザー" が、[既存アクセス権を持つユーザー] のみ](https://pine-app1e.com/wp-content/uploads/2022/10/IMG_5342.png)
また、サイトの所有者権限を持つユーザー以外が、[共有] をクリックした場合、既定で [既存のアクセス権を持つユーザーがリンクを使用できます] が選択される動作となり、”リンクの設定” から変更が行えない動作になります。
10. サイトの所有者権限を持つユーザー以外が、[リンクをコピー] をクリックした場合の動作について
![SharePoint Online:[リンクをコピー] をクリック](https://pine-app1e.com/wp-content/uploads/2022/10/IMG_5343.png)
![SharePoint Online:"リンクのコピー" 内の [既存のアクセス権を持つユーザーがリンクを使用できます] をクリック](https://pine-app1e.com/wp-content/uploads/2022/10/IMG_5344.png)
![SharePoint Online:[既存のアクセス権を持つユーザーがリンクを使用できます] をクリック](https://pine-app1e.com/wp-content/uploads/2022/10/IMG_5345.png)
![SharePoint Online:"リンクの設定" 内の "このリンクを使用できる対象ユーザー" が、[既存アクセス権を持つユーザー] のみ](https://pine-app1e.com/wp-content/uploads/2022/10/IMG_5346.png)
![SharePoint Online:"リンクの設定" 内の "このリンクを使用できる対象ユーザー" が、[既存アクセス権を持つユーザー] のみ](https://pine-app1e.com/wp-content/uploads/2022/10/IMG_5347.png)
また、サイトの所有者権限を持つユーザー以外が、[リンクをコピー] をクリックした場合も、既定で [既存のアクセス権を持つユーザーがリンクを使用できます] が選択される動作となり、”リンクの設定” から変更が行えない動作になります。
クラシック UI のサイトにおける設定方法
1. 該当サイトの管理者ユーザーでサイトへアクセス
該当サイトの管理者ユーザーでサイトへアクセスします。
2. 右上の [設定] をクリック
![SharePoint Online:右上の [設定] をクリック](https://pine-app1e.com/wp-content/uploads/2022/10/IMG_5331.png)
右上の [設定] をクリックします。
3. [サイトの設定] をクリック
![SharePoint Online:[サイトの設定] をクリック](https://pine-app1e.com/wp-content/uploads/2022/10/IMG_5332.png)
[サイトの設定] をクリックします。
4. “ユーザーと権限” セクション内の [サイトの権限] をクリック
![SharePoint Online:"ユーザーと権限" セクション内の [サイトの権限] をクリック](https://pine-app1e.com/wp-content/uploads/2022/10/IMG_5333.png)
“ユーザーと権限” セクション内の [サイトの権限] をクリックします。
5. “権限” タブ内にある [アクセス要求の設定] をクリック
![SharePoint Online:"権限" タブ内にある [アクセス要求の設定] をクリック](https://pine-app1e.com/wp-content/uploads/2022/10/IMG_5334.png)
上部リボン メニューの “権限” タブ内にある [アクセス要求の設定] をクリックします。
6. “サイトと個別のファイルおよびフォルダーの共有をメンバーに許可します。” をオフ
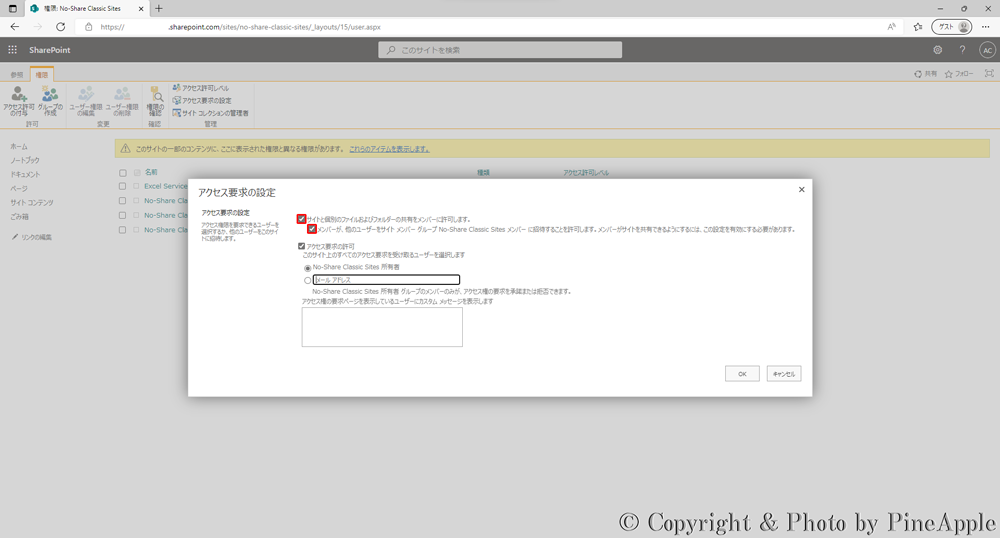
“アクセス要求の設定” 内の “サイトと個別のファイルおよびフォルダーの共有をメンバーに許可します。” をオフにします。
7. “アクセス要求の許可” をオフ
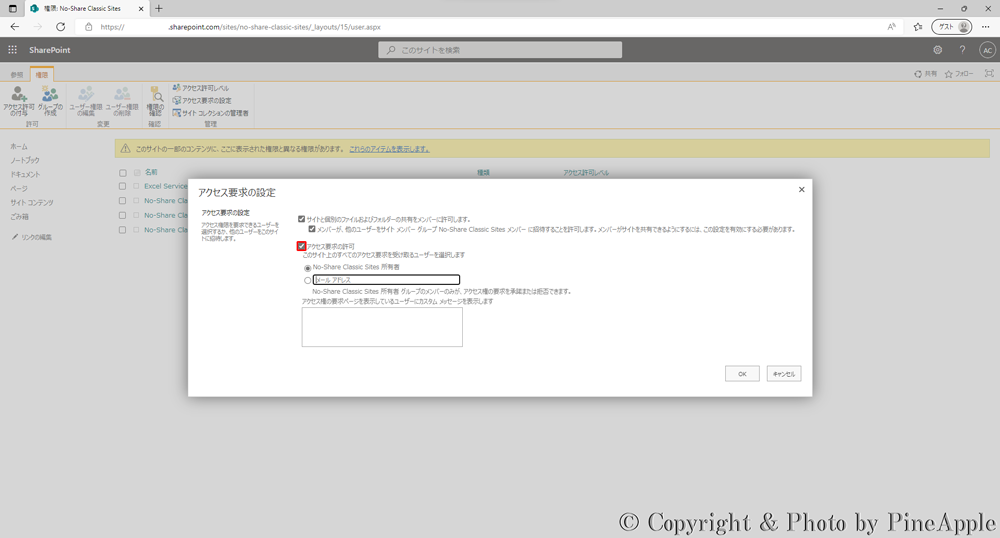
“アクセス要求の許可” をオフにします。
8. [OK] をクリック
![SharePoint Online:[OK] をクリック](https://pine-app1e.com/wp-content/uploads/2022/10/IMG_5337.png)
[OK] をクリックします。
9. サイトの所有者権限を持つユーザー以外が、[共有] をクリックした場合の動作について
![SharePoint Online:[...] - [共有] をクリック](https://pine-app1e.com/wp-content/uploads/2022/10/IMG_5348.png)
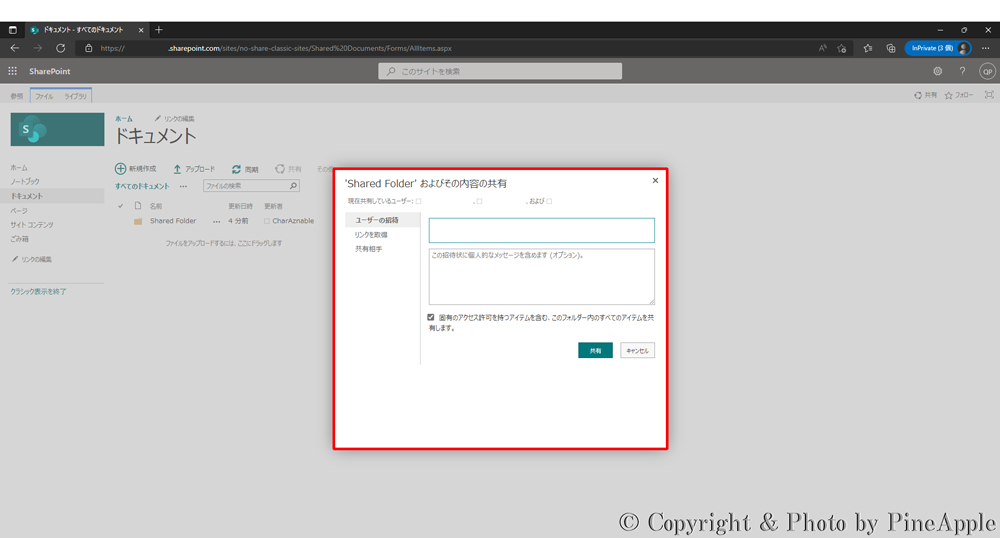
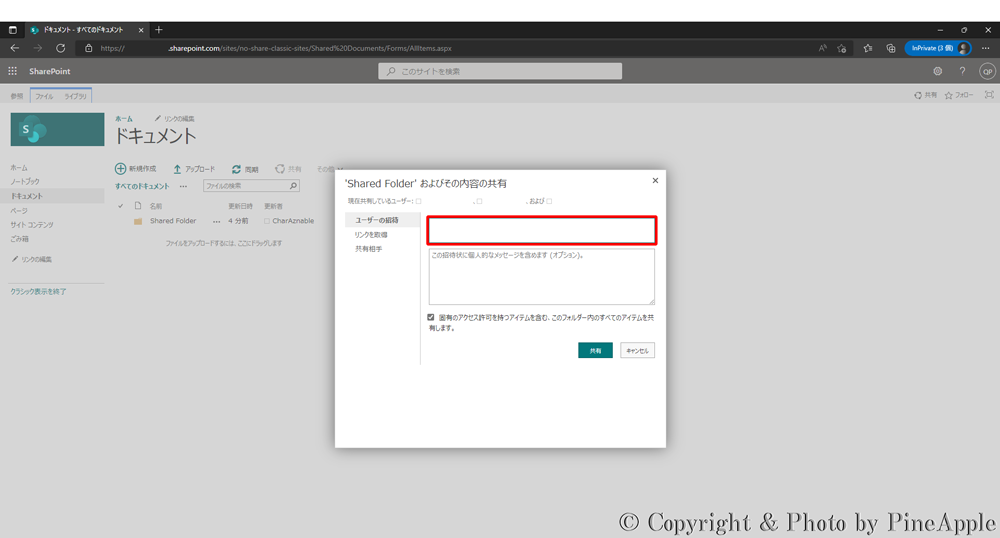
![SharePoint Online:"既存アクセス権を持つユーザー" 以外の UPN(メール アドレス)を入力すると、エラー メッセージが表示され、[共有] が行えず](https://pine-app1e.com/wp-content/uploads/2022/10/IMG_5351.png)
サイトの所有者権限を持つユーザー以外が、[共有] から “既存アクセス権を持つユーザー” 以外の UPN(メール アドレス)を入力すると、以下のエラー メッセージが表示され、[共有] が行えない動作になります。
- このユーザーとの共有が組織で許可されていません。
- IT 部門にお問い合わせください。
PineApple を支援する
この記事が参考になったら、下のボタンから “PineApple” のご支援をお願いいたします。
1. “codoc” で支援する
2. “Amazon ギフト券” でサポートする
- Amazon ギフト券で “PineApple” を支援する
- ※ Amazon アカウントをお持ちであれば、受取人のメール アドレスに “amazon@pine-app1e.com” を入力していただくことで、”PineApple” に届きます。
SharePoint Online 関連記事一覧
- ・【トラブルシューティング】”SharePoint Online” の外部共有について【SharePoint Online】
- ・【トラブルシューティング】”SharePoint Online” の検索エクスペリエンスについて【SharePoint Online】
- ・【トラブルシューティング】大規模なリストとライブラリについて【SharePoint Online】
- ・【トラブルシューティング】SharePoint Online のサイト容量などを確認する 8 つの手順【Windows 11】
- ・【トラブルシューティング】”プライベート チャネル” に紐づく SharePoint Online のサイトだけを一覧で取得する 8 つの手順
- ・【トラブルシューティング】”共有チャネル” に紐づく SharePoint Online のサイトだけを一覧で取得する 8 つの手順
SharePoint Online のメッセージ センター関連情報一覧
- ・【SharePoint Online】新しい [管理されたメタデータ] オプションの機能が追加へ【2021 年 3 月】
- ・【SharePoint Online】SharePoint Online および OneDrive for Business にて、Azure B2B との統合が展開へ【SharePoint Online、OneDrive for Business】【MC256838】
- ・【SharePoint Online】SharePoint 管理センター上からルート サイトの置き換えが可能になります【2021 年 6 月初旬 ~】【MC258225】
- ・【SharePoint Online】【OneDrive For Business】【Microsoft Teams】【Yammer】オーディオやビデオのファイル用の Web プレイヤーが刷新【MC261352】
- ・【SharePoint Online】【Microsoft Teams】【Microsoft Lists】組織内でカスタム フォーマットとスキームを利用して独自のカスタム リスト テンプレートを作成できるようになる機能を展開へ【MC267581】
- ・【SharePoint Online】【OneDrive for Business】【Microsoft Lists】ゲスト ユーザーの検索ボックスがページ上部のナビゲーション バーの中央に表示される機能を展開へ【MC262778】
- ・【SharePoint Online】Microsoft 365 全体にあるニュース フィードの上部にある重要なニュースやお知らせに対して優先順位を付与することができるようになる機能が展開へ【MC271075】
- ・【SharePoint Online】SharePoint 管理センター内に新たにサブ サイトの作成に関する設定オプションが展開へ【MC276029】
- ・【SharePoint Online】新たに SharePoint スペース機能を展開へ【MC277466】
SharePoint Online の SI(サービス インシデント)関連情報一覧
- ・【トラブルシューティング】SharePoint Online にてクラシック UI のサイトにアクセスすると空白ページが表示される SI(サービス インシデント)が発生【SP287647】【復旧済み】
- ・【トラブルシューティング】SharePoint Online にて .pdf ファイル内の電子署名がプレビュー表示機能で表示されない問題が発生【SP289898】【復旧済み】
- ・【トラブルシューティング】一部の SharePoint Online のサイト、サイト機能およびファイルにユーザーがアクセスできない SI(サービス インシデント)が発生【SP316684】【復旧済み】
- ・【トラブルシューティング】一部の管理者ユーザーにて、”従来の SharePoint 管理センター(クラシック UI)” にアクセスできないアドバイザリが発生中【SP345674】【復旧済み】
- ・【トラブルシューティング】SharePoint Online の “ニュース Web パーツ” でデータを表示できない場合がある SI(サービス インシデント)が発生中【SP354364】【復旧済み】
- ・【トラブルシューティング】Microsoft Edge で、SharePoint Online のサイトにアクセスが行えない SI(サービス インシデント)が発生中【SP424193】【復旧済み】
関連リンク
- ・Set up and manage access requests:https://support.microsoft.com/ja-jp/office/94b26e0b-2822-49d4-929a-8455698654b3
- ・Share SharePoint files or folders:https://support.microsoft.com/ja-jp/office/1fe37332-0f9a-4719-970e-d2578da4941c
- ・Limit sharing in Microsoft 365:https://learn.microsoft.com/ja-jp/microsoft-365/solutions/microsoft-365-limit-sharing?view=o365-worldwide
- ・Permission levels:https://learn.microsoft.com/ja-jp/sharepoint/how-to-create-and-edit-permission-levels
- ・Permission levels in SharePoint:https://learn.microsoft.com/ja-jp/sharepoint/understanding-permission-levels
- ・Microsoft SharePoint|イントラネットとコラボレーション ソリューション:https://www.microsoft.com/ja-jp/microsoft-365/sharepoint/collaboration
- ・日本マイクロソフト – Official Home Page:https://www.microsoft.com/ja-jp















































































