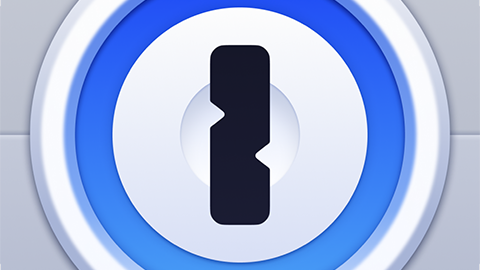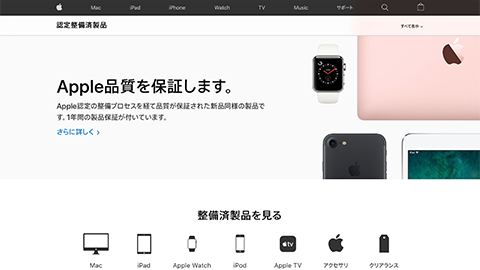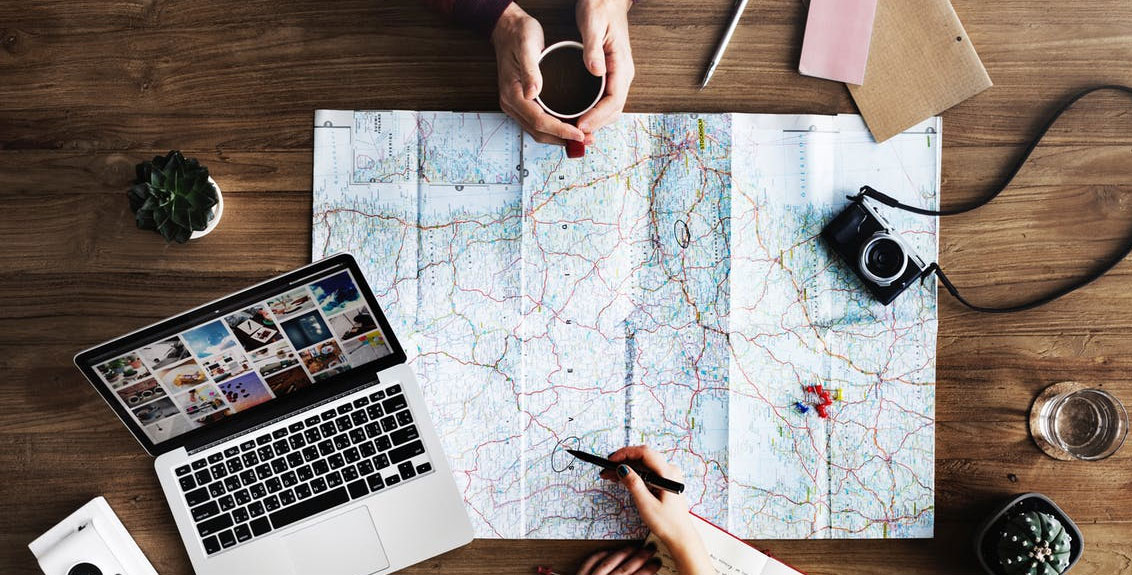【トラブルシューティング】”フォルダー シールド” の機能を有効化/無効化する 6 つの手順
- 2022/01/31
トレンド マイクロ(TREND MICRO) の Windows 版 “ウイルスバスター クラウド”
の “フォルダー シールド” 機能の有効化手順のチュートリアルになります。
※ PineApple では記事内リンクからアフィリエイト報酬を得ることで当サイトの運営および維持を行っておりますため、ご協力いただけますと幸いです。
取扱店
- 3 年 DL(ダウンロード)版 10 % OFF キャンペーン
- ※ 2022 年 1 月 21 日(金)17:00 ~ 2022 年 1 月 31 日(月)17:00
- T ポイント:1 %
- PayPay ボーナス ライト:1,215 円相当(9 %)
- 1,140 ポイント(1 倍 + 19 倍 UP)
- ポイント アップ期間:~ 2022 年 1 月 16 日01:59
- 682 ポイント(10 %)~
- ・PayPay ジャンボ 最大 全額戻ってくる:2021 年 12 月 1 日 9:00 ~ 2022 年 1 月 10 日
- ※ 付与上限:100,000 円相当
- 682 ポイント(10 %)~
- JACCS ショッピング ローン利用で分割払い 36 回までのローン金利をソフマップが負担
- 682 ポイント(1 %)~
- Orico ショッピング ローン利用で最長分 36 回まで無金利キャンペーン
- ※ 注文金額が、15,000 円以上
- 月々の分割最低支払金額:3,000 円~
- 320 ポイント(1 倍 + 4 倍 UP)
- ポイント アップ期間:~ 2022 年 1 月 16 日01:59
“フォルダー シールド” を有効化する方法
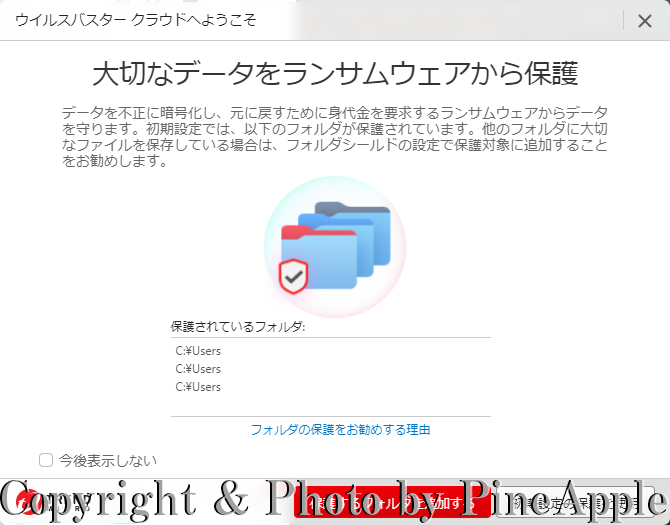
“フォルダー シールド” 機能は、指定されたフォルダー内のファイルを保護する機能が、メールの添付ファイルや Web サイトの不正広告などから感染する可能性の高い “ランサムウェア(身代金要求型ウィルス)” などの新しい脅威からユーザーの大事な写真や動画などのデータを守ります。
ランサムウェア(身代金要求型ウィルス):ユーザーのデータを勝手に暗号化し、解除するための金銭を要求してくるマルウェアの一種になります。
※ 例:WannaCry(2017 年)、GoldenEye(2017 年)、REvil(2019 年)、DarkSide(2020年)Conti、(2020年)
※ すべてのランサムウェアに対応するものではありません。
なお、コンピューター(Mac、Windows)に接続されている USB メモリなどの外付けストレージに対しても保護対象に設定できます。
1. “フォルダー シールド” 機能の初期設定値について
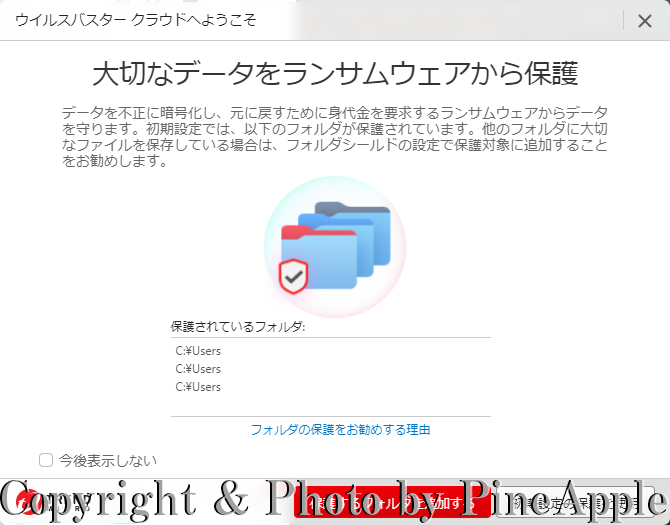
“フォルダー シールド” 機能は、“ウイルスバスター クラウド” のインストール後に初期設定でいくつかのフォルダーが保護対象として設定されます。
![ウイルスバスター クラウド:[保護するフォルダーを追加する] をクリック](https://pine-app1e.com/wp-content/uploads/2022/01/IMG_2801.png)
[保護するフォルダーを追加する] をクリックすることで、任意のフォルダーを “フォルダー シールド” の対象に設定ができます。
![ウイルスバスター クラウド:[初期設定の保護を使用] をクリック](https://pine-app1e.com/wp-content/uploads/2022/01/IMG_2803.png)
[初期設定の保護を使用] をクリックした場合、初期設定にて指定されているいくつかのフォルダーが保護対象として設定されます。
2. [ウイルスバスター クラウド] を起動
![ウイルスバスター クラウド:[ウイルスバスター クラウド] を起動](https://pine-app1e.com/wp-content/uploads/2022/01/IMG_2745.png)
[ウイルスバスター クラウド] を起動します。
3. [データを守る] をクリック
![ウイルスバスター クラウド:[データを守る] をクリック](https://pine-app1e.com/wp-content/uploads/2022/01/IMG_2804.png)
[データを守る] をクリックします。
4. “フォルダー シールド” の右側に表示されている [設定] をクリック
![ウイルスバスター クラウド:"フォルダー シールド" の右側に表示されている [設定] をクリック](https://pine-app1e.com/wp-content/uploads/2022/01/IMG_2805.png)
“フォルダー シールド” の右側に表示されている [設定] をクリックします。
4. 概要画面を確認の上、[OK] をクリック
![ウイルスバスター クラウド:概要画面を確認の上、[OK] をクリック](https://pine-app1e.com/wp-content/uploads/2022/01/IMG_2806.png)
“フォルダー シールド” の概要画面が表示されるので、概要画面を確認の上で [OK] をクリックします。
概要
- あらかじめ指定されたフォルダーを監視することで、未知のランサムウェアなどの疑わしいプログラムがフォルダー内のファイルにアクセスするのをブロックし、大事なデータを保護します。
- ※ すべての道の脅威に対応するものではありません。
5. “フォルダー シールド” のアイコン下に表示されているスイッチをクリックし、有効化
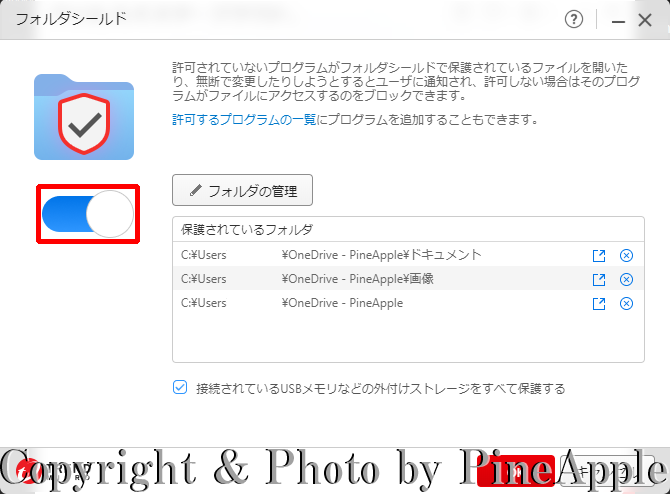
※ 有効化されている場合、ボタンが青色に表示されています。
“フォルダー シールド” のアイコン下に表示されているスイッチをクリックし、有効化します。
※ 有効化されている場合、ボタンが青色に表示されています。
“ウイルスバスター クラウド” は初期設定時にデフォルトで、いくつかのフォルダーを “フォルダー シールド” の保護対象として設定されています。
![ウイルスバスター クラウド:[フォルダーの管理] をクリック](https://pine-app1e.com/wp-content/uploads/2022/01/IMG_2808.png)
“フォルダー シールド” 機能は、複数のフォルダーや外付けストレージなどの保護も行えるので、追加で保護したいフォルダーがある場合、[フォルダーの管理] をクリックして追加することができます。
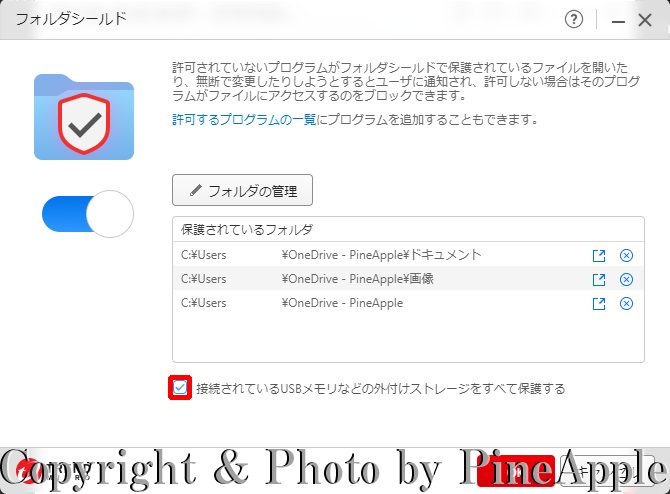
※ “接続されている USB メモリなどの外付けストレージをすべて保護する” にチェックが入っている必要があります。
保護するフォルダーは、実際にデータが保存されているフォルダーの選択を行ってください。
誤ってシステム関連のフォルダーを追加した場合、コンピューター(Mac、Windows)の動作に問題が発生する可能性があるためご注意ください。
![ウイルスバスター クラウド:[OK] をクリック](https://pine-app1e.com/wp-content/uploads/2022/01/IMG_2810.png)
[OK] をクリックします。
6. “フォルダー シールド” の有効なフォルダーにはアイコンが表示
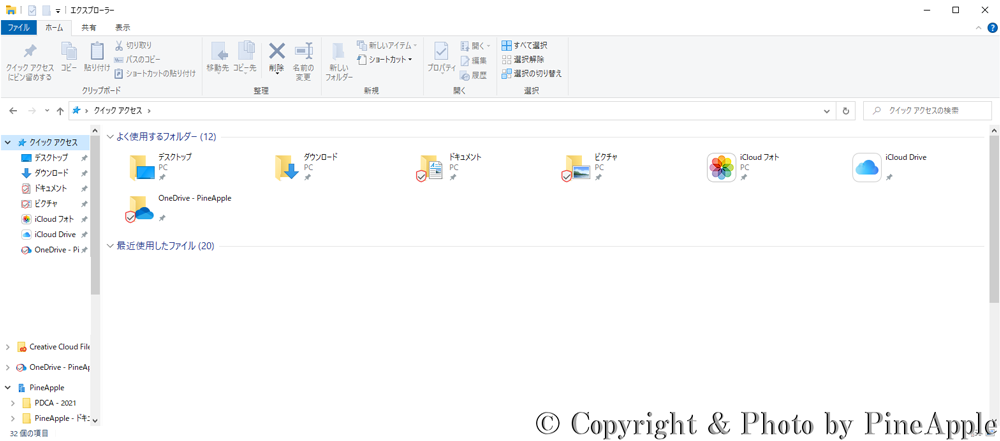
“フォルダー シールド” が有効になっているフォルダーには、”フォルダー シールド” のアイコンが表示されるようになります。
“フォルダー シールド” を無効化する方法
1. [ウイルスバスター クラウド] を起動
![ウイルスバスター クラウド:[ウイルスバスター クラウド] を起動](https://pine-app1e.com/wp-content/uploads/2022/01/IMG_2745.png)
[ウイルスバスター クラウド] を起動します。
2. [データを守る] をクリック
![ウイルスバスター クラウド:[データを守る] をクリック](https://pine-app1e.com/wp-content/uploads/2022/01/IMG_2804.png)
[データを守る] をクリックします。
3. “フォルダー シールド” の右側に表示されている [設定] をクリック
![ウイルスバスター クラウド:"フォルダー シールド" の右側に表示されている [設定] をクリック](https://pine-app1e.com/wp-content/uploads/2022/01/IMG_2805.png)
“フォルダー シールド” の右側に表示されている [設定] をクリックします。
4. 概要画面を確認の上、[OK] をクリック
![ウイルスバスター クラウド:概要画面を確認の上、[OK] をクリック](https://pine-app1e.com/wp-content/uploads/2022/01/IMG_2806.png)
“フォルダー シールド” の概要画面が表示されるので、概要画面を確認の上で [OK] をクリックします。
概要
- あらかじめ指定されたフォルダーを監視することで、未知のランサムウェアなどの疑わしいプログラムがフォルダー内のファイルにアクセスするのをブロックし、大事なデータを保護します。
- ※ すべての道の脅威に対応するものではありません。
5. “フォルダー シールド” のアイコン下に表示されているスイッチをクリックし、無効化
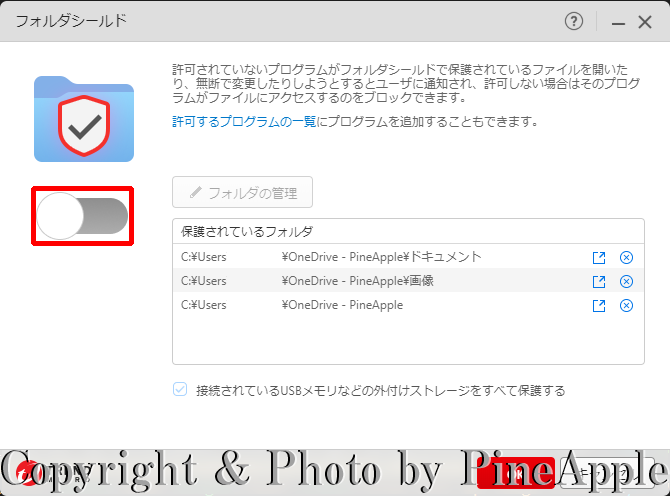
※ 有効化されている場合、ボタンがグレー アウト表示になります。
“フォルダー シールド” のアイコン下に表示されているスイッチをクリックし、無効化します。
※ 有効化されている場合、ボタンがグレー アウト表示になります。
6. [OK] をクリック
![ウイルスバスター クラウド:[OK] をクリック](https://pine-app1e.com/wp-content/uploads/2022/01/IMG_2812.png)
[OK] をクリックします。
“フォルダー シールド” で保護するフォルダーを変更する方法
“フォルダー シールド” 機能で保護するフォルダーは、”フォルダー シールド” の設定画面から保護するフォルダーの変更が可能です。
※ “フォルダー シールド” が有効になっている必要があります。
1. [ウイルスバスター クラウド] を起動
![ウイルスバスター クラウド:[ウイルスバスター クラウド] を起動](https://pine-app1e.com/wp-content/uploads/2022/01/IMG_2745.png)
[ウイルスバスター クラウド] を起動します。
2. [データを守る] をクリック
![ウイルスバスター クラウド:[データを守る] をクリック](https://pine-app1e.com/wp-content/uploads/2022/01/IMG_2804.png)
[データを守る] をクリックします。
3. “フォルダー シールド” の右側に表示されている [設定] をクリック
![ウイルスバスター クラウド:"フォルダー シールド" の右側に表示されている [設定] をクリック](https://pine-app1e.com/wp-content/uploads/2022/01/IMG_2805.png)
“フォルダー シールド” の右側に表示されている [設定] をクリックします。
4. 概要画面を確認の上、[OK] をクリック
![ウイルスバスター クラウド:概要画面を確認の上、[OK] をクリック](https://pine-app1e.com/wp-content/uploads/2022/01/IMG_2806.png)
“フォルダー シールド” の概要画面が表示されるので、概要画面を確認の上で [OK] をクリックします。
概要
- あらかじめ指定されたフォルダーを監視することで、未知のランサムウェアなどの疑わしいプログラムがフォルダー内のファイルにアクセスするのをブロックし、大事なデータを保護します。
- ※ すべての道の脅威に対応するものではありません。
5. [フォルダーの管理] をクリック
![ウイルスバスター クラウド:[フォルダーの管理] をクリック](https://pine-app1e.com/wp-content/uploads/2022/01/IMG_2808.png)
[フォルダーの管理] をクリックします。
6. “保護するフォルダーの選択” 画面内で対象のフォルダーのチェックの付け外し
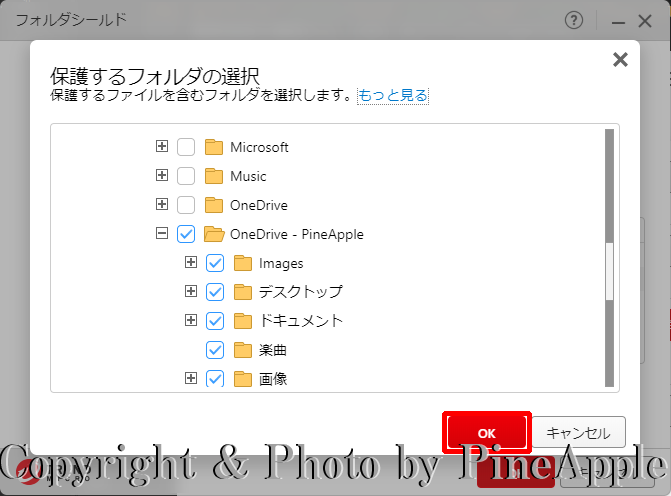
“保護するフォルダーの選択” 画面内で対象のフォルダーのチェックの付け外しを行うことで、該当フォルダーを保護対象に追加したり、解除したりすることができます。
※ 保護したいフォルダーが表示されない場合や選択が行えない場合は、
7. [OK] をクリック
![ウイルスバスター クラウド:[OK] をクリック](https://pine-app1e.com/wp-content/uploads/2022/01/IMG_2810.png)
任意のフォルダーの追加や解除などの選択を行ったら、[OK] をクリックします。
7. [OK] をクリック
![ウイルスバスター クラウド:[OK] をクリック](https://pine-app1e.com/wp-content/uploads/2022/01/IMG_2812.png)
[OK] をクリックします。
“フォルダー シールド” 機能の “保護するフォルダーの選択” 画面内に該当フォルダーが表示されない場合
“保護するフォルダーの選択” 画面内に該当のフォルダーが表示されていない場合、インデックスを付与する設定が行われていないことにより発生している可能性があります。
以下手順にてインデックスの設定を行い、該当フォルダーが表示されるようになるか確認しましょう。
1. 保護したい該当フォルダーが含まれているドライブを右クリック
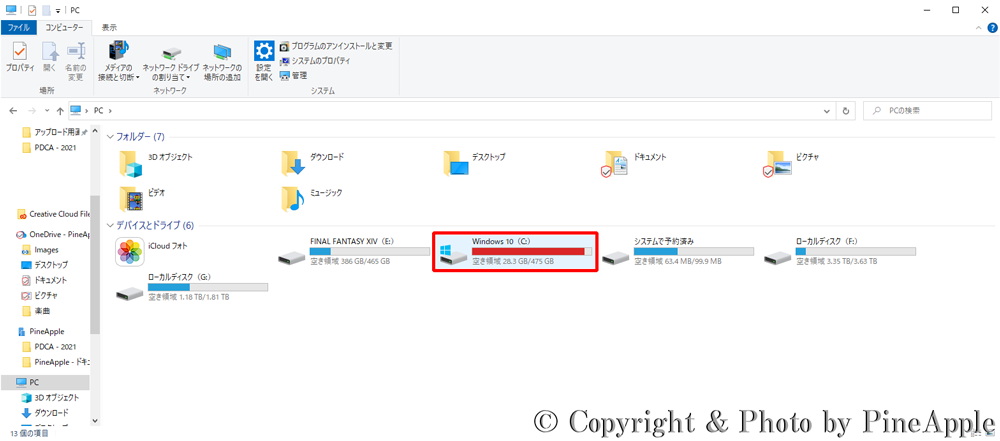
保護したい該当フォルダーが含まれているドライブを右クリックします。
例:D ドライブなど
2. [プロパティ] をクリック
![エクスプローラー:[プロパティ] をクリック](https://pine-app1e.com/wp-content/uploads/2022/02/IMG_2816.png)
[プロパティ] をクリックします。
3. [全般] タブをクリック
![エクスプローラー:[全般] タブをクリック](https://pine-app1e.com/wp-content/uploads/2022/02/IMG_2817.png)
表示された “プロパティ” ウィンドウ内の [全般] タブをクリックします。
4. “このドライブ上のファイルに対し、プロパティだけでなくコンテンツにもインデックスを付ける(I)” にチェックが入っているか確認
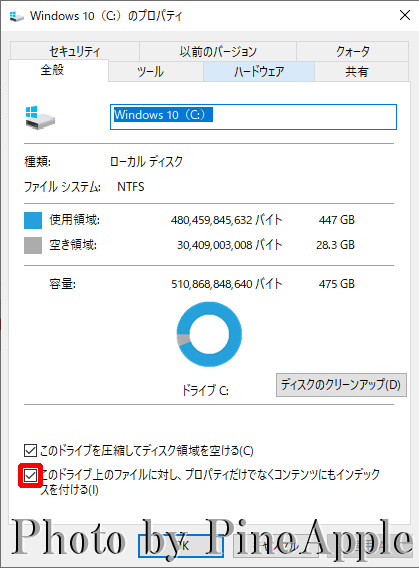
“このドライブ上のファイルに対し、プロパティだけでなくコンテンツにもインデックスを付ける(I)” にチェックが入っているか確認します。
5. “このドライブ上のファイルに対し、プロパティだけでなくコンテンツにもインデックスを付ける(I)” にチェックが入っていない場合は、チェックを入れ、[適用] をクリック
![エクスプローラー:"このドライブ上のファイルに対し、プロパティだけでなくコンテンツにもインデックスを付ける(I)" にチェックが入っていない場合は、チェックを入れ、[適用] をクリック](https://pine-app1e.com/wp-content/uploads/2022/02/IMG_2818.png)
![エクスプローラー:"このドライブ上のファイルに対し、プロパティだけでなくコンテンツにもインデックスを付ける(I)" にチェックが入っていない場合は、チェックを入れ、[適用] をクリック](https://pine-app1e.com/wp-content/uploads/2022/02/IMG_2819.png)
“このドライブ上のファイルに対し、プロパティだけでなくコンテンツにもインデックスを付ける(I)” にチェックが入っていない場合は、チェックを入れ、[適用] をクリックします。
6. [OK] をクリック
![エクスプローラー:[OK] をクリック](https://pine-app1e.com/wp-content/uploads/2022/02/IMG_2820.png)
[OK] をクリックします。
※ シリアルの有効化を行わない限り、ライセンス期間は経過しません。
ウイルスバスター クラウド
- Windows 11(64 bit)
- Windows 10(32 bit or 64 bit)
- Windows 8.1(32 bit or 64 bit)
- macOS 12.x Monterey、macOS 11.x Big Sur
- macOS 10.15 Catalina、macOS 10.14 Mojave
- Android 12、Android 11、Android 10
- Android 9、Android 8.1、Android 8.0
- Android 7.1、Android 7.0、Android 6.0
- Android 5.1、Android 5.0
- iOS 15.2、iOS 15.1、iOS 15.0
- iOS 14.8、iOS 14.7、iOS 14.6、iOS 14.5
- iOS 14.4、iOS 14.3、iOS 14.2、iOS 14.1、iOS 14.0
- iOS 13.7、iOS 13.6、iOS 13.5
- iOS 13.4、iOS 13.3、iOS 13.2、iOS 13.1
- ※ iPhone:iPhone 4S、iPhone 5、iPhone 5c、
- iPad:iPad 2、iPad(3 rd Generation)
- iPad(4 th Generation)、iPad mini(1 st Generation)
- iPod:iPod Touch(5 th Generation)
- Windows:Intel® または AMD プロセッサー 1 GHz 以上
- ※ ARM プロセッサーには、非対応
- macOS:Apple M1 チップ
- Intel® プロセッサー
- Windows 11(64 bit):4 GB 以上
- Windows 10(32 bit or 64 bit):2 GB 以上
- Windows 8.1(64 bit):2 GB 以上
- Windows 8.1(32 bit):1 GB 以上
- macOS:2 GB 以上
- Windows:2.2 GB 以上の空き容量
- ※ 2.5 GB 以上推奨
- macOS:1.5 GB 以上
- Windows:ウィルス対策、ネット詐欺対策、プライバシー保護
- 保護者による使用制限、ファイアウォール強化
- パソコン、スマホ最適化、盗難・紛失対策
- macOS:ウィルス対策、ネット詐欺対策
- プライバシー保護、保護者による使用制限
- Android:ウィルス対策、ネット詐欺対策、プライバシー保護
- 保護者による使用制限、パソコン、スマホ最適化
- 盗難・紛失対策
- iOS:ネット詐欺対策、プライバシー保護
- 保護者による使用制限、パソコン、スマホ最適化
- 盗難・紛失対策
- Chrome OS:ネット詐欺対策、プライバシー保護
- Windows:Microsoft Edge
- ※ Web 脅威対策、不正スクリプト対策、決済保護ブラウザー
- 詐欺メール対策、システム チューナー、プライバシー設定チェック
- 広告ブロック、Trend ツール バー
- Google Chrome
- ※ 最新バージョンおよび 1 つ前のバージョン
- ※ Web 脅威対策、不正スクリプト対策、決済保護ブラウザー
- 詐欺メール対策、システム チューナー、プライバシー設定チェック
- Trend ツール バー
- Mozilla Firefox
- ※ 最新バージョンおよび 1 つ前のバージョン
- ※ Web 脅威対策、不正スクリプト対策、決済保護ブラウザー
- 詐欺メール対策、システム チューナー、プライバシー設定チェック
- Trend ツール バー
- Internet Explorer 11
- ※ Web 脅威対策、不正スクリプト対策、決済保護ブラウザー
- 詐欺メール対策、システム チューナー
- ※ Windows 11 では、Internet Explorer は利用できません。
- macOS:Safari
- ※ Safari 15.0、Safari 14.0
- Safari 13.0、Safari 12.0
- Google Chrome
- ※ 最新バージョンおよび 1 つ前のバージョン
- Mozilla Firefox
- ※ 最新バージョンおよび 1 つ前のバージョン
- Android:Google Chrome および任意のブラウザーやアプリ内ブラウザー
- ※ 一部アプリケーションを除く
- iOS:Safari および任意のブラウザーやアプリ内ブラウザー
- ※ 一部アプリケーションを除く
- ウイルスバスター モバイル内のブラウザー “セーフ ブラウザー”
- Android:Google Chrome
- iOS:Safari および任意のブラウザーやアプリ内ブラウザー
- ※ 一部アプリケーションを除く
- ウイルスバスター モバイル内のブラウザー “セーフ ブラウザー”
- 迷惑メール対策および情報漏洩対策
- 対応メール クライアント
- Windows:Microsoft Outlook 2019、Microsoft Outlook 2016
- Microsoft Outlook 2013、Microsoft Outlook 2010
- ※ 情報漏えい対策機能:暗号化された通信には非対応
- Windows:Gmail、Outlook.com
- macOS:Gmail
- Android:対応 OS を搭載したデバイスであれば、キャリアに関係なく利用が可能
- モバイル データ通信もしくは、Wi-Fi によるインターネット接続
- iOS:対応 OS を搭載したデバイスであれば、キャリアに関係なく利用が可能
- モバイル データ通信もしくは、Wi-Fi によるインターネット接続
- ・365 日年中無休安心サポート
- ※ 製品の設定や操作について、電話やメール、チャット、LINE で問い合わせが行えます。
- 電話サポートは、国内拠点で対応
関連リンク
- ・ウイルスバスター クラウド “フォルダ シールド” 機能を有効/無効にする方法 – Trend Micro for Home:https://helpcenter.trendmicro.com/ja-jp/article/tmka-19415
- ・”フォルダ シールドを設定しなおしてください” と表示される – Trend Micro for Home:https://helpcenter.trendmicro.com/ja-jp/article/tmka-19501
- ・ウイルスバスター クラウド “フォルダ シールド” の許可するプログラム一覧にプログラムを追加する方法 – Trend Micro for Home:https://helpcenter.trendmicro.com/ja-jp/article/tmka-19497
- ・無料体験版|トレンド マイクロ – 個人のお客さま向けセキュリティ対策:https://www.trendmicro.com/ja_jp/forHome/free_trial.html
- ・ウイルスバスター クラウド|トレンド マイクロ – 個人のお客さま向けセキュリティ対策:https://www.trendmicro.com/ja_jp/forHome/products/vb.html