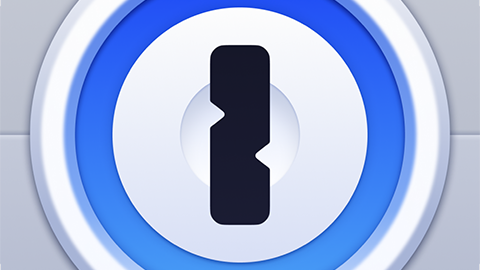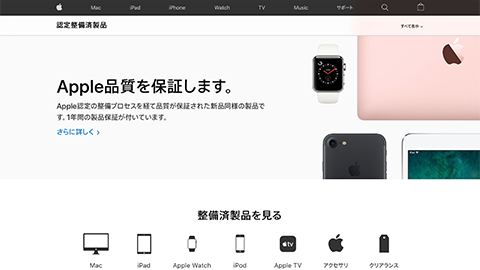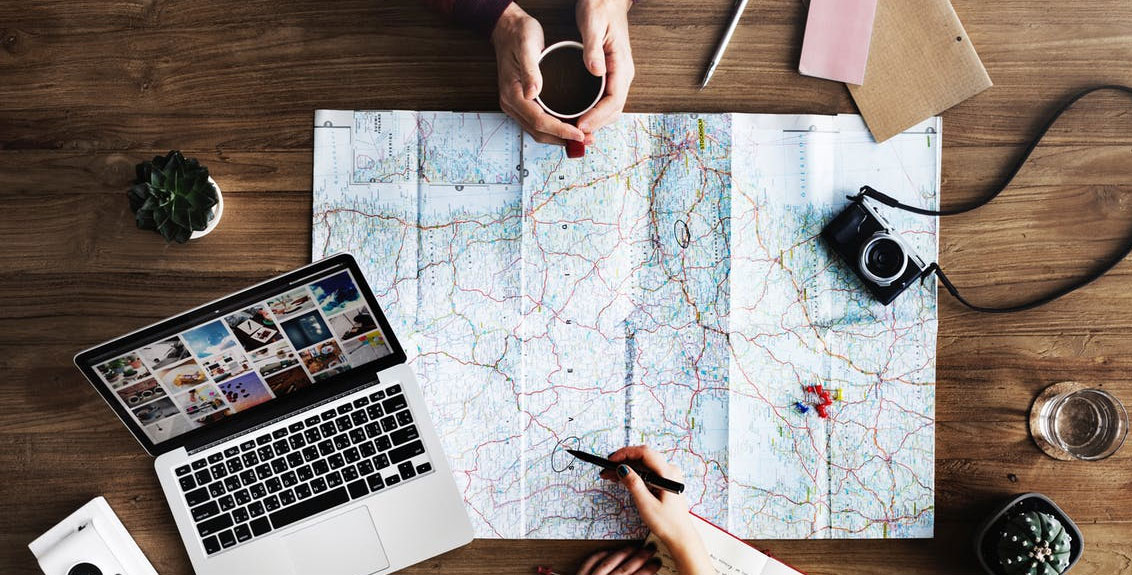【トラブルシューティング】フォームの作成を行い、各ユーザーごとの回答結果を確認する 7 つの手順
- 2022/01/08
Microsoft Forms でアンケートや投票、クイズなどのフォームを作成するチュートリアルになります。
なお、作成したフォームの [設定] で “自分の所属組織内のユーザーのみが回答可能” または “自分の所属組織内の特定のユーザーが返信可能” を選択している場合、各ユーザーが回答を行った結果をフォームの作成者側で [Excel で開く] から Excel で出力してユーザーごとの回答結果の確認が可能です。
※ PineApple では記事内リンクからアフィリエイト報酬を得ることで当サイトの運営および維持を行っておりますため、ご協力いただけますと幸いです。
Microsoft Forms でアンケートや投票、クイズなどのフォームを作成する方法
1. Microsoft Forms へアクセスし、[+ 新しいフォーム] をクリック
![Microsoft Forms:Microsoft Forms へアクセスし、[+ 新しいフォーム] をクリック](https://pine-app1e.com/wp-content/uploads/2022/01/IMG_2489.png)
Microsoft Forms へアクセスし、[+ 新しいフォーム] をクリックします。
2. 作成するフォームに任意で各設問を作成
作成するフォームに任意で各設問を作成します。
3. 右上の [・・・(その他のフォームの設定)] をクリック
![Microsoft Forms:右上の [・・・(その他のフォームの設定)] をクリック](https://pine-app1e.com/wp-content/uploads/2022/01/IMG_2490.png)
フォームの作成後、右上の [・・・(その他のフォームの設定)] をクリックします。
4. [設定] をクリックし、”このフォームに入力できるユーザー” セクション内の [自分の所属組織内のユーザーのみが回答可能] または、[自分の所属組織内の特定のユーザーが返信可能] を選択し、[1 人につき 1 つの回答] にチェック
![Microsoft Forms:[設定] をクリック](https://pine-app1e.com/wp-content/uploads/2022/01/IMG_2491.png)
![Microsoft Forms:"このフォームに入力できるユーザー" セクション内の [自分の所属組織内のユーザーのみが回答可能] または、[自分の所属組織内の特定のユーザーが返信可能] を選択し、[1 人につき 1 つの回答] にチェック](https://pine-app1e.com/wp-content/uploads/2022/01/IMG_2492.png)
[設定] をクリックし、”このフォームに入力できるユーザー” セクション内の [自分の所属組織内のユーザーのみが回答可能] または、[自分の所属組織内の特定のユーザーが返信可能] を選択し、[1 人につき 1 つの回答] にチェックを入れます。
※ “すべてのユーザーが返信可能” を選択した場合、”名前を記録” および “1 人につき 1 つの回答” の設定は行えません。
5. [共有] をクリックし、”回答の送信と収集” セクション内の [コピー] をクリックし、フォームの URL のリンクをコピー
![Microsoft Forms:[共有] をクリックし、"回答の送信と収集" セクション内の [コピー] をクリックし、フォームの URL のリンクをコピー](https://pine-app1e.com/wp-content/uploads/2022/01/IMG_2493.png)
[共有] をクリックし、”回答の送信と収集” セクション内の [コピー] をクリックし、フォームの URL のリンクをコピーします。
なお、コピーした URL のリンクは回答してほしいユーザーにメールや Microsoft Teams 等のチャットにて送付しましょう。
フォームの作成者が各ユーザーごとの回答結果を確認する方法
1. [応答] タブをクリック
フォームを作成したユーザーにて、Microsoft Forms へアクセスし、[すべての自分のフォーム] をクリックし、該当のフォームを選択します。
![Microsoft Forms:[応答] タブをクリック](https://pine-app1e.com/wp-content/uploads/2022/01/IMG_2495.png)
[応答] タブをクリックします。
2. [Excel で開く] をクリックし、ダウンロードされた Excel ファイルから回答したユーザーの回答結果を確認
![Microsoft Forms:[Excel で開く] をクリックし、フォームの回答結果の Excel ファイルをダウンロード](https://pine-app1e.com/wp-content/uploads/2022/01/IMG_2496.png)
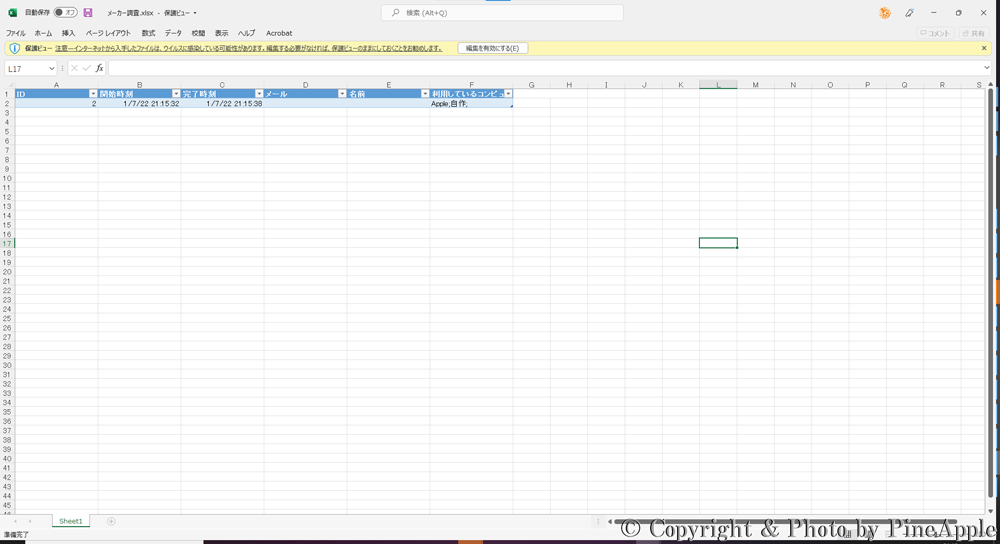
[Excel で開く] をクリックし、該当フォームの回答結果が Excel ファイルでダウンロードされます。
ダウンロードされた Excel ファイルを開き、”メール” 列と “名前” 列から回答したユーザーの回答結果の確認が可能です。
Microsoft Forms とは?
Microsoft Forms は、Microsoft が提供するフィードバックを得るためのアンケートや投票、クイズなどを手軽に作成の行えるクラウド サービスになります。
Microsoft Forms 関連記事一覧
Microsoft Forms のメッセージ センター関連情報一覧
Microsoft Forms サービス正常性 関連記事一覧
関連リンク
- ・Create a form with Microsoft Forms:https://support.microsoft.com/ja-jp/office/4ffb64cc-7d5d-402f-b82e-b1d49418fd9d
- ・AI によるアンケート作成とオンライン投票 | Microsoft Forms:https://www.microsoft.com/ja-jp/microsoft-365/online-surveys-polls-quizzes
- ・Microsoft Forms のヘルプとラーニング – Microsoft サポート:https://support.microsoft.com/ja-jp/forms
- ・日本マイクロソフト – Official Home Page:https://www.microsoft.com/ja-jp/