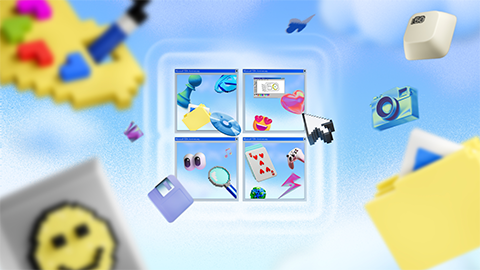【トラブルシューティング】2 段階認証を設定して、Amazon アカウントのセキュリティーを向上させよう ①【2020 年:iPhone 編】
- 2020/06/05
「Amazon ショッピングアプリ」で Amazon アカウントに 2 段階認証を設定してセキュリティーを向上させる方法のチュートリアルになります。
なお、これらの操作にはデバイス側で受信される「確認コード」の入力が必要になります。
SMS(ショートメッセージサービス)に「確認コード」が海外(「+1(312)874 – 5447」、「+1(708)294 – 2523」など)から送信されます。
「SMS 拒否設定」を行っている場合は、必ず設定の確認を行いましょう。
※ + 1(国番号:米国、カナダ)
※ 2 段階認証設定後、サインインには PW(パスワード)およびワンタイムパスワードが必要になります。
2 段階認証(2 SV)は、万が一、PW(パスワード)が盗まれた場合にも Amazon アカウントの安全性を保つための仕組みです。
- ・音声メッセージまたはテキストメッセージを受信できる電話
- ・認証アプリ(Google Authenticator、Microsoft Authenticator、AWS Virtual MFA)
- ・Google アカウント、Microsoft アカウント
- ・【トラブルシューティング】新規 Amazon アカウントの作成する方法【2020 年:iPhone 編】
- ・ 【トラブルシューティング】「Amazon ショッピングアプリ」で、Amazon アカウントの「お届け先住所」の登録する方法【2020 年:iPhone 編】
- ・【トラブルシューティング】Amazon アカウントの「公開名」を編集する方法【2020 年:iPhone 編】
- ・【トラブルシューティング】2 段階認証を設定して、Amazon アカウントのセキュリティーを向上させよう ②【2020 年:iPhone 編】
- ・【トラブルシューティング】Amazon でお買い物をしよう(マーケットプレイス編)【2020 年:iPhone 編】
右下の「≡」ボタンをタップ

「Amazon ショッピングアプリ」を起動し、右下の「≡」ボタンをタップします。
「アカウントサービス」をタップ
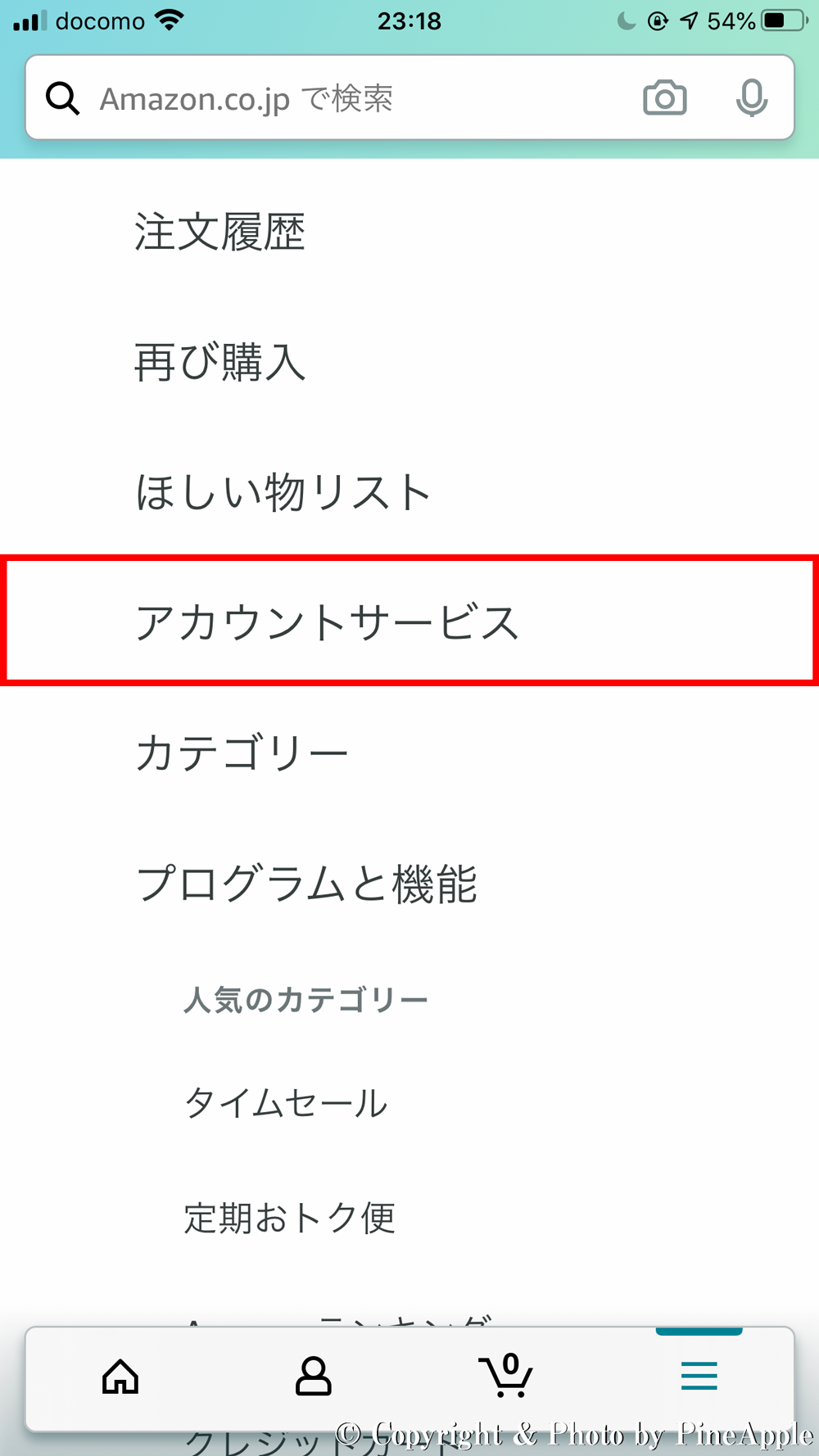
表示されるメニューより「アカウントサービス」をタップします。
「ログインとセキュリティ」をタップ
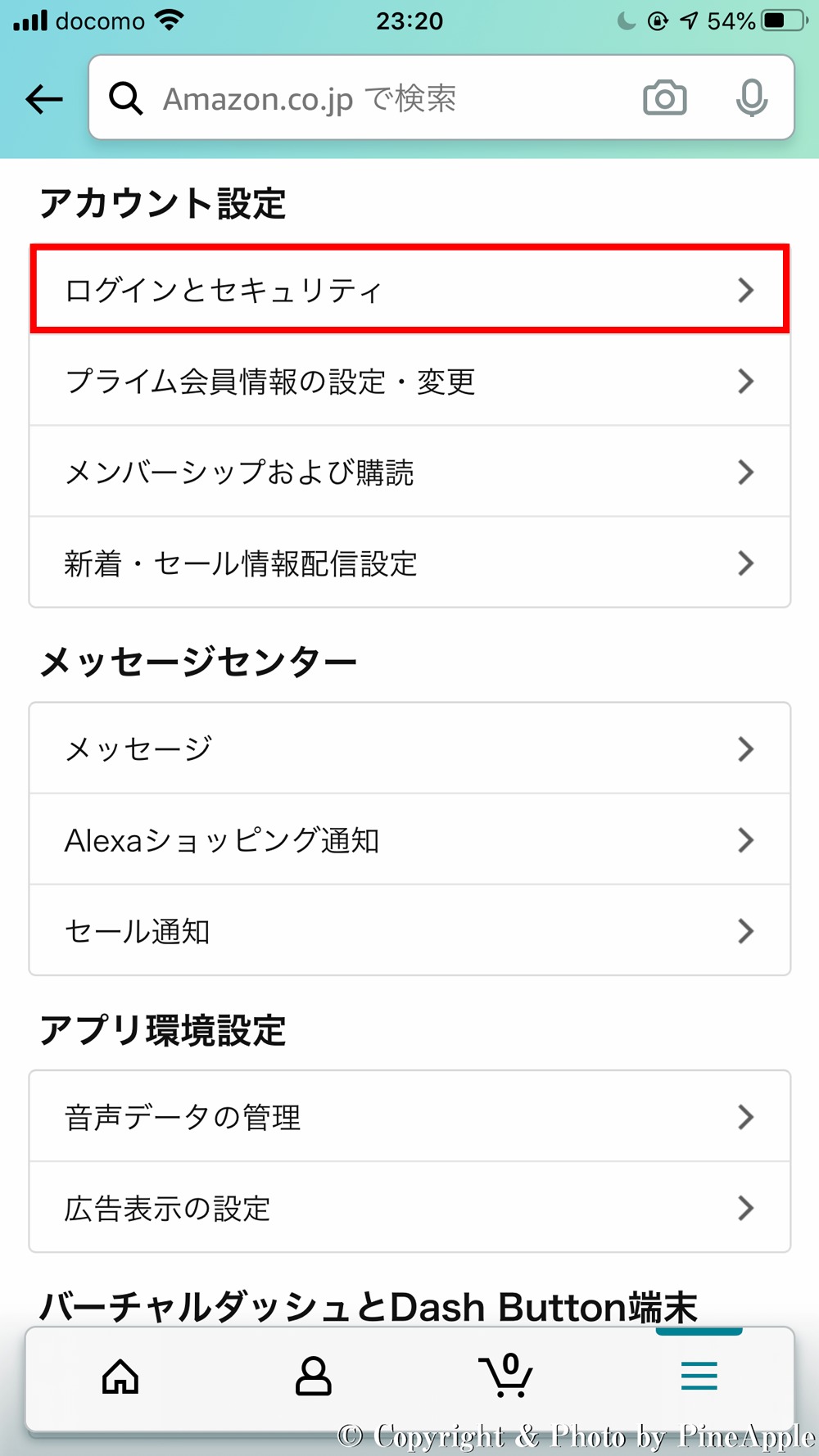
「アカウント設定」内の「ログインとセキュリティ」をタップ
「2 段階認証の設定」の「編集」をタップ
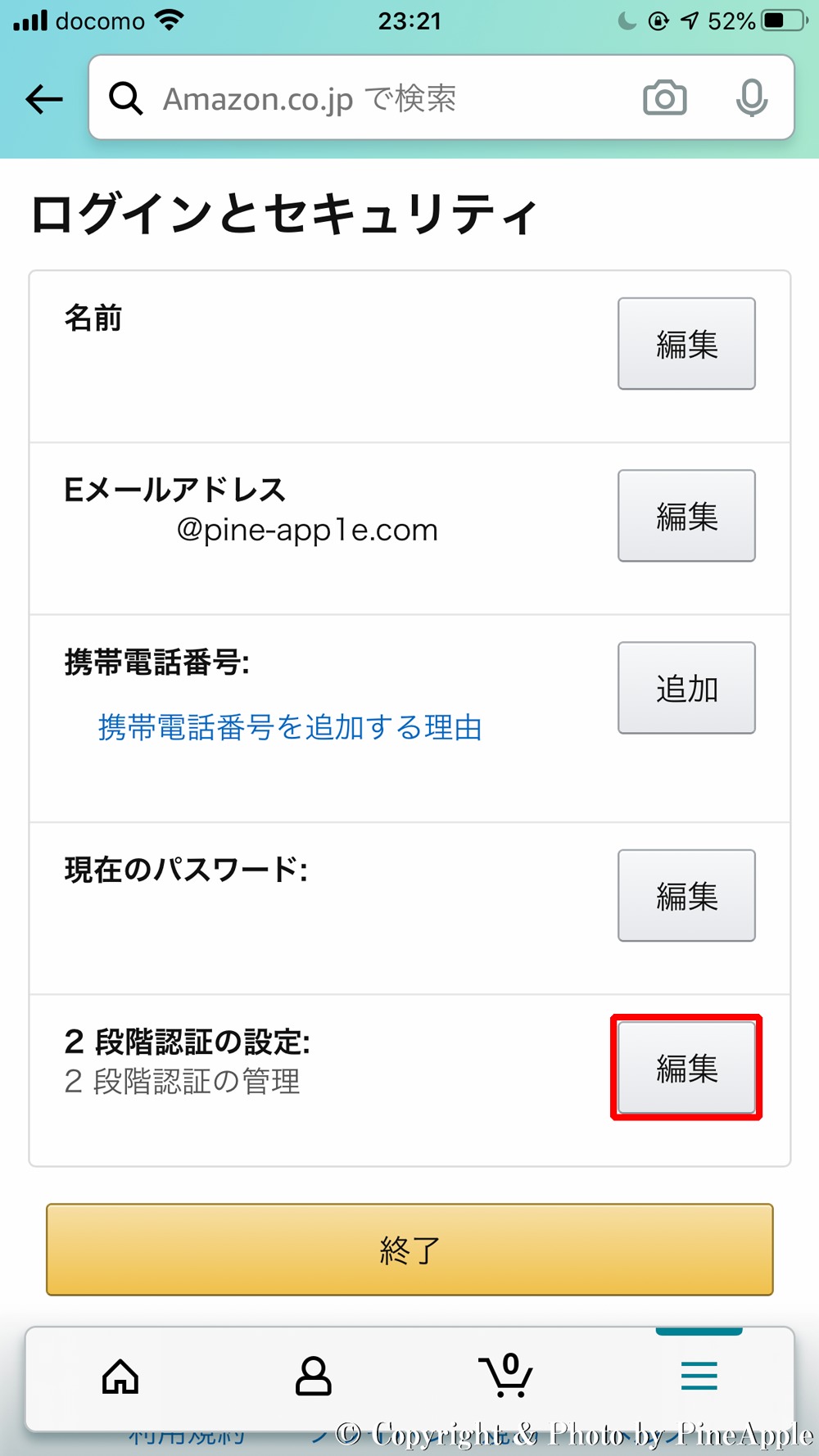
「ログインとセキュリティ」内の「2 段階認証の設定」の「編集」をタップします。
「2 段階認証の設定」の「開始方法」をタップ
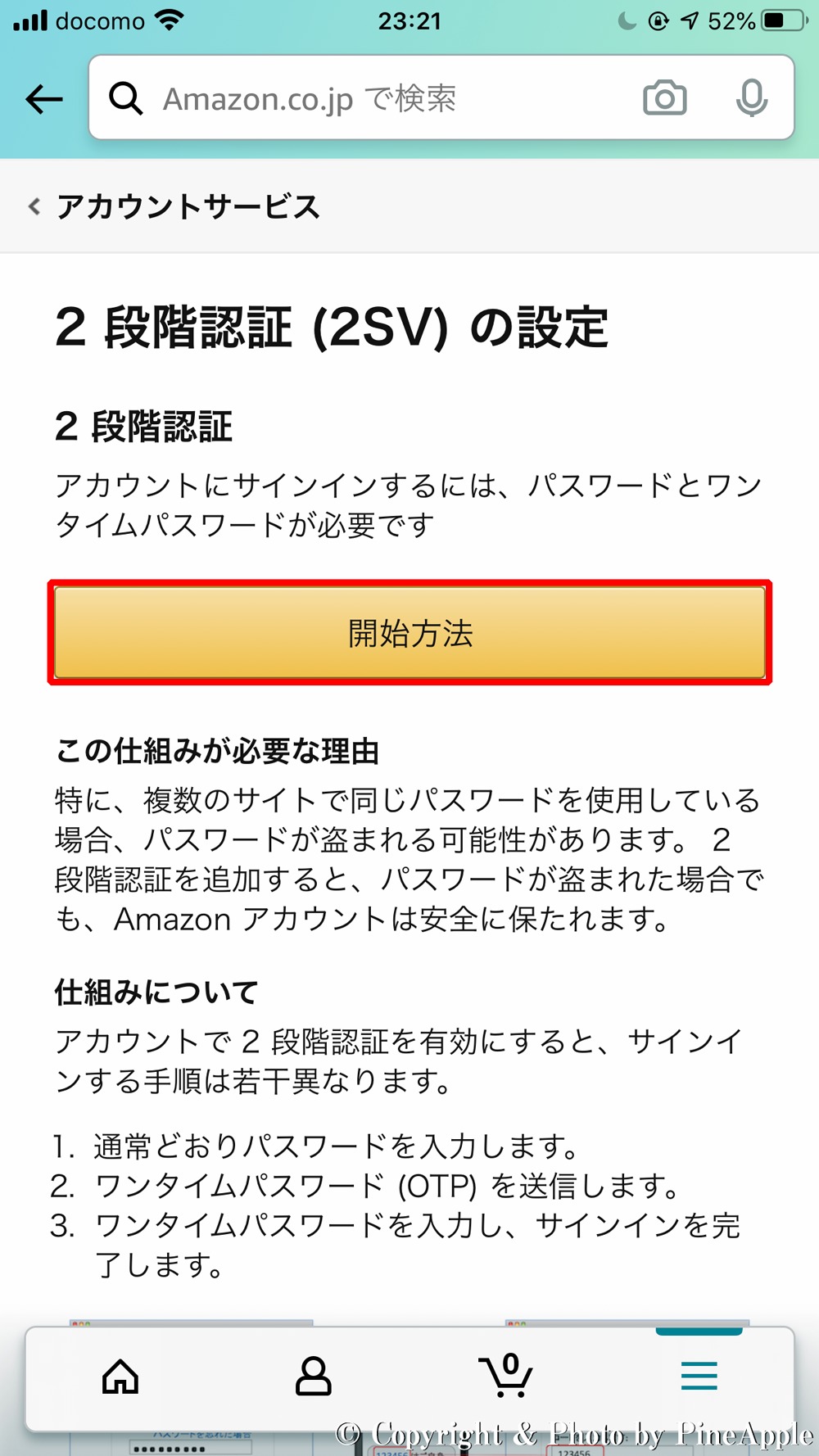
「2 段階認証の設定」の「開始方法」をタップします。
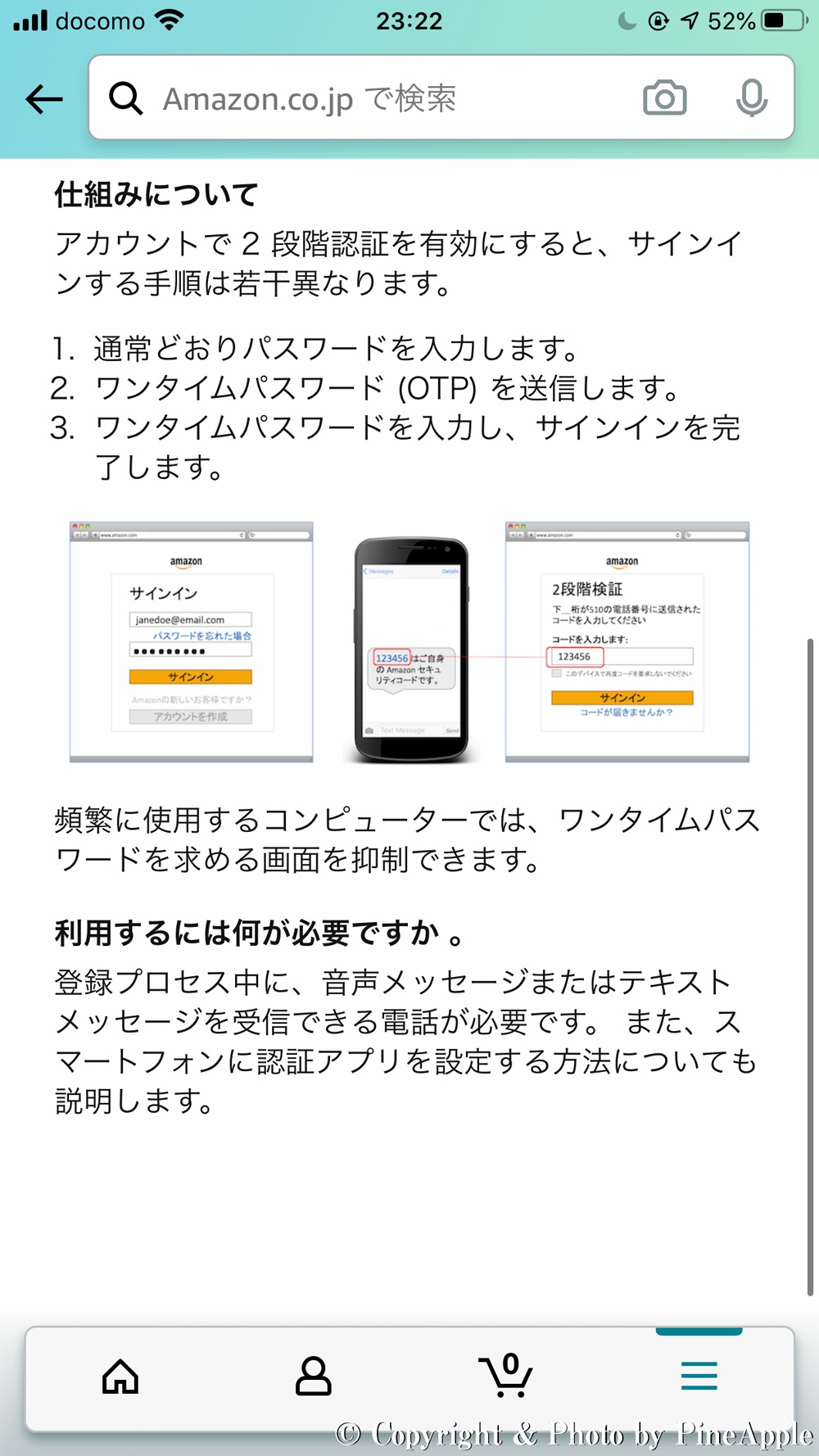
- 1.PW(パスワード)を入力
- 2.「OTP(ワンタイムパスワード)」が送信されます。
- 3.受信された「OTP(ワンタイムパスワード)」を入力し、サインインを行います。
「OTP(ワンタイムパスワード)」の送信先の電話番号を入力し、「続行」をタップ
「2 段階認証の登録画面」に「電話番号」を利用するための設定を行います。
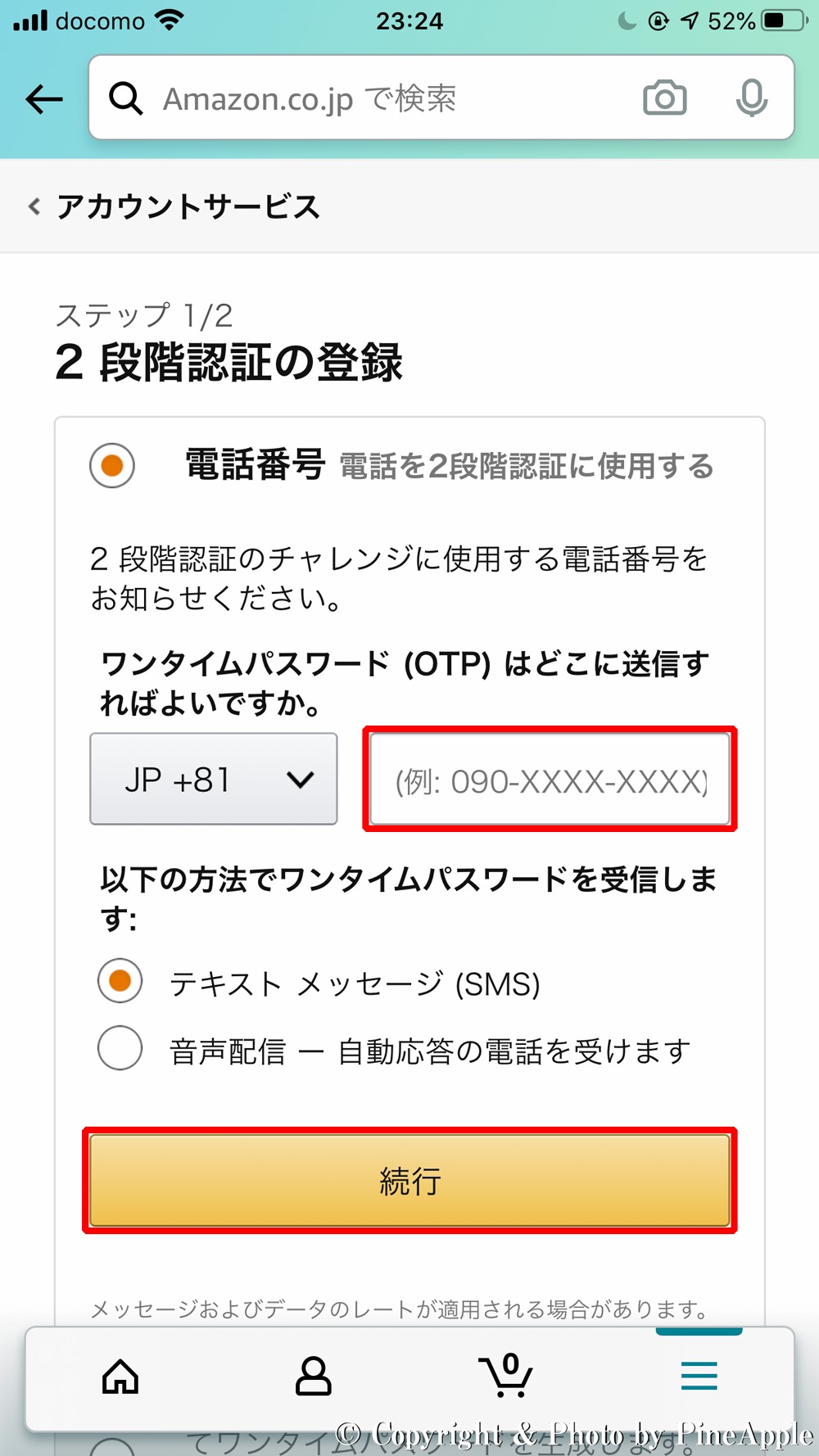
「OTP(ワンタイムパスワード)はどこに送信すれば良いですか。」下の「電話番号」入力欄に送信先の「電話番号」を入力し、「続行」をタップします。
- ※ 2 段階認証を有効にするには、SMS(ショートメッセージサービス)に「確認コード」が海外(「+1(312)874 – 5447」、「+1(708)294 – 2523」など)から送信されます。
- 受信されない場合、SMS 拒否設定や海外からの SMS(ショートメッセージサービス)が拒否設定を行なっていたり、受信できない仕様などが原因の可能性があります。
必ず事前に利用しているキャリアやサブブランド、MVNO(仮想移動体通信サービス事業者)の設定や仕様の確認を行いましょう。
「メッセージ」アプリで受信した「確認コード」を確認
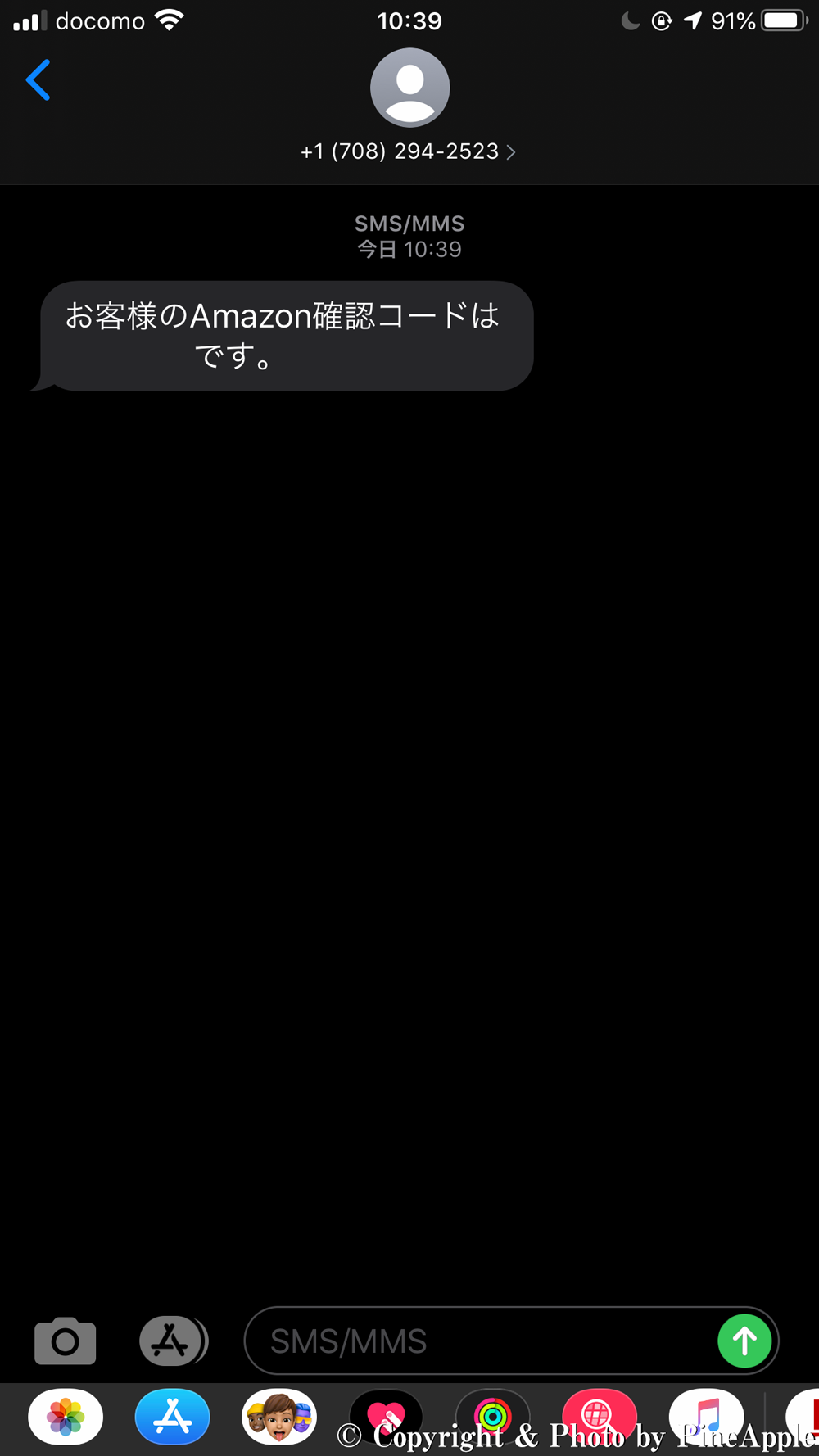
「メッセージ」アプリを起動し、受信した「確認コード」を確認します。
「確認コードを入力」に 6 桁の「確認コード」を入力し、「続行」をタップ
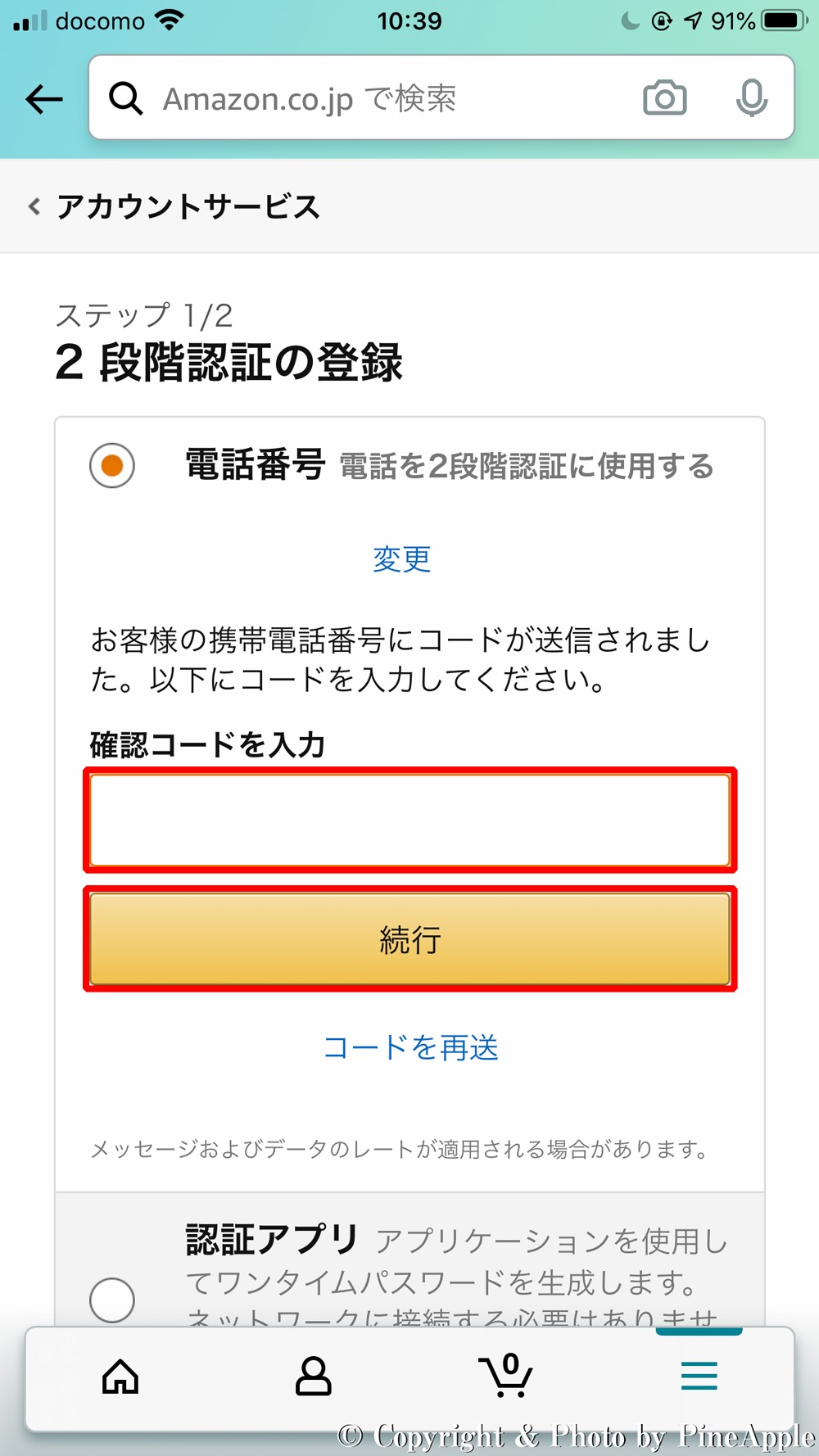
再度、「Amazon ショッピングアプリ」の「2 段階認証の登録」画面に切り替え、「確認コードを入力」に 6 桁の「確認コード」を入力し、「続行」をタップします。
「OTP(ワンタイムパスワード)」の入力を省略する場合は、「このブラウザーでは OTP(ワンタイムパスワード)を必要としない」をタップし、チェック
「2 段階認証」設定後に「Amazon ショッピングアプリ」で「OTP(ワンタイムパスワード)」の入力を省略する場合は、「このブラウザーでは OTP(ワンタイムパスワード)を必要としない」をタップし、チェックを入れます。
「わかりました。2 段階認証を有効にする」をタップします。
- ・「2 段階認証」設定後に「OTP(ワンタイムパスワード)」の入力を省略する場合は、「このブラウザーでは OTP(ワンタイムパスワード)を必要としない」に「2 段階認証」設定を選択しましょう。
- ※「OTP(ワンタイムパスワード)」を抑制する Cookie が存在している間は、ブラウザーまたはアプリケーションからサインインするのに必要となるのは PW(パスワード)だけになります。
- ※ このオプションは、使用するブラウザーごとに有効になります。
「2 段階認証」が「有効化」
「2 段階認証(2 SV)」の設定が完了すると、「2 段階認証が有効になりました。」のメッセージが表示され、「2 段階認証」の項目が「無効化」に切り替わります。
- ・よく使うデバイスからサインインを行う場合は、コードを入力しなくてもいいように設定が行えます。
- ※ デバイスはブラウザのセッションごとに記憶されるので、同じデバイスの異なるブラウザからアクセスした場合や Cookie・キャッシュを削除した場合は、コードの入力が要求されるようになります。
- ※ アカウント設定の変更などを行う場合、アカウント保護の目的からコードの入力が要求されます。
- ※ 個人用のコンピューター(Mac、Windows PC)などの登録が推奨され、共有デバイスの登録は推奨しません。
Amazon ショッピングアプリ
- iOS 12.0 以降
- iPhone、iPad および iPod touch 対応
- 日本語、アラビア語、イタリア語
- スペイン語、ドイツ語
- フランス語、ポルトガル語
- 簡体字中国語、英語
関連リンク
- ・Amazon.co.jp ヘルプ:より安全なパスワードを設定する:https://amzn.to/2AsDRGk
- ・アカウントサービス:https://www.amazon.co.jp/gp/css/homepage.html
- ・Amazon|本, ファッション, 家電から食品までアマゾン:https://www.amazon.co.jp/ref=nav_logo_prime