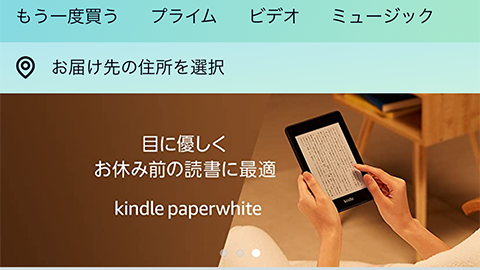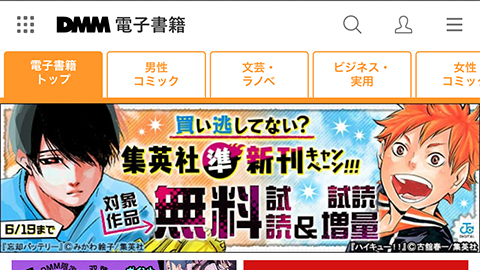「Amazon ショッピングアプリ」で Amazon アカウントに認証アプリ(Google Authenticator)を使用して、2 段階認証を設定し、セキュリティーを向上させる方法のチュートリアルになります。
なお、これらの操作には「Amazon ショッピングアプリ」上のコードと Google Authenticator の OTP(ワンタイムパスワード)の入力が必要になります。
※ 2 段階認証設定後、サインインには PW(パスワード)およびワンタイムパスワードが必要になります。
2 段階認証(2 SV)は、万が一、PW(パスワード)が盗まれた場合にも Amazon アカウントの安全性を保つための仕組みです。
- ・音声メッセージまたはテキストメッセージを受信できる電話
- ・認証アプリ(Google Authenticator、Microsoft Authenticator、AWS Virtual MFA)
- ・Google アカウント、Microsoft アカウント
- ・【トラブルシューティング】新規 Amazon アカウントの作成する方法【2020 年:iPhone 編】
- ・【トラブルシューティング】「Amazon ショッピングアプリ」で、Amazon アカウントの「お届け先住所」の登録する方法【2020 年:iPhone 編】
- ・【トラブルシューティング】Amazon アカウントの「公開名」を編集する方法【2020 年:iPhone 編】
- ・【トラブルシューティング】2 段階認証を設定して、Amazon アカウントのセキュリティーを向上させよう ①【2020 年:iPhone 編】
- ・【トラブルシューティング】Amazon アカウントに支払い情報を追加しよう ①【2020 年:iPhone 編】
- ・【トラブルシューティング】Amazon でお買い物をしよう(マーケットプレイス編)【2020 年:iPhone 編】
認証アプリ(Google Authenticator)
1.右下の「≡」ボタンをタップ

「Amazon ショッピングアプリ」を起動し、右下の「≡」ボタンをタップします。
2.「アカウントサービス」をタップ
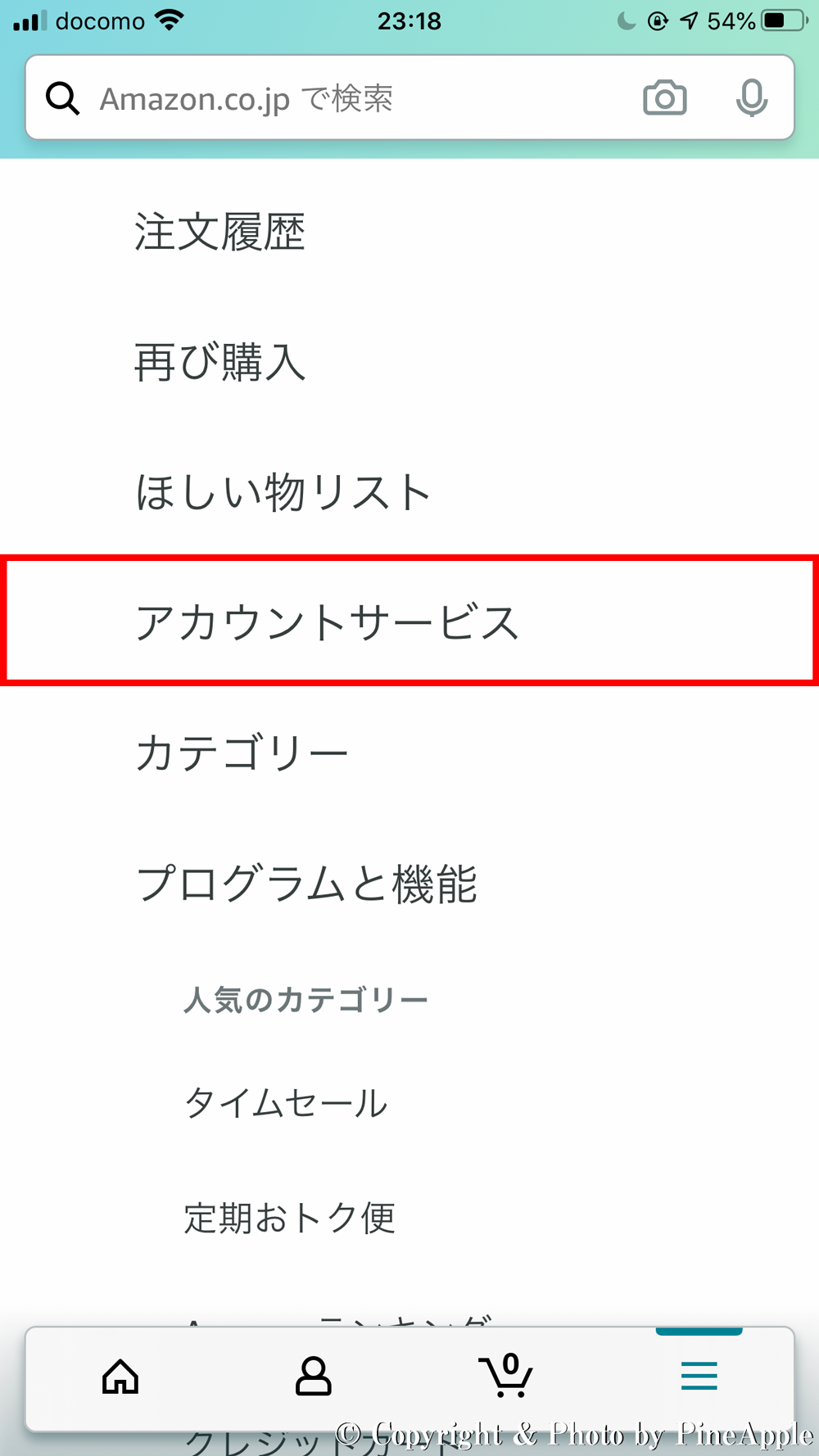
表示されるメニューより「アカウントサービス」をタップします。
3.「ログインとセキュリティ」をタップ
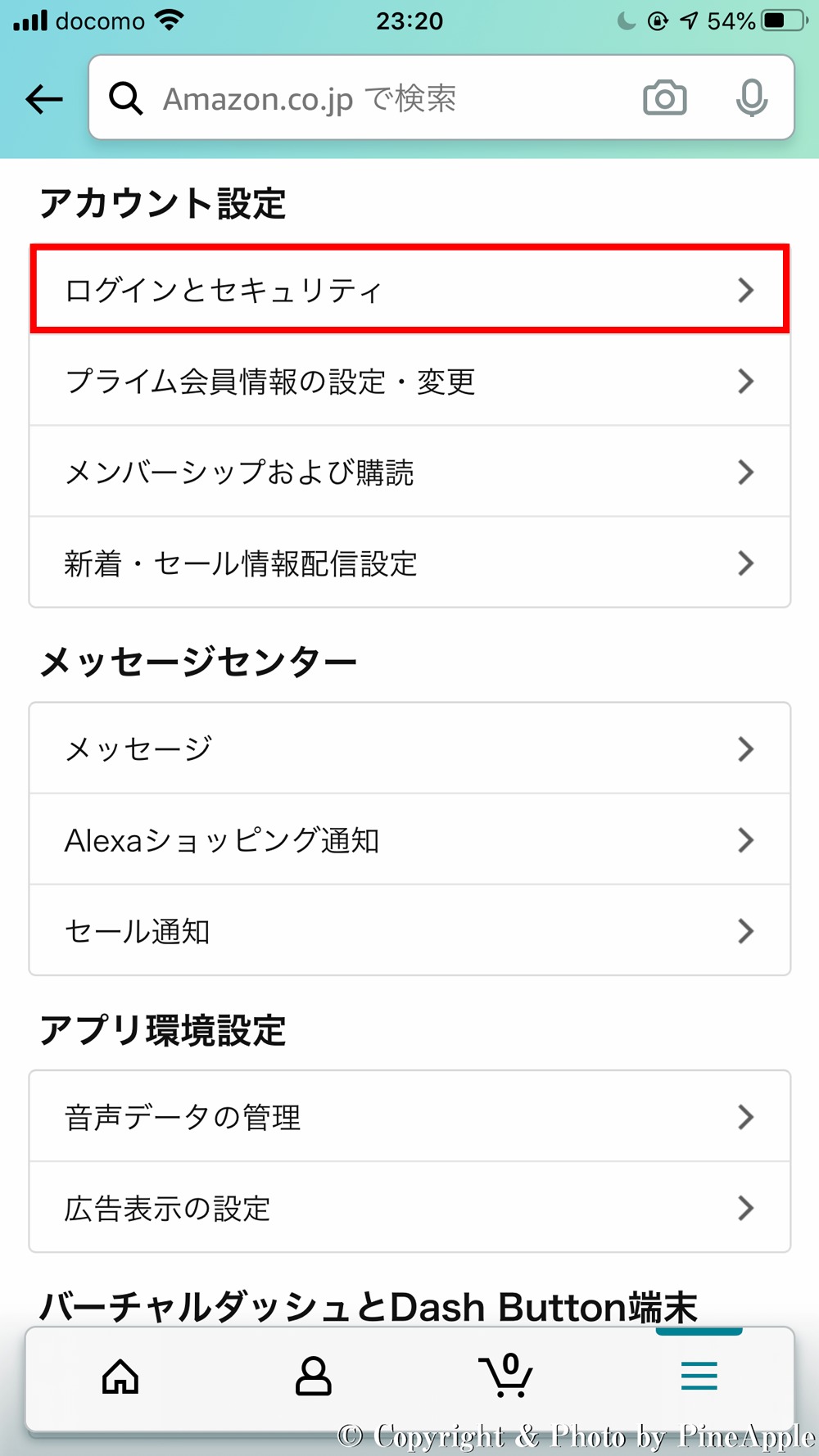
「アカウント設定」内の「ログインとセキュリティ」をタップ
4.「2 段階認証の設定」の「編集」をタップ
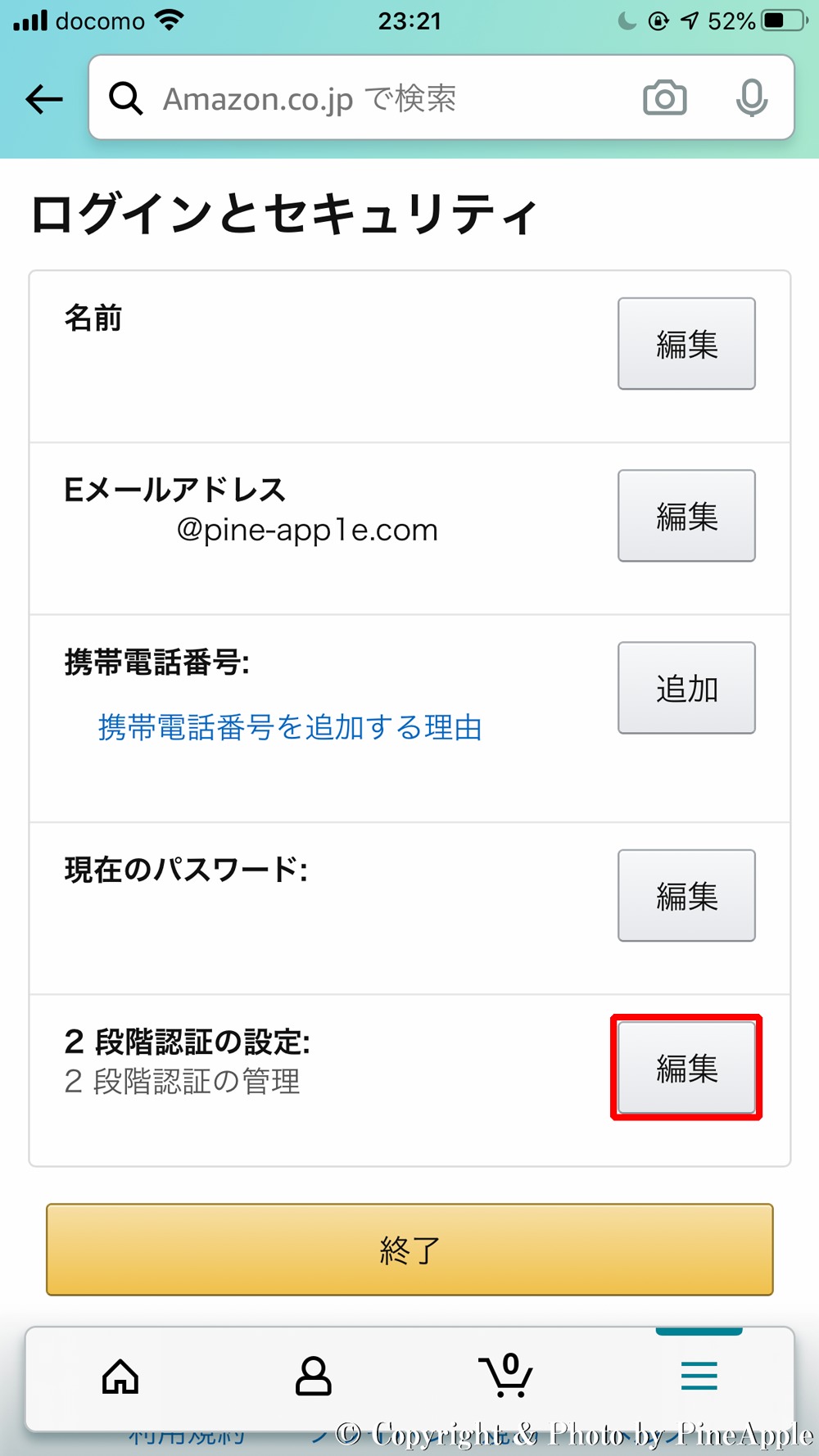
「ログインとセキュリティ」内の「2 段階認証の設定」の「編集」をタップします。
5.「新しいスマートフォンまたは認証アプリの追加」をタップ
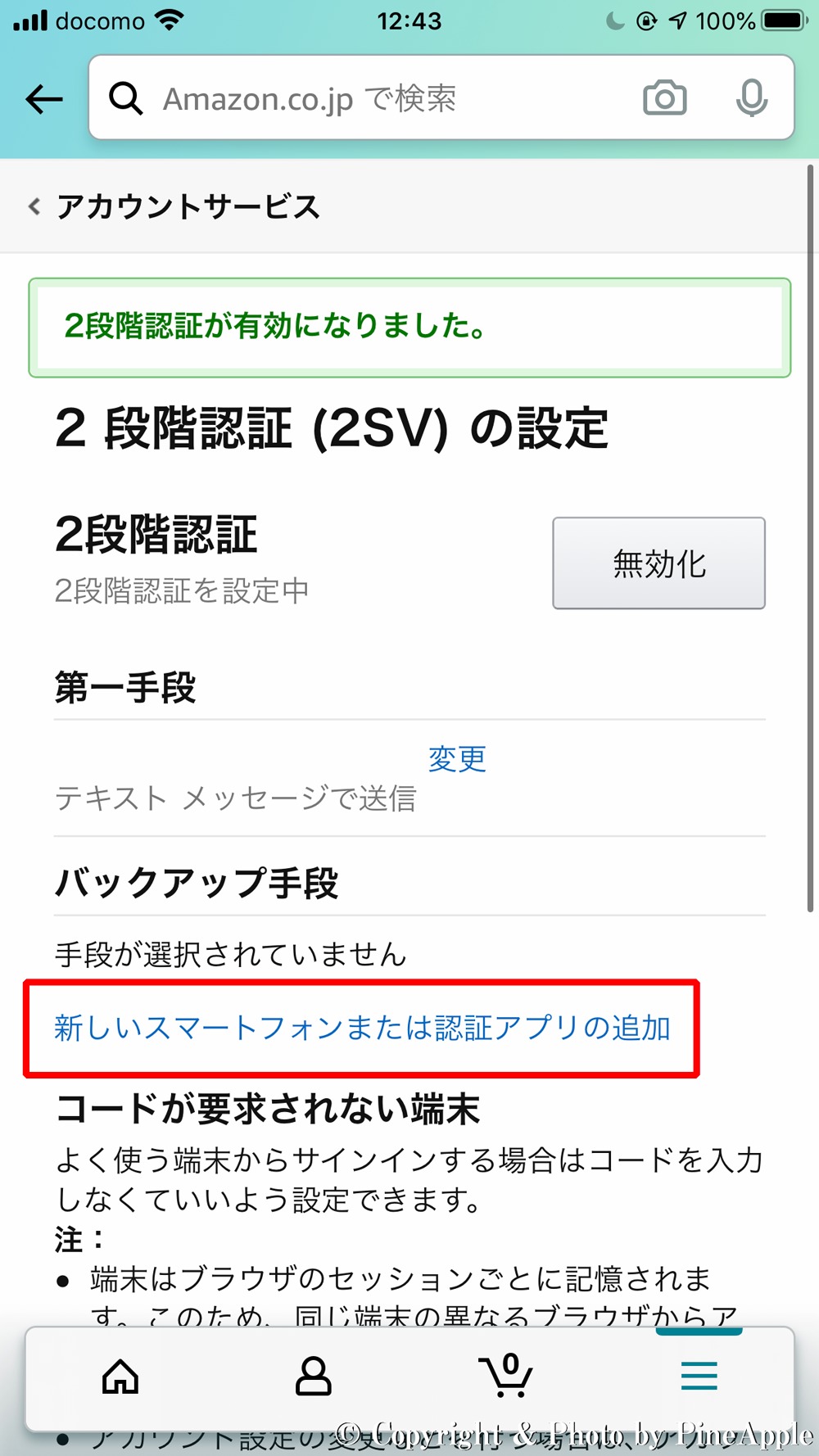
「バックアップ手段」下の「新しいスマートフォンまたは認証アプリの追加」をタップします。
6.「バックアップ手段を追加」の画面から「認証アプリ」を選択
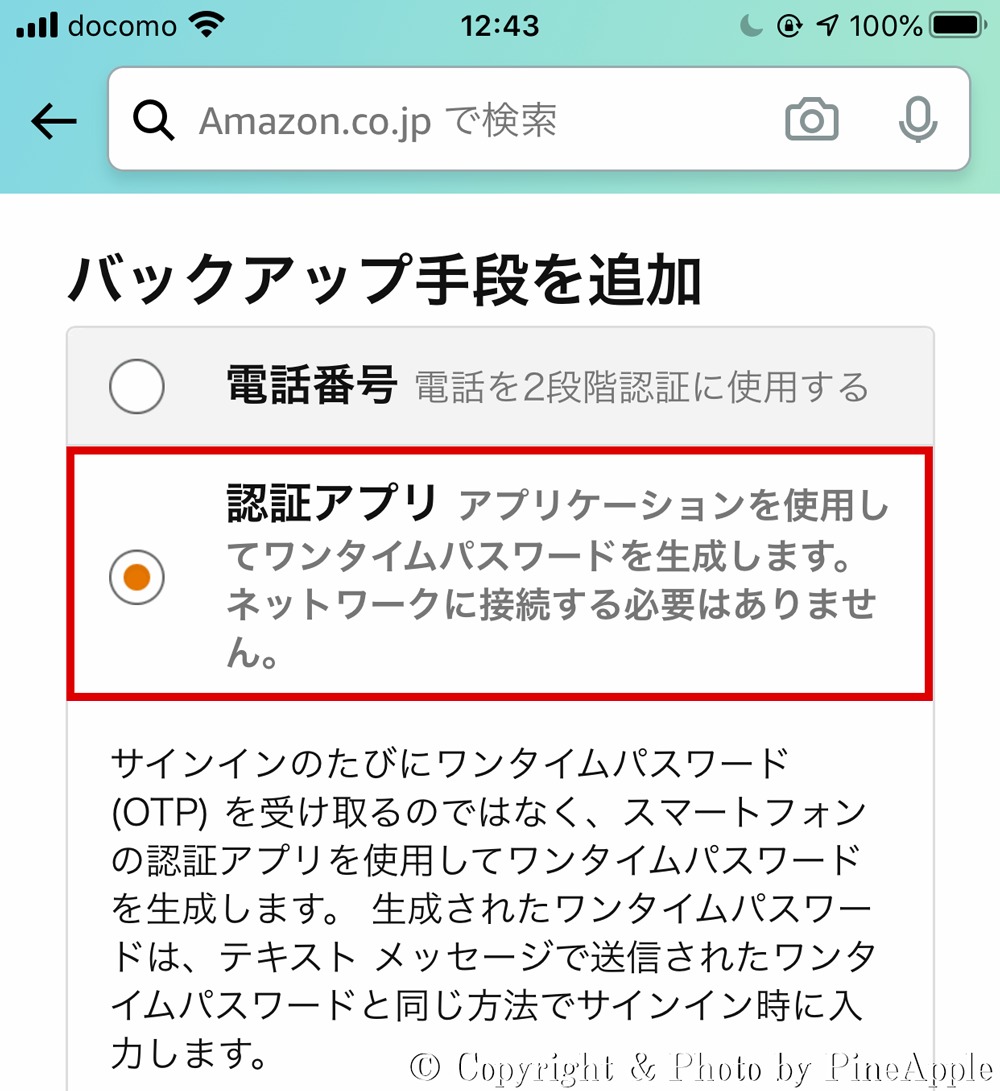
「バックアップ手段を追加」の画面から「認証アプリ」を選択します。
- 認証アプリを使用する場合は、サインインのたびに OTP(ワンタイムパスワード)を受信して入力するのではなく、スマートフォン(iPhone、Android)の認証アプリケーションを使用して OTP(ワンタイムパスワード)を生成します。
- 生成された OTP(ワンタイムパスワード)は、テキストメッセージで送信された OTP(ワンタイムパスワード)と同様の方法でサインイン時に入力を行います。
7.「以下のコードを入力します」の下部に記載されているコードをコピー
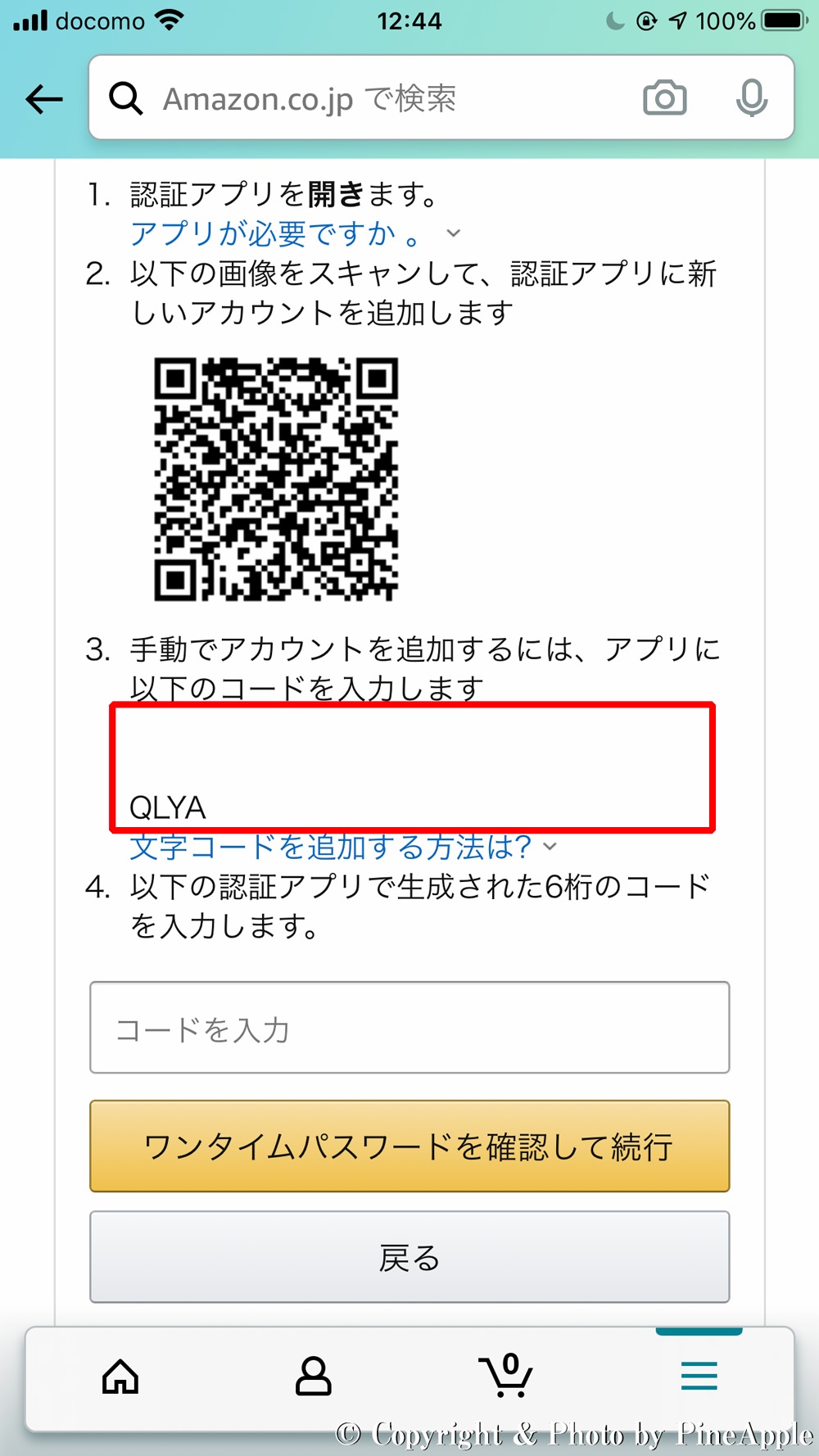
手動でアカウントの追加を行うために、「以下のコードを入力します」に記載されているコードを長押しし、コピーします。
8.Google Authenticator を起動
Google Authenticator を起動します。
8.「設定を開始」をタップし、「手動で入力」をタップ
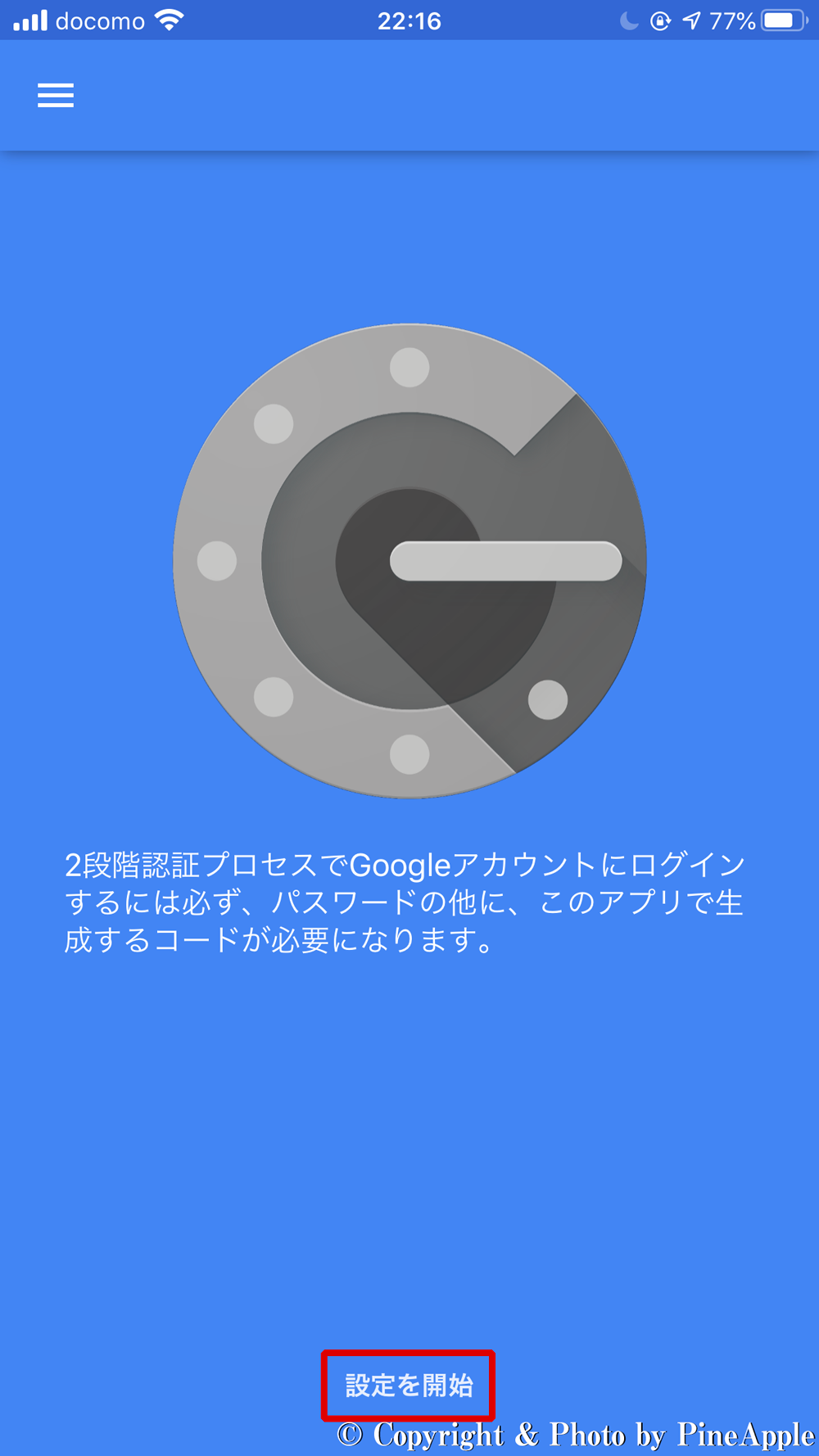
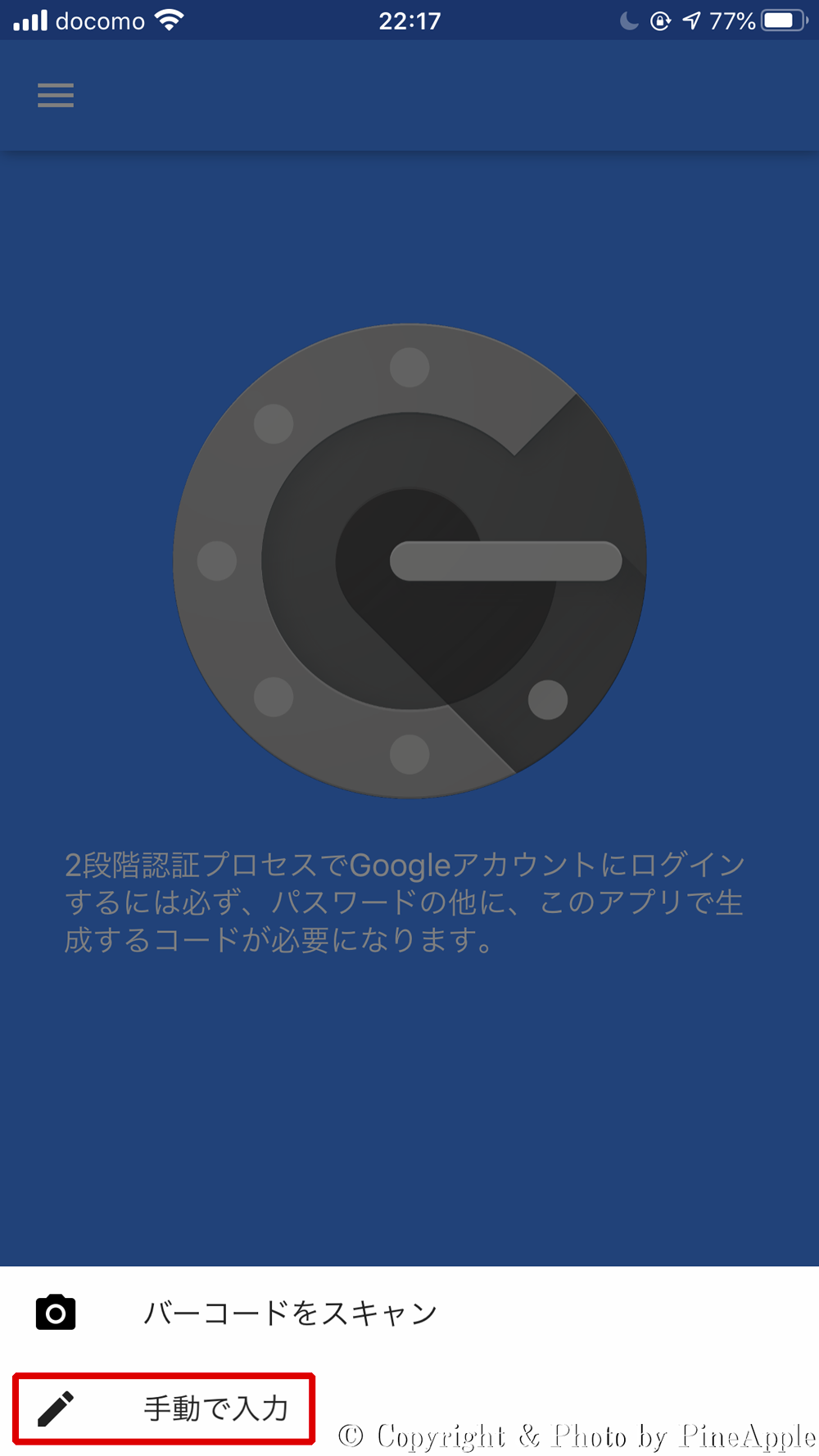
「設定を開始」をタップし、「手動で入力」をタップします。
9.「キー」に、コピーした記載されていたコードを貼り付け
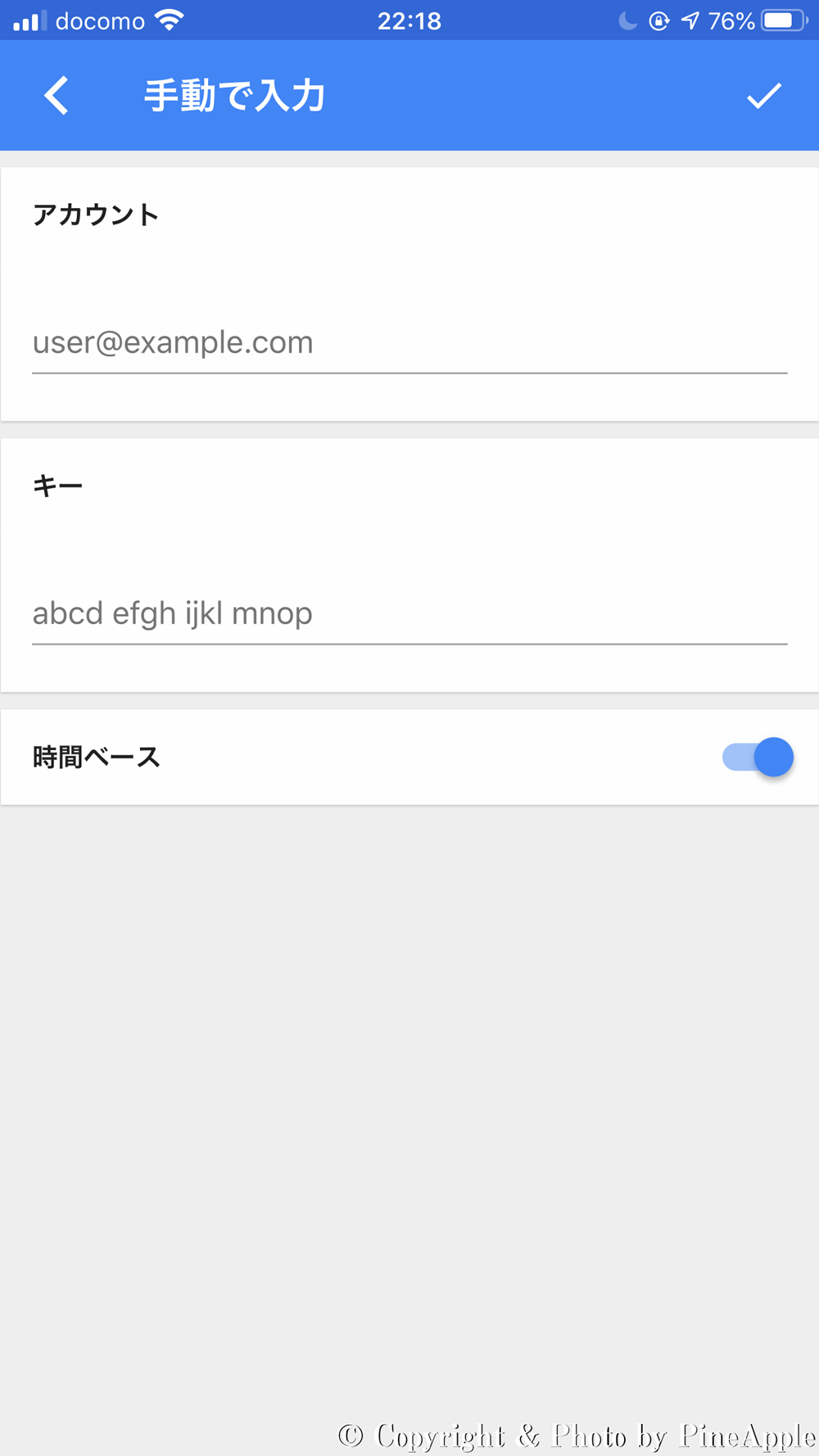
「アカウント」に「Google アカウント」を入力します。
「キー」には、コピーした記載されていたコードを貼り付けます。
「時間ベース」は、ON のままに設定しておきましょう。
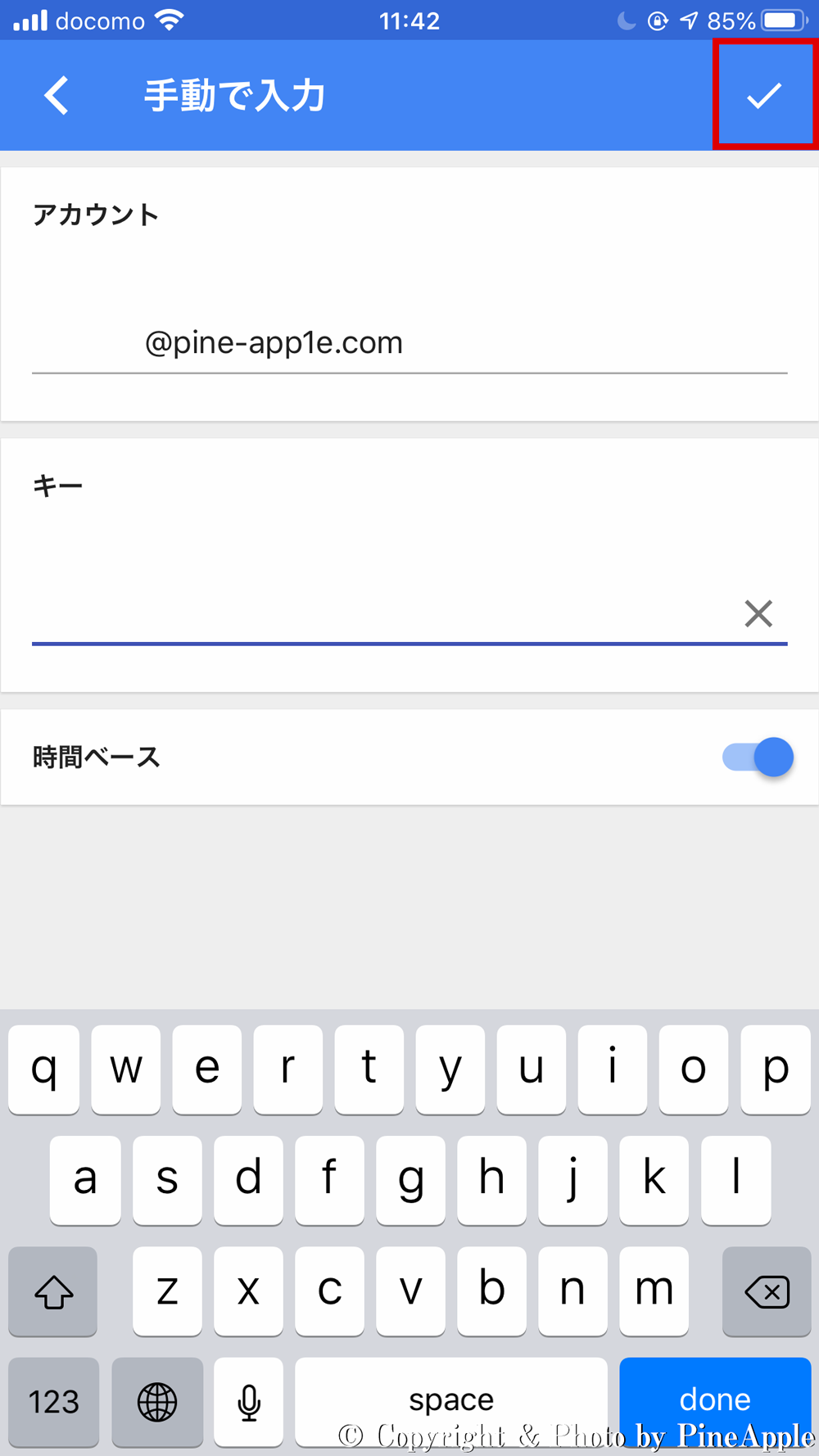
上記項目に入力後、右上のチェックマークをタップします。
10.表示される OTP(ワンタイムパスワード)をタップし、コピー
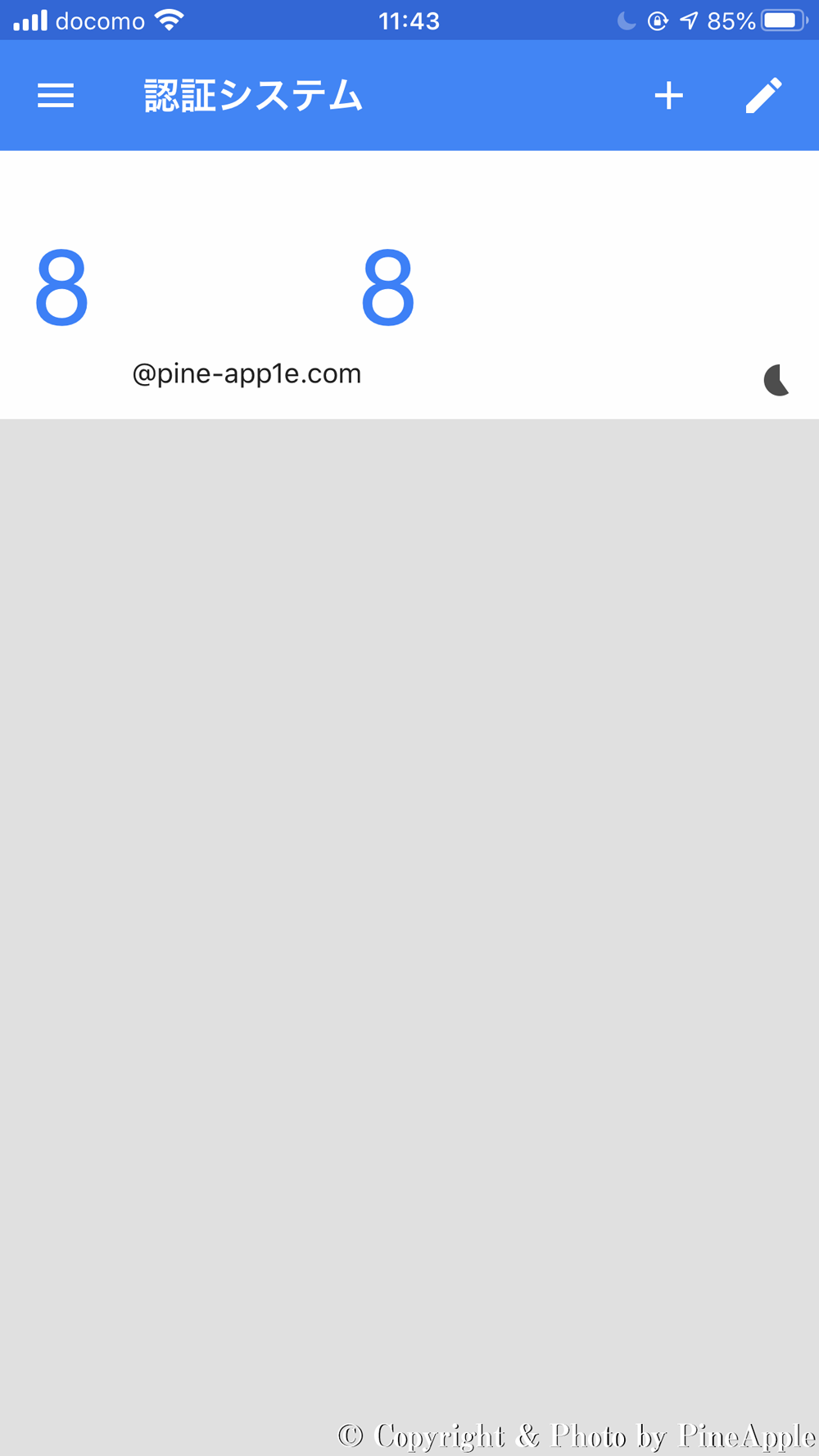
表示される OTP(ワンタイムパスワード)をタップし、コピーします。
11.認証アプリで生成された 6 桁のコードの入力(貼り付け)を行い、「OTP(ワンタイムパスワード)を確認して続行」をタップ
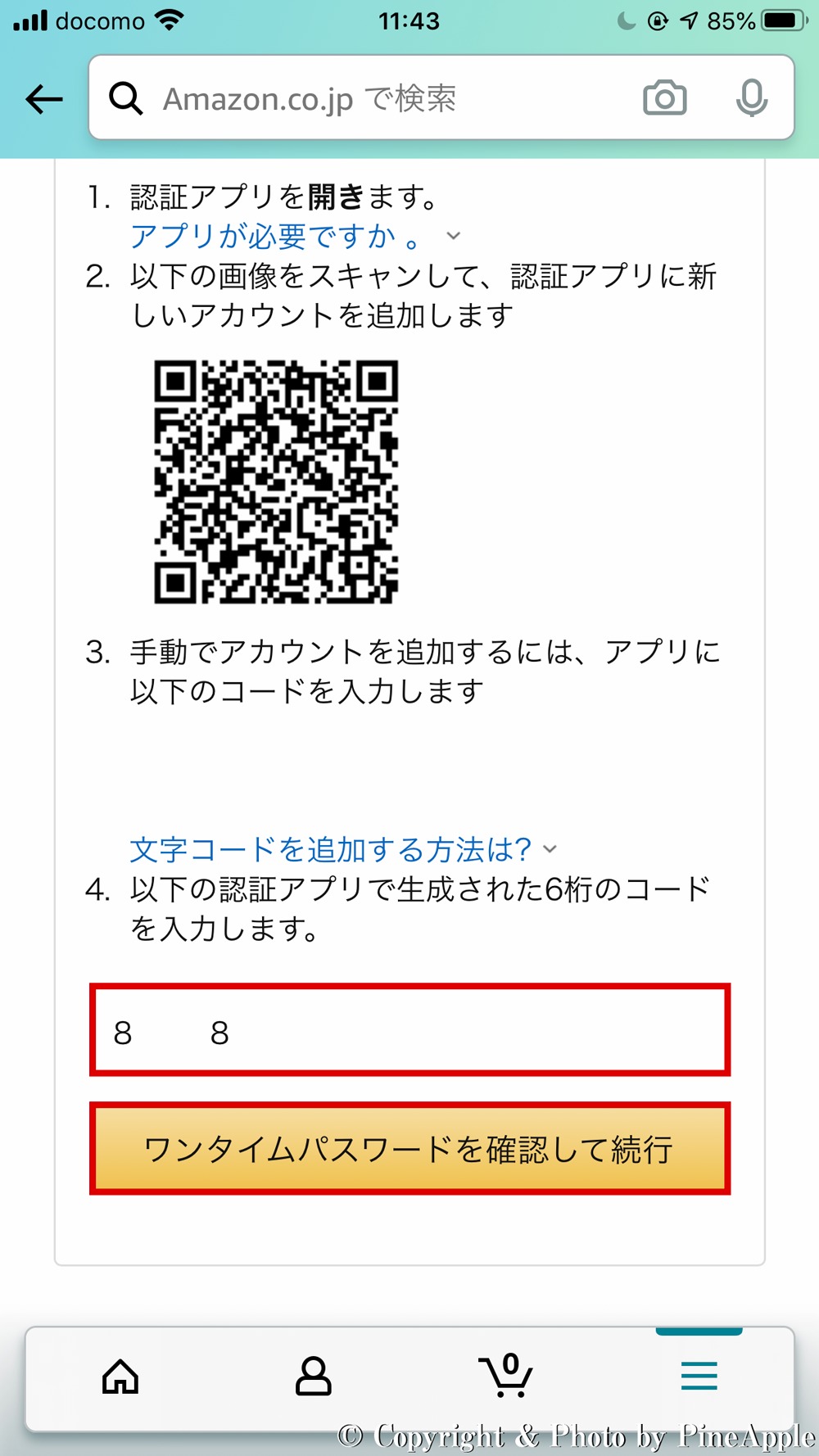
再度、「Amazon ショッピングアプリ」に切り替え、認証アプリで生成された 6 桁のコードの入力(貼り付け)を行い、「OTP(ワンタイムパスワード)を確認して続行」をタップします。
12.「バックアップ手段」の項目に「認証アプリ」が追加
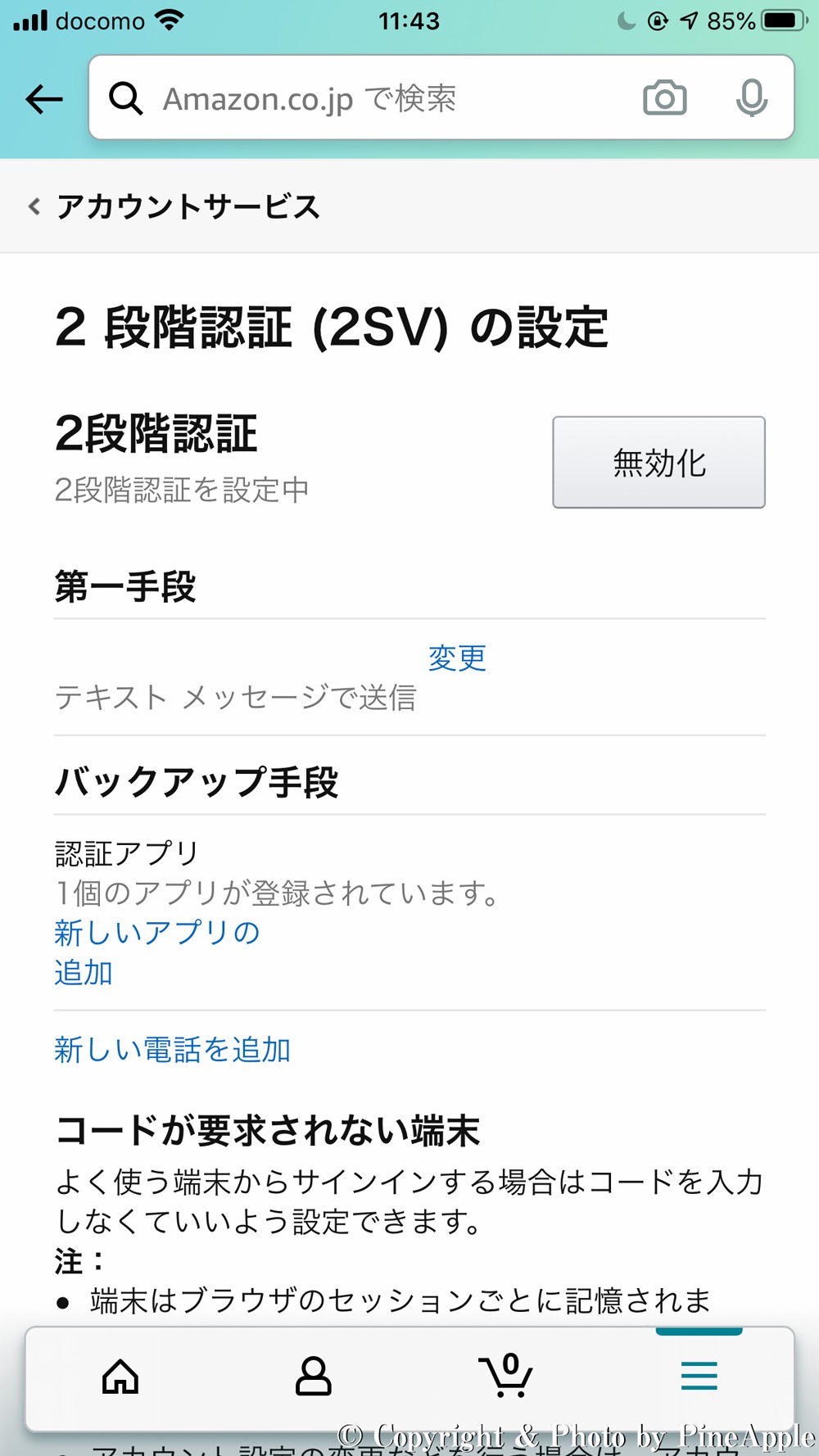
「バックアップ手段」の項目に「認証アプリ」が追加されます。
Amazon ショッピングアプリ
- iOS 12.0 以降
- iPhone、iPad および iPod touch 対応
- 日本語、アラビア語、イタリア語
- スペイン語、ドイツ語
- フランス語、ポルトガル語
- 簡体字中国語、英語
関連リンク
- ・Amazon.co.jp ヘルプ:より安全なパスワードを設定する:https://amzn.to/2AsDRGk
- ・アカウントサービス:https://www.amazon.co.jp/gp/css/homepage.html
- ・Amazon|本, ファッション, 家電から食品までアマゾン:https://www.amazon.co.jp/ref=nav_logo_prime