【トラブルシューティング】Microsoft 365 で Microsoft Office の DL(ダウンロード)とインストールを行う 10 の手順【Windows 11】
- 2022/04/08
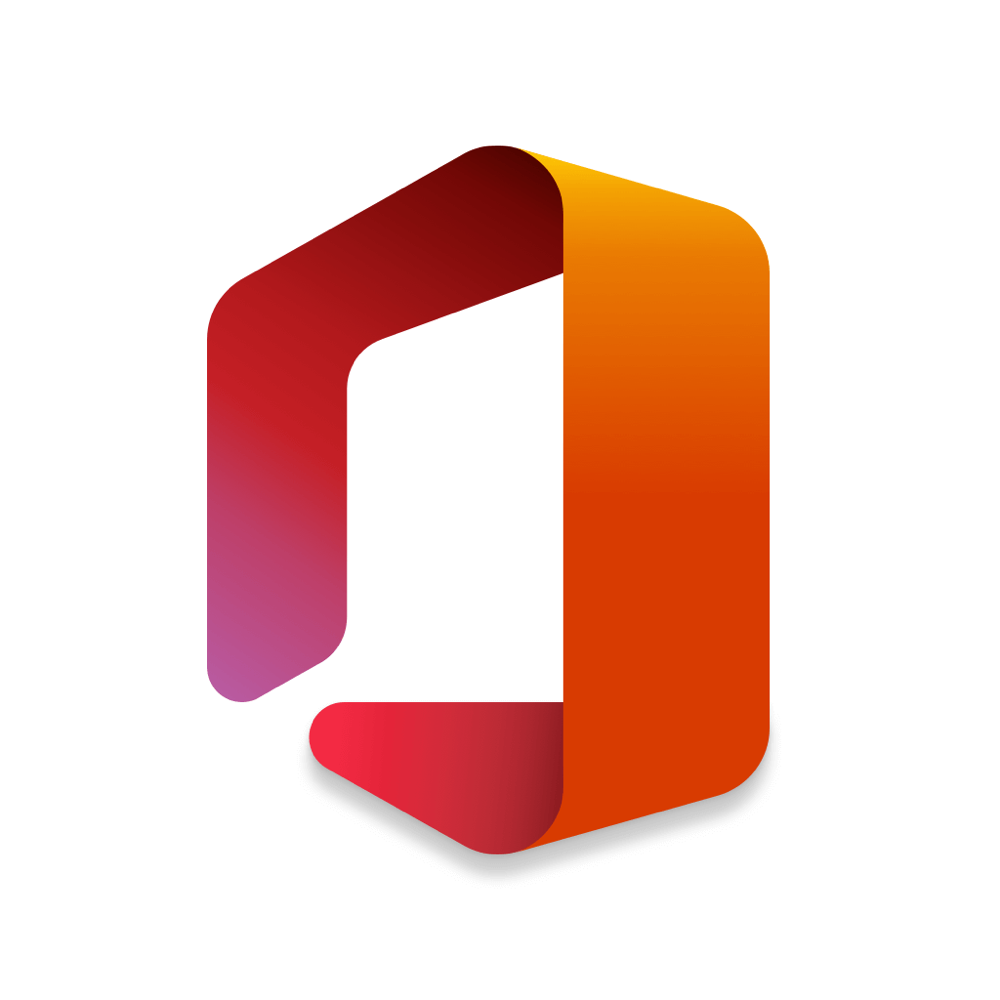
Microsoft が提供する法人向け Microsoft 365 での Office デスクトップ クライアントのインストール方法のチュートリアルになります。
※ “家庭向け” に提供されている Microsoft 365 Personal や Office Home & Business 2021 のインストールの場合、個人用アカウント(user@outlook.com など)の “Microsoft アカウント” になります。
※ PineApple では記事内リンクからアフィリエイト報酬を得ることで当サイトの運営および維持を行っておりますため、ご協力いただけますと幸いです。
Microsoft Office のインストール方法
1. Office.com にアクセスし、[サインイン] をクリック
![Microsoft 365:Office.com にアクセスし、[サインイン] をクリック](https://pine-app1e.com/wp-content/uploads/2022/04/IMG_3187.png)
Office.com へアクセスし、[サインイン] をクリックします。
- ここがあなたの創作、コミュニケーション、共同作業の場となります。
- 素晴らしい成果を上げましょう。
- サインインすると、任意のデバイスでお気に入りの生産性向上アプリを使用できます。
2. “メール、電話、Skype” 内に “組織用または学校用アカウント” を入力し、[次へ] をクリック
![Microsoft 365:"メール、電話、Skype" 内に "組織または学校アカウント" を入力し、[次へ] をクリック](https://pine-app1e.com/wp-content/uploads/2022/04/IMG_3188.png)
“サインイン” 画面にて、”メール、電話、Skype” 内に “組織用または学校用アカウント” を入力し、[次へ] をクリックします。
- アカウントをお持ちではない場合、作成できます。
- アカウントにアクセスできない場合
- ・Microsoft アカウント:コンシューマー向けサービスを利用する際のアカウントになります。
- ※ Outlook.com、OneDrive、Xbox LIVE など
- ・組織または学校アカウント:Microsoft 365 サービスを利用する際のアカウントになります。
- ※ Microsoft 365、Intune、Azure など
3. “パスワード” を入力し、[サインイン] をクリック
![Microsoft 365:"パスワード" を入力し、[サインイン] をクリック](https://pine-app1e.com/wp-content/uploads/2022/04/IMG_3189.png)
“パスワードの入力” 画面にて、”パスワード” を入力し、[サインイン] をクリックします。
4. サインインしたままの状態を維持する場合は、[はい] をクリック
![Microsoft 365:サインインしたままの状態を維持する場合は、[はい] をクリック](https://pine-app1e.com/wp-content/uploads/2022/04/IMG_3191.png)
“サインイン状態を維持しますか?” のメッセージが表示されたら、サインインしたままの状態を維持する場合は、[はい] をクリックします。
その都度、サインインを行う場合は、[いいえ] をクリックします。
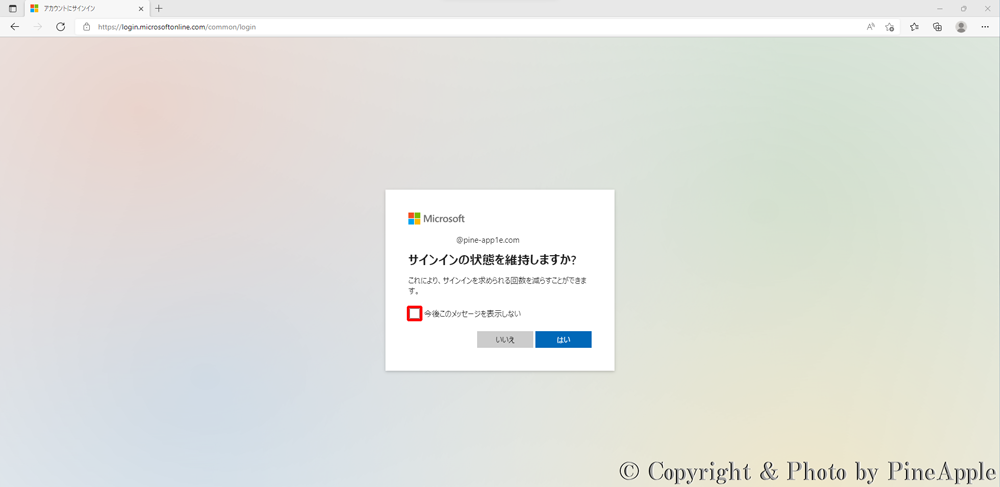
※ “今後このメッセージを表示しない” のチェックボックスにチェックを入れると、サインイン時にメッセージが表示されなくなります。
- これにより、サインインを求められる状態を減らすことができます。
- 今後このメッセージを表示しない
5. 右上の [Office のインストール] をクリック
![Microsoft 365:右上の [Office のインストール] をクリック](https://pine-app1e.com/wp-content/uploads/2022/04/IMG_3192.png)
サインイン後、Office ポータル 画面が表示されたら、右上の [Office のインストール] をクリックします。
6. 右上の [Office のインストール] をクリック
![Microsoft 365:[Office 365 アプリ] をクリックし、"OfficeSetup.exe" を DL(ダウンロード)します。](https://pine-app1e.com/wp-content/uploads/2022/04/IMG_3193.png)
[Office 365 アプリ] をクリックし、”OfficeSetup.exe” の DL(ダウンロード)が開始されます。
※ 既定では、64 bit 版がインストールされますが、32 bit 版の Office(Visio や Project などのスタンドアロンの Office アプリケーション)がインストールされている場合、32 bit 版の Office がインストールされます。
- Office 365 アプリ
- Outlook、OneDrive for Business、Word、Excel、PowerPoint などが含まれます。
- その他のインストール オプション
- 別の言語を選択するか、サブスクリプションで利用できるその他のアプリをインストールします。
7. [Office 365 アプリ] をクリックし、”OfficeSetup.exe” を DL(ダウンロード)
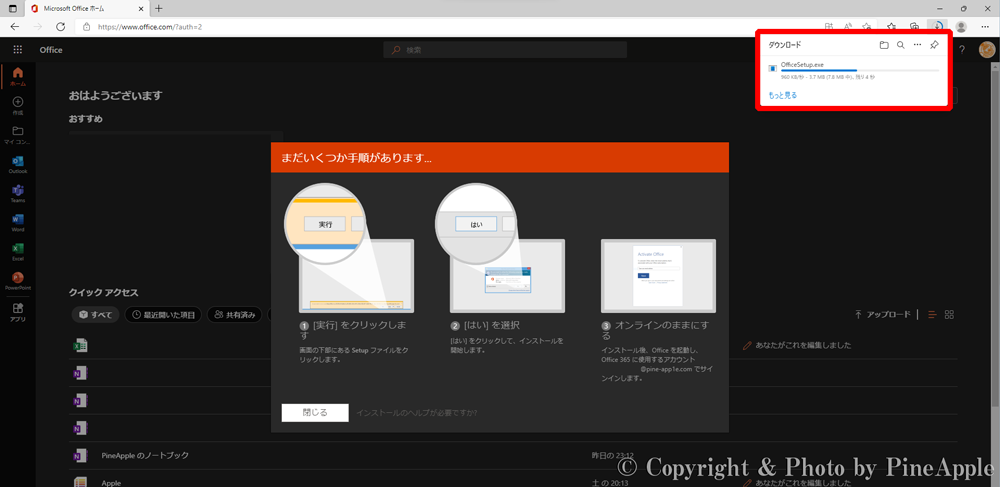
DL(ダウンロード)が開始すると右上にダウンロード中の “OfficeSetup.exe” が表示されるので、DL(ダウンロード)が終わるで待ちます。
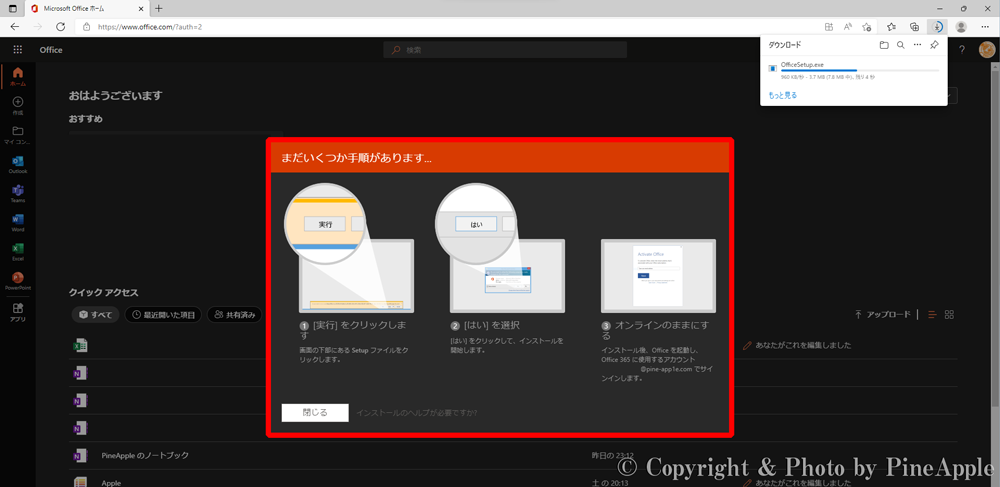
また、”OfficeSetup.exe” の DL(ダウンロード)後の手順もチュートリアルで表示されるので確認しておきましょう。
- 1. [実行] をクリックします
- 画面の下部にある Setup ファイルをクリックします。
- 2. [はい] を選択
- [はい] をクリックして、インストールを開始します。
- 3. オンラインのままにする
- インストール時、Office を起動し、Office 365 に使用するアカウント user@contoso.com でサインインします。
8. Office のインストーラーが起動し、”準備をしています” のメッセージが表示
[エクスプローラー] – [ダウンロード] をクリックし、DL(ダウンロード)の完了した [OfficeSetup.exe] をクリックし、インストーラーを起動します。
“ユーザー アカウント制御” のポップアップが表示されたら、[はい] をクリックし、インストールを続行します。
- ユーザー アカウント制御
- このアプリがデバイスに変更を加えることを許可しますか?
- Microsoft Office
- 確認済みの発行元:Microsoft Corporation
- ファイルの入手先:コンピューター上のハード ドライブ
- 詳細を表示
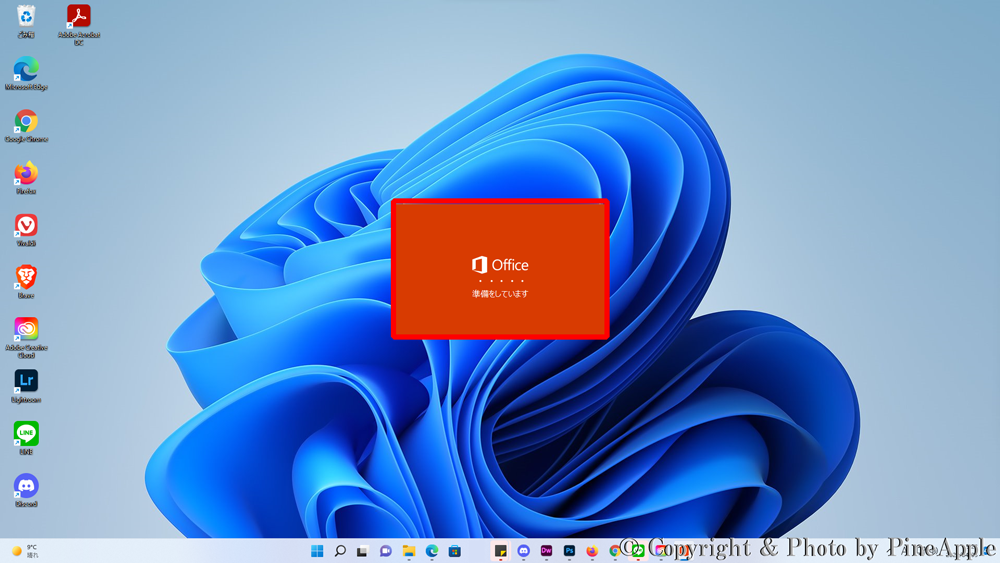
Office のインストーラーが起動し、”準備をしています” のメッセージが表示されます。
- ・・・・・
- 準備をしています
9. C2R(Click – to – Run)でのインストール
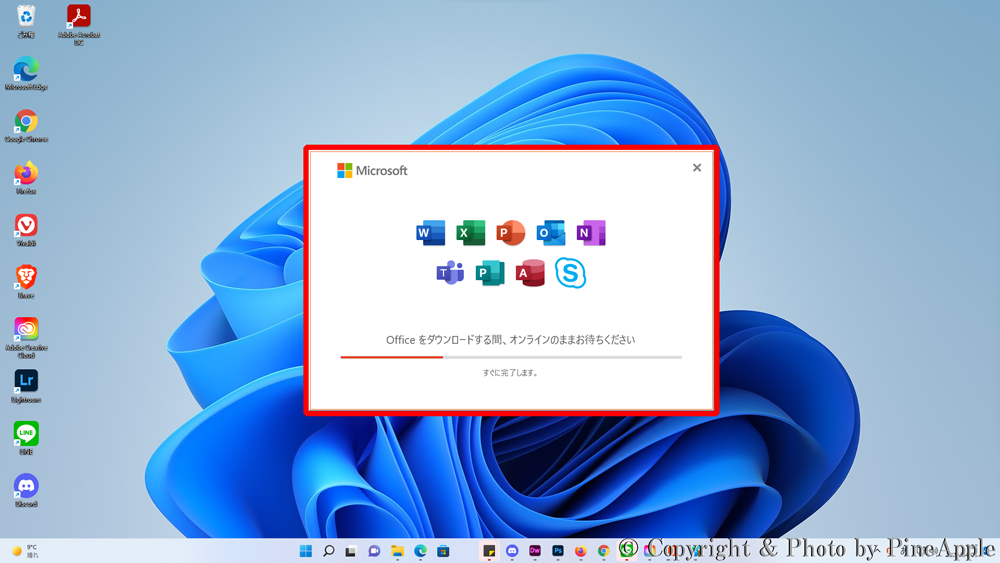
C2R(Click – to – Run)でのインストールが行われるので、”Office をダウンロードする間、オンラインのままお待ちください” というメッセージが表示されている間はインターネットに接続したままでインストールが完了するのを待ちます。
- Office をダウンロードする間、オンラインのままお待ちください
- すぐに完了します。
10. [閉じる] をクリック
![Microsoft 365:[閉じる] をクリック](https://pine-app1e.com/wp-content/uploads/2022/04/IMG_3198.png)
“すべて完了です。Office はインストールされました。” というメッセージが表示されたら、インストールが完了です。
[閉じる] をクリックします。
- Office をダウンロードする間、オンラインのままお待ちください
- すぐに完了します。
インストール完了後は、タスク バー内の [スタート] -[すべてのアプリ] をクリックし、表示されるアプリケーション内に Office デスクトップ クライアントが追加されます。
Microsoft 365 Apps サービス正常性 関連記事一覧
関連リンク
- ・Download and install or reinstall Microsoft 365 or Office 2021 on a PC or Mac:https://support.microsoft.com/ja-jp/office/4414eaaf-0478-48be-9c42-23adc4716658
- ・Install Office apps from Office 365:https://support.microsoft.com/ja-jp/office/dcf2d841-dac7-455b-9a77-fc8f7ee92702
- ・Install Office applications:https://docs.microsoft.com/ja-jp/microsoft-365/admin/setup/install-applications
- ・Sign In Using “Work or School” Account:https://support.microsoft.com/en-us/topic/2481cfc0-3ddc-4b31-4be1-58cea3141f3c
- ・Sign in to your Microsoft account dashboard:https://support.microsoft.com/ja-jp/account-billing/2ffedaca-6e1b-bc18-f28c-58539e1cb6d3
- ・アカウント ヘルプ – Microsoft サポート:https://support.microsoft.com/ja-jp/hub/4294457/microsoft-account-help
- ・Microsoft アカウント|Sign In or Create Your Account Today – Microsoft:https://account.microsoft.com/account?lang=ja-JP
- ・Microsoft アカウントと組織アカウントについて|Japan Azure 課金 サブスクリプション サポート ブログ:https://jpazasms.github.io/blog/AzureSubscriptionManagement/20181108a/
- ・Microsoft Teams|リモート ワークのためのコラボレーション ツール:https://www.microsoft.com/ja-jp/microsoft-365/microsoft-teams/group-chat-software
- ・Microsoft SharePoint|イントラネットとコラボレーション ソリューション:https://www.microsoft.com/ja-jp/microsoft-365/sharepoint/collaboration
- ・OneDrive for Business|安全なクラウド ストレージ|クラウド バックアップ:https://www.microsoft.com/ja-jp/microsoft-365/onedrive/onedrive-for-business
- ・Microsoft Yammer|企業向けのソーシャル ネットワーク:https://www.microsoft.com/ja-jp/microsoft-365/yammer/yammer-overview
- ・日本マイクロソフト – Official Home Page:https://www.microsoft.com/ja-jp/




















































































