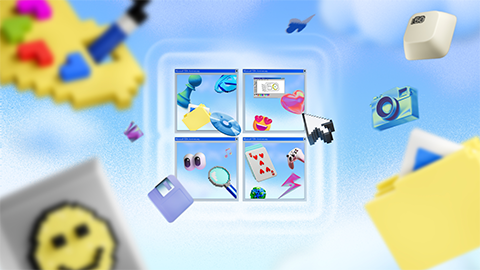【トラブルシューティング】Google Chrome で、キャッシュの削除を行う 6 つの手順【Windows 11】
- 2022/10/12
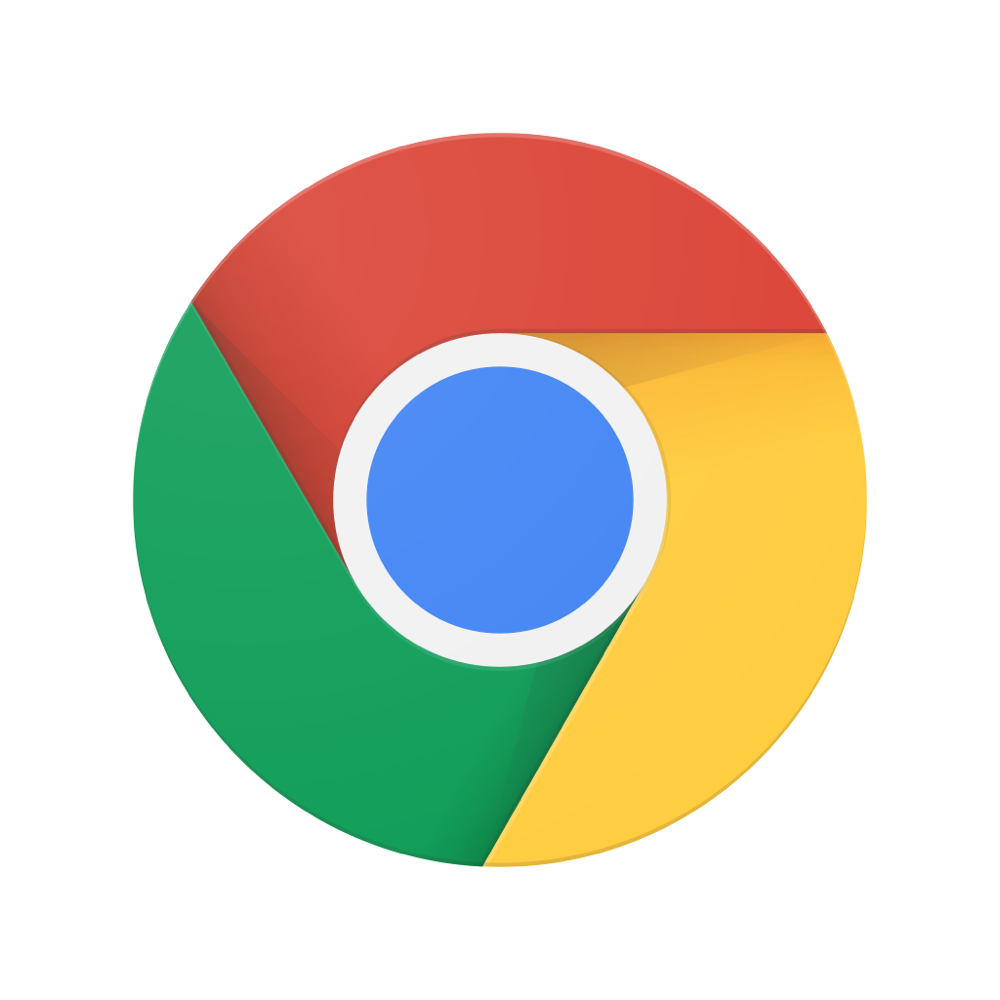
“Google Chrome” などの Web ブラウザーで正常に Web ページのコンテンツが表示されなかったり、様々なサービスへのサインインが正常に行えない場合、コンテンツの表示を高速化するためのキャッシュが蓄積されたことにより悪影響により発生していることがあります。
ブラウザーのキャッシュの削除は、コンピューター(Windows、Mac)やスマートフォン(Android、iPhone)におけるトラブルシューティングの基本となる操作となるため覚えておきましょう。
本記事は、“Google Chrome” でキャッシュの削除を行うチュートリアルになります。
目次
Google Chrome のキャッシュを削除する
“Google Chrome” で、Web ページのコンテンツが正常に表示されない場合などの時は、キャッシュの削除を実施後、改善するか確認しましょう。
- ・”Cookie” は、アクセス先のサイトによって作成されるファイルとなり、閲覧データを保存することで快適な操作を実現するものになります。
- ・”キャッシュ” には画像などのページのコンテンツの一部を蓄積することで、アクセス時の読み込みを高速化します。
- ・”Cookie” の削除を行った場合、サイト上の一部の設定が削除されます。
- ※ サインインしていた場合、再度、サインインを行う必要があります。
- ただし、“Google Chrome” の同期を有効にしていた場合、同期している “Google アカウント” からはサインアウトが行われず、サインインしたままの状態で、デバイス内のすべての “Cookie” のデータの削除が行えます。
- ・”キャッシュ” の削除を行った場合、削除された画像などのコンテンツを読み込み直す必要があるため、一部のサイトで表示されるまでに遅くなったと感じることがあります。
1. Google Chrome を起動
Google Chrome を起動します。
※ ショートカット キー:[Ctrl] + [Shift] + [Delete] キー
2. 右上の […(Google Chrome の設定)] をクリック
![Google Chrome:右上の [...(Google Chrome の設定)] をクリック](https://pine-app1e.com/wp-content/uploads/2022/10/IMG_5291.png)
右上の […(Google Chrome の設定)] をクリックします。
3. [その他のツール] をクリック
![Google Chrome:[その他のツール] をクリック](https://pine-app1e.com/wp-content/uploads/2022/10/IMG_5292.png)
[その他のツール] をクリックします。
4. [閲覧履歴を消去] をクリック
![Google Chrome:[閲覧履歴を消去] をクリック](https://pine-app1e.com/wp-content/uploads/2022/10/IMG_5293.png)
[閲覧履歴を消去] をクリックします。
5. “期間” を [全期間] に変更し、”閲覧履歴”、”Cookie とほかのサイトデータ”、”キャッシュされた画像とファイル” にチェック
![Google Chrome:"期間" を [全期間] に変更し、"閲覧履歴"、"Cookie とほかのサイトデータ"、"キャッシュされた画像とファイル" にチェック](https://pine-app1e.com/wp-content/uploads/2022/10/IMG_5294.png)
![Google Chrome:"期間" を [全期間] に変更し、"閲覧履歴"、"Cookie とほかのサイトデータ"、"キャッシュされた画像とファイル" にチェック](https://pine-app1e.com/wp-content/uploads/2022/10/IMG_5295.png)
![Google Chrome:"期間" を [全期間] に変更し、"閲覧履歴"、"Cookie とほかのサイトデータ"、"キャッシュされた画像とファイル" にチェック](https://pine-app1e.com/wp-content/uploads/2022/10/IMG_5296.png)
![Google Chrome:"期間" を [全期間] に変更し、"閲覧履歴"、"Cookie とほかのサイトデータ"、"キャッシュされた画像とファイル" にチェック](https://pine-app1e.com/wp-content/uploads/2022/10/IMG_5297.png)
![Google Chrome:"期間" を [全期間] に変更し、"閲覧履歴"、"Cookie とほかのサイトデータ"、"キャッシュされた画像とファイル" にチェック](https://pine-app1e.com/wp-content/uploads/2022/10/IMG_5298.png)
![Google Chrome:"期間" を [全期間] に変更し、"閲覧履歴"、"Cookie とほかのサイトデータ"、"キャッシュされた画像とファイル" にチェック](https://pine-app1e.com/wp-content/uploads/2022/10/IMG_5299.png)
“期間” を [全期間] に変更し、”閲覧履歴”、”Cookie とほかのサイトデータ”、”キャッシュされた画像とファイル” にチェックを入れます。
- [1 時間以内]
- [過去 24 時間]
- [過去 7 日間]
- [過去 48 日間]
- [全期間]
- *** MB を解放します。
- サイトによっては、次回アクセスする際に読み込みがこれまでより遅くなる可能性があります。
- ログイン中は Google アカウントに [検索履歴] や [その他のアクティビティ] が保存される可能性があります。
- これらのデータはいつでも削除できます。
6. [データを削除] をクリック
![Google Chrome:[データを削除] をクリック](https://pine-app1e.com/wp-content/uploads/2022/10/IMG_5300.png)
[データを削除] をクリックします。
PineApple を支援する
この記事が参考になったら、下のボタンから “PineApple” のご支援をお願いいたします。
1. “codoc” で支援する
2. “Amazon ギフト券” でサポートする
- Amazon ギフト券で “PineApple” を支援する
- ※ Amazon アカウントをお持ちであれば、受取人のメール アドレスに “amazon@pine-app1e.com” を入力していただくことで、”PineApple” に届きます。
Google Chrome 関連記事一覧
関連リンク
- ・キャッシュと Cookie の消去 – パソコン – Google アカウント ヘルプ:https://support.google.com/accounts/answer/32050
- ・日本マイクロソフト – Official Home Page:https://www.microsoft.com/ja-jp