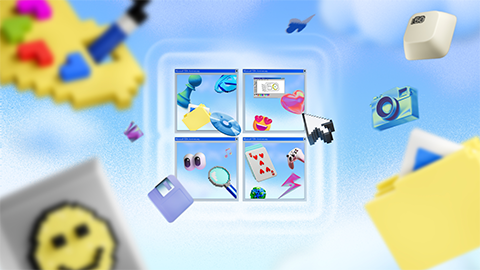【トラブルシューティング】”Gmail – Google のメール” アプリケーションに設定する 8 つの手順【iOS 6】
- 2013/02/23
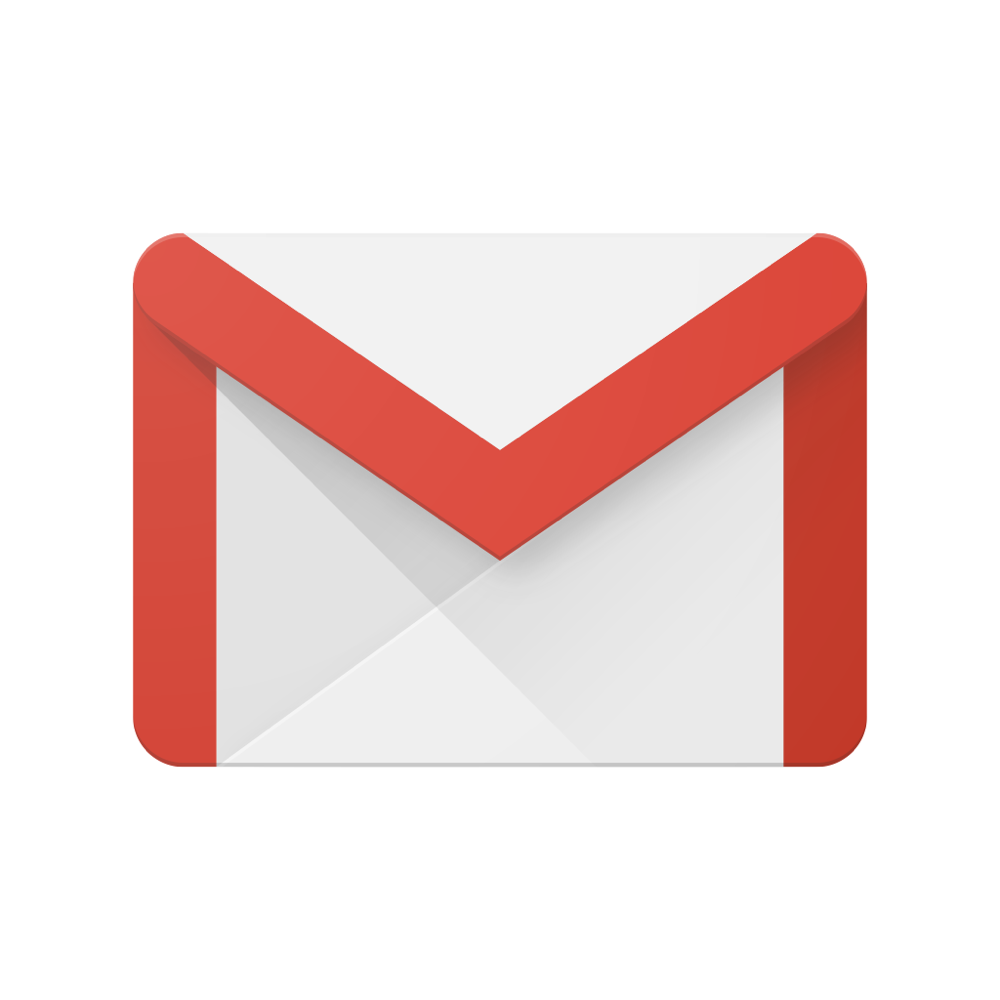
Google の >“Gmail – Google のメール” に Gmail アカウントを設定するチュートリアルになります。
目次
“Gmail” の “Microsoft Exchange” のを用いた設定について
2013 年 1 月 31 日までは、”Microsoft Exchange” の接続設定で、 [メール] アプリケーションに Gmail の設定が行えていました。
しかしながら、iPhone の修理交換を行ったり、機種変更をを行った場、再度、[メール] アプリケーションに “Microsoft Exchange” の接続設定を行っても期待される動作にならないため、注意してください。
“Google Workspace(旧:Google for Business)” などの有償サービスを契約している場合、”Microsoft Exchange” によって、[メール] アプリケーションへの Gmail のアプリケーションへの接続設定が利用できます。
なお、Google の純正アプリケーションである “Gmail – Google のメール” を利用すれば、”Microsoft Exchange” で設定したときと同様に [通知センター] にプッシュでメールの受信を通知してくれるようになえいます。
[Gmail:Google のメール] への Gmail の設定方法
1. [Gmail – Google のメール] を起動
ホーム画面にて、[Gmail – Google のメール] を起動します。
2. “ログイン” 画面が表示されたら、[メール]、[パスワード] を入力
![Gmail - Eメール by Google:"ログイン" 画面が表示されたら、[メール]、[パスワード] を入力](https://pine-app1e.com/wp-content/uploads/2020/10/IMG_0057.png)
“ログイン” 画面が表示されたら、[メール]、[パスワード] を入力します。
3. [ログイン] をタップ
![Gmail - Eメール by Google:[ログイン] をタップ](https://pine-app1e.com/wp-content/uploads/2020/10/IMG_0057.png)
[ログイン] をタップします。
- Google [アカウントを作成]
- メール
- [ ]
- パスワード
- [ ]
- [ログイン]
- [アカウントにアクセスできない場合]
4. 新機能のチュートリアル画面を確認し、[受信トレイを開く] をタップ
![Gmail:Google のメール:新機能のチュートリアル画面を確認し、[受信トレイを開く] をタップ](https://pine-app1e.com/wp-content/uploads/2020/10/IMG_0058.png)
![Gmail:Gmail:Google のメール:新機能のチュートリアル画面を確認し、[受信トレイを開く] をタップ](https://pine-app1e.com/wp-content/uploads/2020/10/IMG_0059.png)
![Gmail:Gmail:Google のメール:新機能のチュートリアル画面を確認し、[受信トレイを開く] をタップ](https://pine-app1e.com/wp-content/uploads/2020/10/IMG_0060.png)
![Gmail:Gmail:Google のメール:新機能のチュートリアル画面を確認し、[受信トレイを開く] をタップ](https://pine-app1e.com/wp-content/uploads/2020/10/IMG_0062.png)
![Gmail:Gmail:Google のメール:新機能のチュートリアル画面を確認し、[受信トレイを開く] をタップ](https://pine-app1e.com/wp-content/uploads/2020/10/IMG_0063.png)
新機能のチュートリアル画面を確認し、[受信トレイを開く] をタップします。
- ・アカウントは最大 5 個まで追加できます。
- ・検索バーに文字入力を行えば、予測機能を利用してすばやい検索が行えます。
- ・“Gmail – Google のメール” アプリケーションから “Google カレンダー” の招待状に返信が行えます。
- ・複数の添付ファイルを選択したり独自に描画などが行えます。
- 新機能を確認するには、左にスワイプします。
- [受信トレイを開く] [ツアーを開始]
- すべての Google アカウントを 1 か所で管理します。
- アカウントは最大 5 個まで追加できます。
- 複数の添付ファイルを選択したり、独自に描画できます。
- [受信トレイを開く]
5. 通知のメッセージを確認し、[OK] をタップ
![Gmail - Google のメール:通知のメッセージを確認し、[OK] をタップ](https://pine-app1e.com/wp-content/uploads/2020/10/IMG_0061.png)
ポップアップ通知のメッセージを確認し、[OK] をタップ
- “Gmail” はあなたにプッシュ通知を送信します。
- よろしいですか?
- 通知方法は、テキスト、サウンド、アイコン バッジが利用できる可能性がありm素。
- 通知方法は “設定” で設定できます。
- [区笑内-] [OK]
6. “受信トレイ” の左上の [≡] をクリック
![Gmail - Google のメール:"受信トレイ" の左上の [≡] をクリック](https://pine-app1e.com/wp-content/uploads/2020/10/IMG_0064.png)
“受信トレイ” が表示されたら、左上の [≡] をクリックします。
7. [重要な未読メール]、[スター付き] などのフォルダーへの切り替えが行えるメニューが表示
![Gmail -Google のメール:[重要な未読メール]、[スター付き] などのフォルダーへの切り替えが行えるメニューが表示](https://pine-app1e.com/wp-content/uploads/2020/10/IMG_0065.png)
“受信トレイ” 内には、[重要な未読メール]、[スター付き] などのフォルダーへの切り替えが行えるメニューが表示されます。
なお、上部の [歯車] のアイコンの左隣に表示されている [v] をタップすると、“Gmail – Google のメール” に設定している他の Gmail アカウントの一覧が表示されます。
8. “Gmail アカウント” の追加を行う場合は、[アカウントを追加)] をタップ
![Gmail - Google のメール:"Gmail アカウント" の追加を行う場合は、[アカウントを追加)] をタップ](https://pine-app1e.com/wp-content/uploads/2020/10/IMG_0066.png)
Gmail – Eメール by Google

- iOS 6.0 以降
- iPhone、iPad および iPod touch 対応
- 日本語、アラビア語、イタリア語、インドネシア語
- ウクライナ語、オランダ語、カタロニア語、ギリシャ語
- クロアチア語、スウェーデン語、スペイン語、スロバキア語
- スロベニア語、セルビア語、タイ語、チェコ語、ヒンディー語
- フィンランド語、フランス語、ブルガリア語、ブークモール(ノルウェー語)
- ヘブライ、ベトナム語、ポルトガル語、ポーランド、マレー語
- ラトビア語、リトアニア語、ルーマニア語、ロシア語、中国
- 英語、韓国語
Google 関連記事一覧
関連リンク
- ・iPhone と iPad – Gmail ヘルプ:https://support.google.com/mail/topic/2467017
- Gmail アプリ の概要(iPhone と iPad)- Gmail ヘルプ:https://support.google.com/mail/answer/1205704?hl=ja
- ・プライバシー ポリシー – ポリシーと規約 – Google:https://policies.google.com/privacy
- ・iPhone – Apple(日本):https://www.apple.com/jp/iphone/
- ・iPad – Apple(日本):https://www.apple.com/jp/ipad/
- ・iPod touch – Apple(日本):https://www.apple.com/jp/ipod-touch/
- ・Apple(日本):https://www.apple.com/jp/
- ・ビジネス アプリと コラボレーション ツール|Google Workspace:https://workspace.google.co.jp/intl/ja/