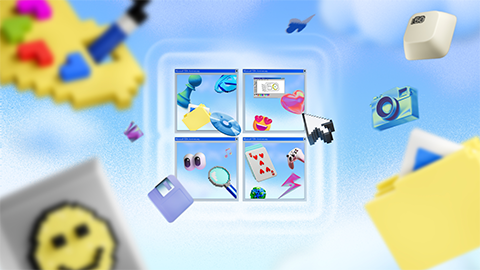【Apple】”Apple ID” の 2 ステップ確認” 機能の提供国を拡大
- 2017/07/17
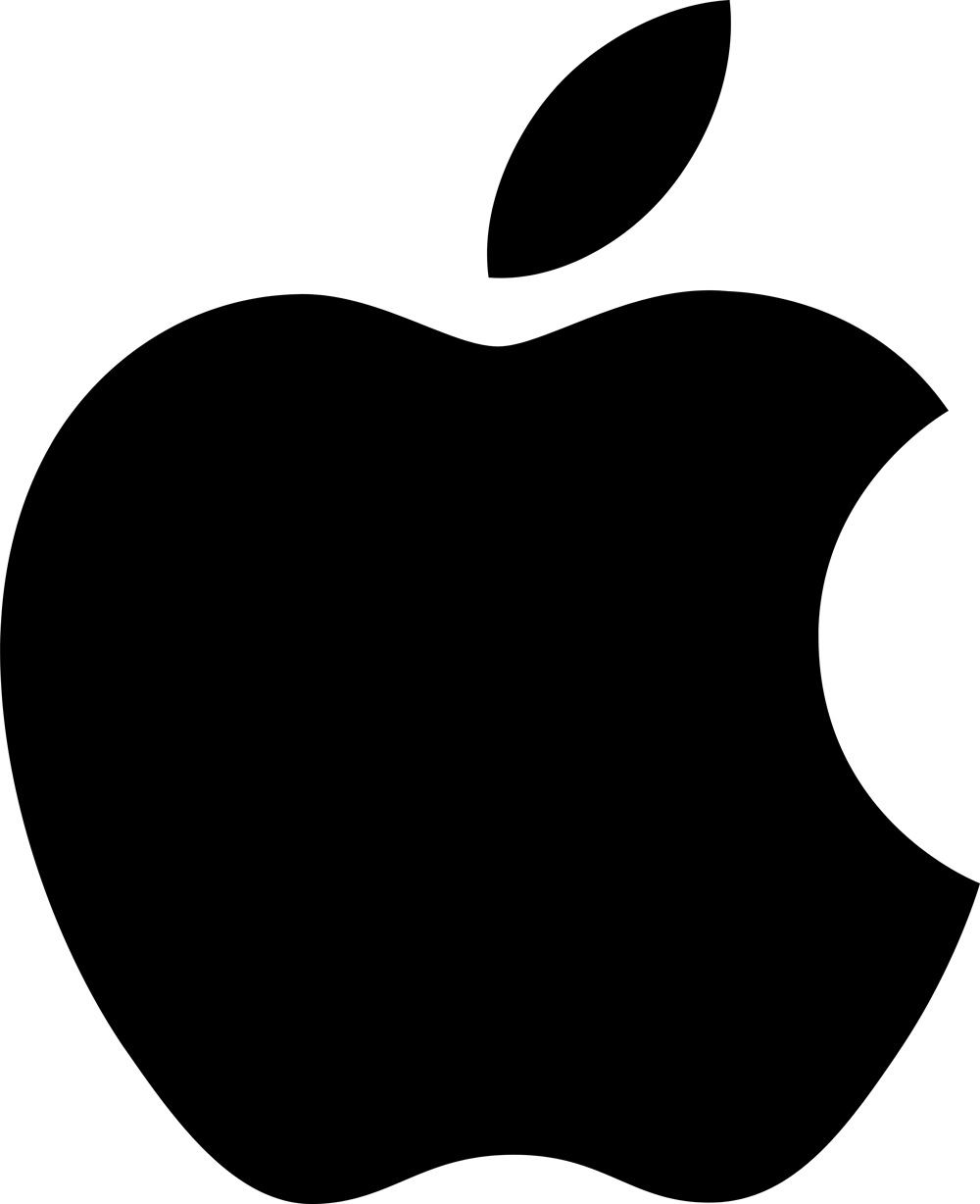
Apple が、”Apple ID” の “2 ステップ確認” の提供国を拡大しました。
これまで “Apple ID” の “2 ステップ確認” は 11 か国で提供されてきましたが、新たに 48 か国で利用できるようになったことで、現在は 59 か国で利用できるようになっています。
なお、”2 ステップ確認” を設定した場合、復旧キーを忘れると “Apple ID” が影響に利用できなくなり、さらに PW(パスワード)のリセット、信頼できるデバイスの管理、新しい復旧キーの作成がユーザー本人にしか行えなくなるため、注意してください。
- 1. “Apple ID” の “2 ステップ確認” とは?
- 2. “2 ステップ確認” の仕組みは?
- 3. セキュリティーの質問を覚えておく必要について
- 4. どの SMS 対応電話番号で認証すればよいか?
- 5. [iPhone を探す] の通知機能を使って確認コードを受信するには?
- 6. “2 ステップ確認” を利用するにあたって覚えておくべきこと
- 7. 復旧キーを保管する場所について
- 8. 復旧キーをなくしてしまった場合は?
- 9. “2 ステップ確認” のコード入力に対応していない App でアカウントにサインインする場合について
- 10. “Apple ID” の PW(パスワード)を忘れてしまった場合は?
- 11. 信頼できるデバイスにアクセスできなくなったときは?
- 12. “2 ステップ” 確認をオフにする方法は?
- 13. “2 ステップ確認” から “2 ファクター認証” に切り替える方法は?
- 14. “2 ステップ確認” はどこで使えますか?
- 15. Apple 関連記事一覧
- 16. コメントを残す
“Apple ID” の “2 ステップ確認” とは?
- “2 ステップ確認” は、たとえ、Apple ID の PW(パスワード)が盗まれてもアカウントに不正アクセスしたり、アカウントを悪用したりできないようにするためのセキュリティー機能になります。
- “2 ステップ確認” を有効にすると、以下のことをする際に、利用しているいずれかのデバイス、または承認されている別の手段を利用して、本人確認を行うことが必須になります。
- ・Apple ID のアカウント ページにサインインする。
- ・新しいデバイスで、または iCloud.com から iCloud にサインインする
- ・iMessage または、FaceTime にサインインする
- ・新しいデバイスで、iTunes、Apple Books、App Store で買い物をする
- ・Apple ID 関連の問い合わせをする
- ※ 国または地域によっては、FaceTime を利用できない場合があります。
“2 ステップ確認” の仕組みは?
- “2 ステップ確認” を設定する際に、信頼できるデバイスを 1 台(または複数)登録します。
- 信頼できるデバイスとは、ユーザー自身の管理下にあり、SMS や [iPhone を探す] を利用して、4 桁のコードを受信できるデバイスのことです。
- SMS 対応の電話番号を少なくとも 1 つ提示する必要があります。
- デバイスを登録すると、Apple ID の管理ページにサインインして、Apple ID を管理するときや iCloud にサインインするとき、新しいデバイスを利用して、iTunes、Apple Books、App Store で買い物するときに PW(パスワード)と 4 桁の確認コードの両方を入力して本人確認することが必要になります。
- 1. 通常どおりに Apple ID と PW(パスワード)を入力します。
- 2. 利用しているデバイスの 1 つに確認コードが送信されます。
- 3. 本人確認のためにコードを入力して、サインインを完了します。
- いったんサインインしたら、これまでどおりアカウントの管理や購入ができます。
- PW(パスワード)と確認コードの両方を正しく入力しないとアカウントへのアクセスが拒否されます。
- ※ サインインできません
- また、14 文字の復旧キーが発行されるので、印刷して安全な場所に保管してください。
- 信頼できるデバイスや SMS 対応の電話番号にアクセスできなくなったときや PW(パスワード)を忘れてしまったときは、この復旧キーを使ってアカウントにアクセスできます。
セキュリティーの質問を覚えておく必要について
- “2 ステップ確認” を有効にしている場合、セキュリティー質問を作成したり覚えておいたりする必要がありません。
- PW(パスワード)、信頼できるデバイスや SMS 対応の電話番号に送信された確認コード、復旧キーの 3 つだけで本人確認が行われます。
どの SMS 対応電話番号で認証すればよいか?
- 各アカウントに少なくとも 1 つの SMS 対応電話番号を確認しておく必要があります。
- できれば、日頃 iPhone やその他の携帯電話番号で利用している SMS 対応電話番号をすべて認証しておいた方がよいです、
- また、配偶者や家族などの身近なユーザーの SMS 対応電話番号も認証しておいた方がよいでしょう。
- 一時的に自分のデバイスにアクセスできなくなった場合でも、代わりにその番号を使うことができるからです。
- ※ 固定電話や Web ベース(VOIP)の電話サービスでは、”2 ステップ確認” に利用できません。
1. SMS 対応の電話番号を追加または削除する
- 1. appleid.apple.com にアクセスし、Apple ID と PW(パスワード)を入力します。
- 2. “サインインとセキュリティ” セクションで、[アカウント セキュリティ] をクリックします。
- 3. “信頼できる電話番号を追加” の [+] をクリックします。
- 4. 電話番号を追加するには、電話番号を入力してから [続ける] をクリックします。
- 5. 電話番号にテキストで送信された確認コードを入力します。
- 6. 番号を削除するには、削除したい電話番号の横にある “この信頼できる電話番号を削除” の [-] をクリックします。
[iPhone を探す] の通知機能を使って確認コードを受信するには?
- [iPhone を探す] を有効にしておけば、どの iOS デバイス上でも [iPhone を探す] の通知機能を使って確認コードを受信できます。
- [iPhone を探す] の設定方法については、こちらを参照してください。
“2 ステップ確認” を利用するにあたって覚えておくべきこと
- “2 ステップ確認” は、ユーザーの “Apple ID” のセキュリティーを簡単に強化する仕組みになります。
- この機能を有効にすると、PW(パスワード)、信頼できるデバイスまたは、SMS 対応の電話番号に送信された確認コード、または復旧キーを使わない限り、他人が自分のアカウントにアクセスしたりアカウントを管理したりすることができなくなります。
- また、PW(パスワード)のリセット、信頼できるデバイスの管理、新しい復旧キーの作成が本人にしかできなくなります。
- Apple サポート担当者は、ほかのサービスについてはサポートを行えますが、ユーザーの代わりにこの 3 項目を変更したり、復旧したりすることはできないため、あらかじめ留意してください。
- “2 ステップ確認” を利用する場合、以下の内容はすべてユーザーの責任になります。
- ・自分の PW(パスワード)を覚えておく
- ・信頼できるデバイスのセキュリティーに気を付ける
- ※ 物理的な意味
- ・復旧キーを安全な場所に保管する
- 上記の 3 項目(パスワード、信頼できるデバイスまたは、SMS 対応電話番号、復旧キー)のうちの 2 つに同時にアクセスできなくなった場合、その “Apple ID” を永久に利用できなくなる可能性があります。
復旧キーを保管する場所について
復旧キーをなくしてしまった場合は?
- 信頼済みのデバイスのいずれかで “Apple ID” の PW(パスワード)を利用して、”Apple ID” のアカウント ページにサインインし、新しい復旧キーを作成できます。
- 1. appleid.apple.com にアクセスします。
- 2. PW(パスワード)と信頼できるデバイスを利用してサインインします。
- 3. “サインインとセキュリティー” セクションで [復旧キー] – [復旧キーを変更] をクリックします。
- 新しい復旧キーを安全な場所に保管してください。
- 以前の復旧キーは機能しなくなり、PW(パスワード)のリセットやアカウントへのアクセスには利用できなくなります。
- “サインインとセキュリティー” セクションに “復旧キー” が表示されない場合、”2 ステップ確認” を利用していません。
“2 ステップ確認” のコード入力に対応していない App でアカウントにサインインする場合について
“Apple ID” の PW(パスワード)を忘れてしまった場合は?
- iforgot.apple.com で PW(パスワード)をリセットできます。
- Apple サポートでは、ユーザーの代わりに PW(パスワード)をリセットすることはできません。
PW(パスワード)をリセットするには、復旧キーがあることと、最低 1 台の信頼できるデバイスにアクセスできることが必要です。
信頼できるデバイスを紛失したり、手放したりしたときは?
- デバイスにアクセスできなくなったときは、できるだけ早く信頼できるデバイスのリストからそのデバイスを削除してください。
- こうすることで、そのデバイスが悪用されるのを防ぐことができます。
信頼できるデバイスにアクセスできなくなったときは?
- 信頼できるデバイスにアクセスできなくても、PW(パスワード)と復旧キーを律用して、または PW(パスワード)と SMS 対応の電話番号を利用してアカウントへのアクセスが行えます。
- 1. appleid.apple.com にアクセスします。
- 2. [サインイン] をクリックします。
- 3. “Apple ID” と PW(パスワード)を入力します。
- 4. “本人確認” 画面で、[信頼できるデバイスにアクセスできませんか?] を選択します。
- 5. ポップ アップ ウィンドウで復旧キーを入力します。
- 6. “デバイス” セクションを表示して、本人確認用に今後使わないデバイスを削除します。
“2 ステップ” 確認をオフにする方法は?
- 各デバイスで、引き続き iCloud にサインインした状態であることを確認してください。
- “Apple ID” の PW(パスワード)の入力画面が表示される場合があります。
- 1. appleid.apple.com にアクセスします。
- 2. [サインイン] をクリックします。
- 3. “サインインとセキュリティ” セクションで、[アカウントとセキュリティ] をクリックします。
- 4. [2 ステップ確認をオフにする] をクリックします。
- 5. もう一度クリックして、確定します。
- 6. 新しいセキュリティー質問を作成し、誕生日を確認します。
- 7. “Apple ID” の “2 ステップ確認” がオフになったことを確認するメールが届きます。
“2 ステップ確認” から “2 ファクター認証” に切り替える方法は?
- “2 ステップ確認” を利用中の場合、”iOS 11″ 以降または、”macOS 10.13 High Sierra” 以降にサインインした時点でアカウントが自動的に “2 ファクター認証” にアップデートされます。
- “2 ステップ確認” から “2 ファクター認証” にアカウントを手動で切り替えることもできます。
1. どちらの機能を使用中か調べる
- “2 ファクター認証” と “2 ステップ確認” のどちらを設定してあるかわからない場合、以下の手順で確認してください。
- 1. appleid.apple.com にアクセスします。
- 2. [サインイン] をクリックします。
- 3. “サインインとセキュリティ” セクションで、[アカウントとセキュリティ] の下に “2 ステップ確認” または、”2 ファクター認証” と表示されているか確認します。
- 4. “2 ステップ確認” がオンになっている場合、引き続き以下の手順にそってオフに切り替え、その上で “2 ファクター認証” を有効にしてください。
- “2 ファクター認証” がオンになっている場合、すでに設定完了です。
2. “2 ファクター認証” をオンにする
- “2 ファクター” 認証をオンにする前に、“2 ステップ確認” をオフにしてください。
- また、各デバイスで引き続き iCloud にサインインした状態であることを確認してください。
- Apple ID の PW(パスワード)の入力画面が表示される場合があります。
- ※ Mac に Apple ID でログインしている場合、”2 ファクター認証” を設定する前に Mac のログイン パスワードを変更しておく必要があります。
- Apple ID の “2 ファクター認証” を設定する方法については、こちらの記事を参照してください。
“2 ステップ確認” はどこで使えますか?
- “2 ステップ確認” は、以下の国や地域で既存のアカウントに対して利用できます。
- ・オーストラリア、カナダ、フランス、ドイツ、アイルランド
- ・イタリア、日本、ニュー ジーランド、スペイン、イギリス
- ・アメリカ合衆国
Apple 関連記事一覧
- ・【Apple】”Apple Special Event October 23, 2012″ を振り返る
- ・【Apple】”iWork for iCloud” を発表
- ・【Apple】2014 年 9 月末で “ピーター オッペンハイマー” が退職することを発表
- ・【Apple】法人営業責任者に “John Solomon” 氏を雇用
- ・【アップデート情報】役員ページに新 CFO(最高財務責任者)の “ルカ マエストリ(Luca Maestri)” を追加
- ・【Apple】”スー ワーグナー(Su Wagner)” を取締役に選任したことを発表
- ・【Apple】”Q2 FY14 Earnings Release(2014 年第 2 四半期業績発表)” のカンファレンス コールを開催へ
- ・【Apple】”Q3 FY14 Earnings Release(2014 年第 3 四半期業績発表)” のカンファレンス コールを開催へ
- ・【Apple】AppleとIBM、法人顧客向けモバイル分野での提携を発表!
- ・【Apple】San Francisco(サン フランシスコ)で開催された “Pride パレード” の動画 “Pride” を公開
- ・【Apple】トルコ(Republic of Turkey)初の直営店となる “Apple Zorlu Center” をオープンへ
- ・【Apple】2014 年 6 月 13 日に “Apple Omotesando” をグランド オープンへ
- ・【Apple】”Omotesando, Tokyo – Grand opening 6.13.2014″ を公開
- ・【アップデート情報】表参道に “Apple Omotesando” をオープン
- ・【Apple】現地時間 2014 年 6 月 21 日に “Apple Puerta del Sol” をオープンへ
- ・【Apple】現地時間 2014 年 7 月 12 日に “Apple Freie Strasse” をオープンへ
- ・【Apple】現地時間 2014 年 7 月 19 日に “Apple The Greene” をオープンへ
- ・【Apple】現地時間 2014 年 7 月 26 日に “Apple 重庆北城天街” をオープンへ
- ・【Apple】キッズ向けワークショップ “サマー キャンプ” の参加登録受付を開始
- ・【Apple】”Apple Special Event September 9, 2024″ を開催へ
- ・【Apple】”iMac(Late, 2013)” をリリース
- ・【アップデート情報】”iMac(Late, 2013)” の価格改定を実施
- ・【Apple】”OS X 10.10 Yosemite” を今秋リリースへ
- ・【アップデート情報】”OS X 10.10 Yosemite” のプロモーション ビデオ “The New Look of OS X Yosemite” を公開
- ・【アップデート情報】”OS X 10.10 Yosemite” の公式プレビュー サイトを公開
- ・【アップデート情報】”OS X 10.10 Yosemite” の日本語版公式プレビュー サイトを公開
- ・【アップデート情報】開発者向けに “OS X 10.10 Yosemite Developer Preview” をリリース
- ・【アップデート情報】開発者向けに “OS X 10.10 Yosemite Developer Preview 2” をリリース
- ・【アップデート情報】開発者向けに “OS X 10.10 Yosemite Developer Preview 3” をリリース
- ・【アップデート情報】開発者向けに “OS X 10.10 Yosemite Developer Preview 4” をリリース
- ・【アップデート情報】現地時間 2014 年 7 月 7 日(月)にすべての “CloudKit” のデータの削除を行うことを案内へ
- ・【アップデート情報】開発者向けに “OS X Server 4.0 Developer Preview” をリリース
- ・【アップデート情報】開発者向けに “OS X Server 4.0 Developer Preview 2” をリリース
- ・【アップデート情報】”OS X 10.10 Yosemite” のシステム フォントは、”Helvetica Neue” ファミリーへ
- ・【アップデート情報】Mac 向け “SMC ファームウェア アップデート 1.x ~” の更新履歴まとめ
- ・【アップデート情報】”ProApps QuickTime コーデック v1.x ~” の更新履歴まとめ
- ・【Apple】”iOS 8″ を今秋リリースへ
- ・【アップデート情報】”iOS 8″ の公式プレビュー サイトを公開
- ・【アップデート情報】【アップデート情報】”iOS 8″ の公式プレビュー サイトの日本語版を公開
- ・【アップデート情報】”iOS 8″ をサポートする対象デバイスの一覧を公開
- ・【アップデート情報】開発者向けに “iOS 8 beta” をリリース
- ・【アップデート情報】開発者向けに “iOS 8 beta 2” をリリース
- ・【アップデート情報】開発者向けに “iOS 8 beta 3” をリリース
- ・【アップデート情報】開発者向けに “iOS 8 beta 4” をリリース
- ・【Apple】4,000 以上の新しい API とともに “iOS 8 SDK” をリリース
- ・【アップデート情報】現地時間 2014 年 7 月 7 日(月)にすべての “CloudKit” のデータの削除を行うことを案内へ
- ・【Apple】”Orchestra Sound(新しい音を響かせる)” および “Exploring without limits(世界を自由に歩く)” の日本語版を公開
- ・【Apple】”iPhone 5s” のリリースを発表
- ・【Apple】ポップで美しい 5 つのカラーで展開される “iPhone 5c” をリリースへ!
- ・【Apple】”iPhone 5s” の TV CM “Metal Mastered” の日本語版を公開
- ・【アップデート情報】米国にて、”iPhone 5s” の SIM フリー モデルの取扱いを開始
- ・【アップデート情報】”iPhone 5s(SIM フリー モデル)” の出荷予定日を更新
- ・【アップデート情報】Apple Store での “iPhone 5s” および “iPhone 5c” の SIM フリー モデルの取扱いを開始
- ・【アップデート情報】”iPhone 5s” の出荷予定日を 24 時間以内へ更新
- ・【トラブルシューティング】”Apple Store” での “iPhone 5c” のディスプレイ交換修理サービスの提供を開始
- ・【Apple】”iPhone 5s” の新しい TV CM “Powerful” を公開
- ・【Apple】”iPhone 5s” の新しい TV CM “Powerful” の日本語版を公開
- ・【Apple】”iPhone 5s” の新しい TV CM “Parenthood” を公開
- ・【Apple】”iPhone 5s” の新しい TV CM “Parenthood” の日本語版を公開
- ・【トラブルシューティング】ヨーロッパなどの一部の国で “Apple 5W European USB Power Adapter Exchange Program” を開始
- ・【Apple】新しい iPad(3 rd Generation)向け純正 iPad 用ケース “iPad Smart Case” をリリース
- ・【アップデート情報】Apple が、SIM フリー版 “iPad with Retina Display(4 th Generation)” モデルの取扱いを開始
- ・【Apple】”iPad Air(1 st Generation)” をリリース
- ・【アップデート情報】Apple が、SIM フリー版 “iPad Air(Wi-Fi + Cellular)” モデルの取扱いを開始
- ・【Apple】”Your Verse” に新たな活用事例 “Orchestra Sound” と “Exploring without limits” を公開
- ・【Apple】”Your Verse” に新たな活用事例 “Orchestra Sound” と “Exploring without limits” の日本語版を公開
- ・【Apple】”iPad Air 2″ の TV CM “Change” の日本語版 “世界は一枚で変わる。” を公開
- ・【Apple】新しい “iPad Pro” の画期的なデザインと美しいディスプレイを実現した “Apple M4 チップ” を発表
- ・【アップデート情報】Apple が、SIM フリー版 “iPad mini 2(旧称:iPad mini with Retina Display)(Wi-Fi + Cellular)” モデルの取扱いを開始
- ・【Apple】”iPad mini 2(旧称:iPad mini with Retina Display)” をリリース
- ・【アップデート情報】”iPad®” 上でコースの作成や管理が行えるように “iTunes U” をアップデート
- ・【Apple】鮮やかなカラーを実現した “iPod touch(5 th Generation)” をリリース
- ・【Apple】”iPod touch(5 th Generation)” に “スペース グレイ” をラインナップ
- ・【Apple】鮮やかなカラーと 5 MP の “iSight カメラ” を搭載した “iPod touch(5 th Generation)” 16 GB モデルがアップデート!
- ・【Apple】鮮やかなカラーと 5 MP の “iSight カメラ” を搭載した “iPod touch(5 th Generation)” 16 GB モデルを日本国内でもリリース
- ・【アップデート情報】”iPod touch(5 th Generation)” の価格改定を実施
- ・【Apple】主要自動車メーカーで “CarPlay” をリリースすることを発表
- ・【Apple】”CarPlay” の日本語版公式ページを公開
- ・【アップデート情報】”CarPlay” の提携パートナーとして新たに 9 社を追加
- ・【Apple】”MacBook Air” の新しい TV CM “the notebook people love” を公開
- ・【Apple】新しい “Mac Pro(Mid, 2012)” をリリース
- ・【アップデート情報】日本における “Mac Pro(Late, 2013)” の出荷時期を “1 ~ 2 週” へ変更
- ・【アップデート情報】日本における “Mac Pro(Late, 2013)” の出荷時期を “24 時間以内” へ変更
- ・【Apple】”Mac Pro(Late, 2013)” 向け専用アダプター “Mac Pro Security Lock Adapter” をリリース
- ・【アップデート情報】”セキュリティ アップデート 2014″ の更新履歴まとめ
- ・【アップデート情報】”Safari 6.x 〜” の更新履歴まとめ【OS X 10.7 Lion】
- ・【アップデート情報】”Safari 6.x 〜” の更新履歴まとめ【OS X 10.8 Mountain Lion】
- ・【アップデート情報】”Apple TV ソフトウェア アップデート 1.x 〜” の更新履歴まとめ
- ・【アップデート情報】”Apple Online Store” が、リニューアル
- ・【Apple】開発者向けサイト内に “Swift Blog” を公開
- ・【Apple】”Swift” のガイド ブック “The Swift Programming Language” をリリース
- ・【アップデート情報】開発者向けに “Xcode 6 beta” をリリース
- ・【アップデート情報】開発者向けに “Xcode 6 beta 2” をリリース
- ・【アップデート情報】開発者向けに “Xcode 6 beta 3” をリリース
- ・【アップデート情報】開発者向けに “Xcode 6 beta 4” をリリース
- ・【アップデート情報】”iWork for iCloud” をアップデートし、いくつかの新機能を追加
- ・【アップデート情報】開発者向けに “Pages 2.4.1 Beta for iOS Beta” をリリース
- ・【アップデート情報】開発者向けに “Numbers 2.4.1 Beta for iOS Beta” をリリース
- ・【アップデート情報】開発者向けに “Keynote 2.4.1 Beta for iOS Beta” をリリース
- ・【アップデート情報】開発者向けに “Apple Configurator 1.6 Beta” をリリース
- ・【アップデート情報】開発者向けに “Apple Configurator 1.7 Beta” をリリース
- ・【アップデート情報】開発者向けに “Apple Configurator 1.7 Beta 3” をリリース
- ・【アップデート情報】開発者向けに “Find My(探す)3.1 Beta” をリリース
- ・【アップデート情報】開発者向けに “Find My(探す)4.0 Beta” をリリース
- ・【アップデート情報】”GarageBand 1.x 〜” の更新履歴まとめ
- ・【アップデート情報】”iOS 7″ 用にアップデートされた “iTunes U 1.x ~” の更新履歴まとめ
- ・【トラブルシューティング】Apple が各種サービス 稼働状況の確認が行える “システム状況” ページを公開
- ・【Apple】モバイル アプリケーションの β テスト サービスを提供する Burstly 社を買収
- ・【Apple】おすすめスポットなどを教えてくれる “Spotsetter” の開発元を買収
- ・【Apple】公式サイトで利用されている 12 枚の画像を壁紙で公開
関連リンク
- ・Apple ID の 2 ステップ確認 – Apple サポート(日本):https://support.apple.com/ja-jp/HT204152
- ・iCloud:https://www.icloud.com/
- ・Apple ID を管理:https://appleid.apple.com/
- ・Apple(日本):https://www.apple.com/jp/