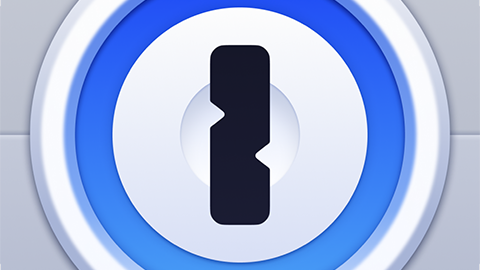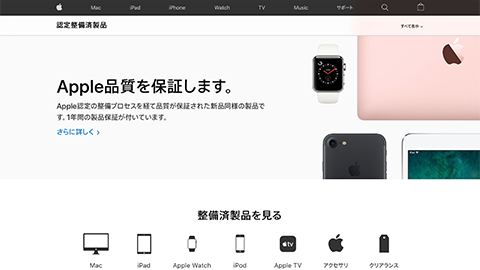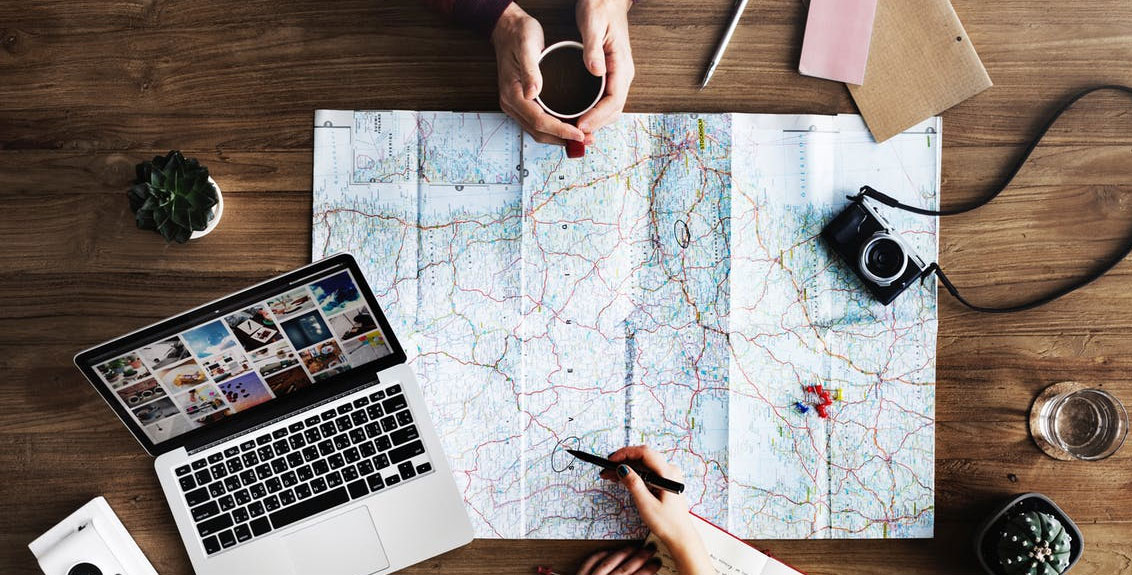【トラブルシューティング】「raytrektab DG – D08IWP」や「タブレット PC」のお絵描きを快適にするアプリケーションたち ♪
- 2017/05/13

の「raytrektab DG – D08IWP」![]() のような 8 inch モバイルタブレット PC を使っていると、ショートカット用に左手デバイスやキーボードを置くのがめんどくさくなったりしますよね。
のような 8 inch モバイルタブレット PC を使っていると、ショートカット用に左手デバイスやキーボードを置くのがめんどくさくなったりしますよね。
今回は、そんな時に重宝するアプリケーションをご紹介したいと思います。
1.ショートカット作成アプリケーション「TouchKey」
ショートカットを作ることのできるアプリケーション「Touchkey」は、とても便利!こちらは、Ver.2.13.7 にて、「raytrektab DG – D08IWP」![]() に対応してくれたということで、製作者さまには大変感謝します!
に対応してくれたということで、製作者さまには大変感謝します!
それでは、早速、使い方をご紹介していきましょう。
1.アプリケーション DL(ダウンロード)
初めに「TouchKey」の製作者様のサイトから DL(ダウンロード)を致しましょう。DL(ダウンロード)が終わりましたら、フォルダを開き、一番下にある「Touchkey.exe」をタップ。
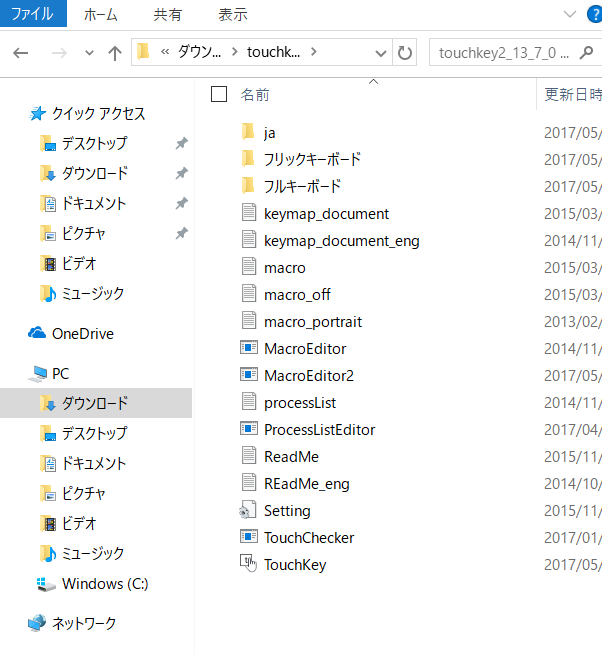
すると、警告が出ると思います。ご安心を、左側にある「詳細を表示」をタップすれば、下に実行ボタンがでますので、ボタンをタップしてアプリケーションを起動します。
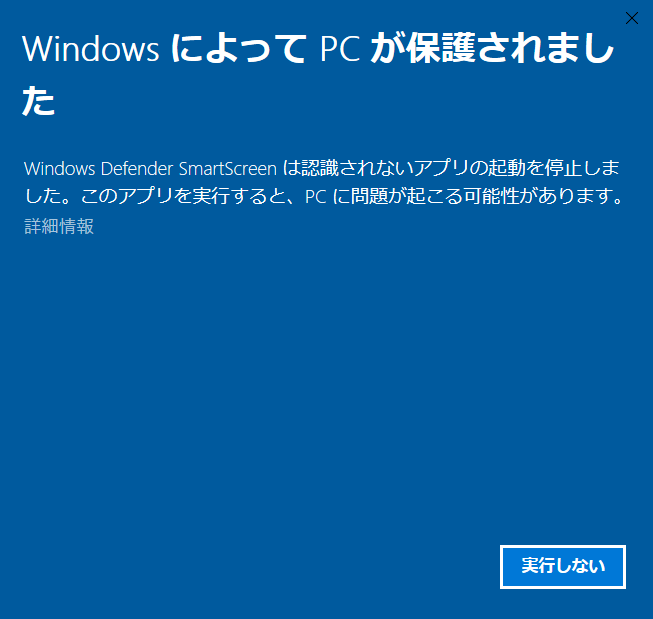
※ この警告は、アプリケーション起動を行うごとに出ます。途中から表示されなくなるようです。それでも、「まだ出てくるよ」という人は、下記の設定を変更しましょう。
- 1.Win アイコンをタップして、左側の歯車アイコンをタップ
- 2.画面が出たら「更新とセキュリティ」をタップ
- 3.「Windows Defender」という項目があるのでタップ
- 4.「Windows Defender」を有効にします」をタップ
- 5.「アプリケーションとブラウザーコントロール」というメニューがあるので選択します
- 6.「アプリケーションとファイルの確認」の OFF(オフ)をクリックすれば、OK!
- 7.次に、「Touchkey.exe」を長押しからの離すと項目が開いた「プロパティ」を開く。
- ※ マウスなどの操作での右クリックにあたります
- 8.「互換性>設定」の「管理者としてこのプログラムを実行」にチェックをいじれば完了!
もし、他アプリケーションでも警告などが出る場合、下の「すべてのユーザーの設定の変更>管理者としてこのプログラムを実行」にチェックを入れれば警告などが出なくなります。
2.初期設定

設定をしていきましょう。まずは「対象 PC」からプルダウンタブを開き、8番目にある「DosPara raytrektab DG – D08IWP」をタップしましょう。
次に、表示位置や他の設定になりますが、わかりやすく各項目を説明していきます。
- 1.表示位置:固定したければ、「左下」、「右下」。固定したなくないなら「フローディング」。
- 2.タクスバーを無視:「TouchKey」をアイコン等の上に置いたときに、そのアイコンが反応しないようにするもの。
- 3.タッチカード機能:タッチパネルのタッチ機能を反応させないようにするかしないどうかの設定。
あとは、ボタンとフォントサイズを設定して、OK ボタンをタップことで、初期設定は終わり。
もし、設定が失敗したという人は、「TouchKey」の起動アイコンをクリックして設定を開くか、「settin.ini」を開けば修正できます。
特に、「settin.ini」にはボタンの反応速度等の詳細な設定もいじれますので、自分が使いやすいようにいじっていきましょう。
3.ボタンのカスタマイズ

を起動すると、上記のような画面が出ます。このバーを自分が使いたいショートカットとしてカスタムしていきますので「TouchKey」のフォルダ内にある、「macro.txt」(縦向き用)、「macro_portrait.txt」(横向き用)を開きましょう。
キー配列の仕方の数字や英字は「Keymap_document.txt」を開くと載っていますので、それを見ながら設定していきます。

ここで、ボタンの作り方を簡単に説明していきたいと思います。まず一番上の数字は横列指定になります。これを1列にするなら「1」、2列にするなら「2」と記述すれば OK!
次に、ボタンの作り方ですが、「取り消しボタン」を作るときは、「取り消し,,0,+17 +90 -90 -17,1,1」という表記になります。
最初の日本語は「表示するタイトル」なので、自分がわかりやすいように書きましょう。
次の「0」の項目はキーの押し方ですね。「0」だとキーを押して離すという動作になります。ここはそのままで OK!
さらに、「+17 +90」は押すボタン。今回は、「Ctrl + Z」の同時押しになりますので、2つ書きます。そして、ボタンを離す動作を入れますので「-90 -17」となります。
最後の「1,1」は押すボタンの大きさです。縦に長くしたいときは「2,1」、横に長くしたい場合は「1,2」と記述しましょう。
数字が大きくなればそれだけ幅が大きくなります。これで設定の説明は以上です。設定が終わった後は、ボタンバーが出てる場合、一度終了させないと反映しません。一旦終了させて再起動させまてください。
これで、設定方法の説明は以上になります。
もし反応しないというときは、項目分けに使ってる「,(カンマ)」の入力を忘れているか、数字の後に「空白」をあけているかなどを、確認してみましょう。
「ちーたんタッチボード」

の付属ソフトウェアキーボードだとデカくて邪魔!という方には、「ちーたんタッチボード」が、なかなか使えて便利です。
このアプリケーションの特色は、キーボードサイズを変えることができたり、自分でキーボードをカスタマイズできるということ!
1.初期設定
「ちーたんタッチボード」を、こちらの作者様のサイトから DL(ダウンロード)しましょう。DL(ダウンロード)が終わりましたら、インストールをして完了。
※ 注意書きに、Microsoft .NET Framework 4(Web インストーラー)が必要と書いてあります。ただし、Windows 8 以降は標準で入っていますので「raytrektab DG – D08IWP」![]() では、インストールの必要はありません。
では、インストールの必要はありません。
2.キーボードとカスタム
こちらのアプリケーションには、初めから数種類のキーボードが入っています。使い方に関しては、作者様のサイトに詳しく書いてあります。


もし、カスタマイズを行いたい人は、作者様のサイトにカスタムの仕方も書いてありますので、そちらを参考にしてみてください。
分かりにくい方は、ボードパッケージにカスタムされたキーボードが入っています。
その中に下記の項目があります。
- 1.テンキー(TenKey)
- 2.ゲームコントローラー(GameController)
- 3.ペイントショートカット(Illust)
これらの項目を、自分がカスタマイズしたいものを参考にして作って見るのが、わかりやすいと思います。
以上、お絵描きを快適にするアプリケーションたちでした。それでは、お絵かきライフを楽しんでください。
3.今回、使用したアプリケーション製作者様の HP
※ 「raytrektab DG – D08IWP」![]() に、興味のある方は下記のバナーから公式
に、興味のある方は下記のバナーから公式![]() へいけます。
へいけます。
関連リンク
- Windows 8/Windows 10 タブレット用 ソフトウェア左手キーボード TouchKey – 幻影の都:http://www.kannagi.net/touchkey/
- ちーたんタッチボード – ソーサリーフォース:http://sorceryforce.net/ja/tiitantouchboard
- 【レビュー】まるで羽毛のような軽さで描ける Wacom ペン搭載 8 inch タブレット PC「raytrektab DG – D08IWP」【Part.1:いじってみた!】:https://pine-app1e.com/windows/windows-10/review-for-windows-10/raytrektab-dg-d08iwp-20170510-01/
- 【Dospara(ドスパラ)】お得なチャンス!Dospara(ドスパラ)8 inch モバイルタブレット「raytrektab DG – D08IWP」で様々なキャンペーン展開中!:https://pine-app1e.com/windows/windows-10/feature-for-windows-10/raytrektab-dg-d08iwp/
- raytrektab DG – D08IWP(レイトレックタブ DG – D08IWP)|ドスパラ通販【公式】:http://www.dospara.co.jp/5shopping/detail_prime.php?tg=8&tc=60&mc=6870&sn=0

- パソコン(PC)通販のドスパラ【公式】:http://www.dospara.co.jp/

Warning: Trying to access array offset on value of type null in /home/pineapp1e/pine-app1e.com/public_html/wp-content/plugins/amazonjs/amazonjs.php on line 637