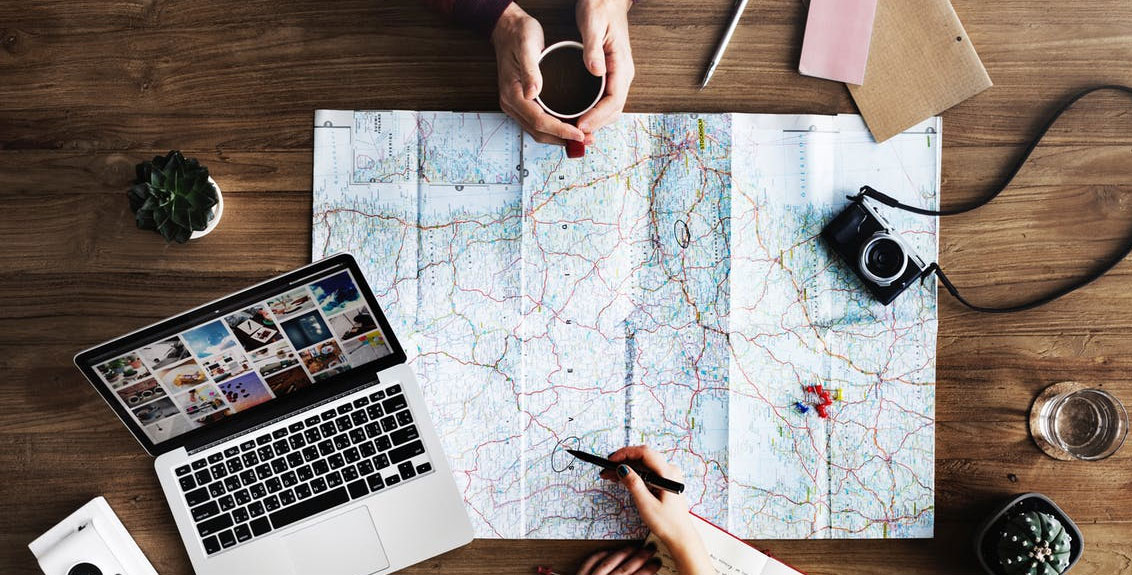【OS X】OS X のキーボードショートカット Tips ④
- 2016/04/02
覚えておくと便利な Mac のキーボードショートカット一覧。複数のキーを組み合わせて押すことで、通常、マウスやトラックパッドなどの入力デバイスが必要な操作を効率的に実行できるようになります。
1.キーボードショートカットの使い方
キーボードショートカットを使う場合、1つまたは複数の修飾キーを押しながらショートカットの最後のキーを同時に押します。例えば、「⌘(command)+ C(コピー)」を使用する場合、「⌘(command)」キーを押しながら「C」キーを押した後、両方のキーを同時に離してください。Mac のメニューやキーボードでは、特定のキーが記号で表記されることがあります。下記の修飾キーは、一例となります。覚えておきましょう。
2.Mac のキー記号
- 1.⌘(command)
- 2.⇧(shift)
- 3.⌥(option)
- 4.⌃(control)
- 5.⇪(caps lock)
- 6.fn(ファンクションキー)
もし、Windows PC 用のキーボードを使用している場合、「option」キーが「Alt」キー、「command」キーは Windows ロゴキーで代用してください。なお、一部の Mac のキーボードやショートカットでは、最上列に並んだ特殊なキーが使われています。これらのキーには、音量調節、ディスプレイの明るさ調整などの機能を表すアイコンが印字されています。これらのアイコン付きのキーを押すと該当する機能が実行されます。また、「fn」キーと組み合わせて「F1」、「F2」、「F3」などの標準ファンクションキーとして利用することもできます。
ショートカットについて、詳しくは利用している App のメニューで確認してください。App は、それぞれ独自のショートカットを設けている場合があります。ある App で機能するからといって別の App でも同じショートカットが機能するとは限りませんので、ご注意ください。
3.Finder に関するショートカット
| ショートカット | 説明 |
|---|---|
| ⌘(command)+ D | 選択したファイルを複製 |
| ⌘(command)+ E | 選択したディスクまたはボリュームを取り出し |
| ⌘(command)+ F | Finder ウィンドウで Spotlight 検索を開始 |
| ⌘(command)+ I | 選択したファイルの「情報を見る」ウィンドウを表示 |
| ⌘(command)+ ⇧(shift)+ C | 「コンピュータ」ウィンドウを開きます |
| ⌘(command)+ ⇧(shift)+ D | 「デスクトップ」フォルダを開きます |
| ⌘(command)+ ⇧(shift)+ F | 「マイファイル」ウィンドウを開きます |
| ⌘(command)+ ⇧(shift)+ G | 「フォルダへ移動」ウィンドウを開きます |
| ⌘(command)+ ⇧(shift)+ H | 現在の OS X のユーザーアカウントのホームフォルダを開きます |
| ⌘(command)+ ⇧(shift)+ I | iCloud Drive を開きます |
| ⌘(command)+ ⇧(shift)+ K | 「ネットワーク」ウィンドウを開きます |
| ⌘(command)+ ⌥(option)+ L | 「ダウンロード」フォルダを開きます |
| ⌘(command)+ ⇧(shift)+ O | 「書類」フォルダを開きます |
| ⌘(command)+ ⇧(shift)+ R | 「AirDrop」ウィンドウを開きます |
| ⌘(command)+ ⇧(shift)+ T | Finder で選択した項目を Dock に追加します(OS X 10.8 Mountain Lion 以前) |
| ⌘(command)+ ⇧(shift)+ ⌃(control)+ T | Finder で選択した項目を Dock に追加します(OS X 10.9 Mavericks 以降) |
| ⌘(command)+ ⇧(shift)+ U | 「ユーティリティ」フォルダを開きます |
| ⌘(command)+ ⌥(option)+ D | Dock の表示/非表示を切り替えます。このショートカットは通常、Finder の外部でも機能します。 |
| ⌘(command)+ ⌃(control)+ T | 選択した項目をサイドバーに追加(OS X 10.9 Mavericks 以降) |
| ⌘(command)+ ⌥(option)+ P | Finder ウィンドウのパスの表示/非表示を切り替えます |
| ⌘(command)+ ⌥(option)+ S | サイドバーを隠す/表示を切り替えます |
| ⌘(command)+ /(スラッシュ) | Finder ウィンドウのステータスバーの表示/非表示を切り替え |
| ⌘(command)+ J | 表示オプションを表示 |
| ⌘(command)+ K | 「サーバーへ接続」ウィンドウを開きます |
| ⌘(command)+ L | 選択した項目のエイリアスを作成 |
| ⌘(command)+ N | Finder の新しいウィンドウを開きます |
| ⌘(command)+ ⇧(shift)+ N | 新規フォルダを作成 |
| ⌘(command)+ ⌥(option)+ N | 新しいスマートフォルダを作成 |
| ⌘(command)+ R | 選択したエイリアスの作成元のファイルを表示 |
| ⌘(command)+ T | 現在の Finder ウィンドウでタブが、1つ開いている時に、タブバーの表示/非表示を切り替え |
| ⌘(command)+ ⇧(shift)+ T | Finder タブの表示/非表示 |
| ⌘(command)+ ⌥(option)+ T | 現在の Finder ウィンドウでタブが 1つ開いているときに、ツールバーを表示/非表示を切り替え |
| ⇧(shift)+ ⌥(option)+ →(右矢印) | 選択したテキスト範囲を、現在の単語の末尾まで拡張します。もう一度押すと、その次の単語の末尾まで拡張します。 |
| ⌘(command)+ ⌥(option)+ V | 移動:クリップボードに配置したファイルを、元の場所から現在の場所に移動 |
| ⌘(command)+ ⌥(option)+ Y | 選択したファイルのクイックルックスライドショーを表示します。 |
| ⌘(command)+ Y | クイックルックを使って、選択したファイルをプレビューします。 |
| ⌘(command)+ 1 | Finder ウィンドウの項目をアイコン形式で表示 |
| ⌘(command)+ 2 | Finder ウィンドウの項目をリスト形式で表示 |
| ⌘(command)+ 3 | Finder ウィンドウの項目をカラム形式で表示 |
| ⌘(command)+ 4 | Finder ウィンドウの項目を Cover Flow で表示 |
| (command)+ [(左角かっこ) | 前のフォルダに移動 |
| ⌘(command)+ ](右角かっこ) | 次のフォルダに移動 |
| ⌘(command)+ ↑(上矢印) | 現在のフォルダを内包するフォルダを開きます |
| ⌘(command)+ ⌃(control)+ ↑(上矢印) | |
| ⌘(command)+ ↓(下矢印) | 選択した項目を開きます |
| ⌘(command)+ Mission Control | デスクトップを表示。このショートカットは、Finder の外部でも機能します。 |
| ⌘(command)+ 輝度を上げる | ターゲットディスプレイモードのオン/オフを切り替え |
| ⌘(command)+ 輝度を下げる | Mac が複数のディスプレイに接続されている場合に、ディスプレイミラーリングのオン/オフを切り替えます。 |
| →(右矢印) | 選択したフォルダを開きます。このショートカットは、リスよ表示のみで機能 |
| ←(左矢印) | 選択したフォルダを閉じます。このショートカットは、リスト表示のみで機能 |
| ⌥(option)+ ダブルクリック | フォルダを別のウィンドウで開き、現在のウィンドウを閉じます。 |
| ⌥(option)+ ダブルクリック | フォルダを別のウィンドウで開き、現在のウィンドウを閉じます。 |
| ⌘(command)+ ダブルクリック | フォルダを別のタブまたはウィンドウで開きます。 |
| ⌘(command)+ delete | 選択した項目をゴミ箱へ移動 |
| ⌘(command)+ ⇧(shift)+ delete | ゴミ箱を空にします。 |
| ⌘(command)+ ⇧(shift)+ ⌥(option)+ delete | 確認ダイアログを表示せずにゴミ箱を空にします。 |
| ⌘(command)+ Y | クイックルックを使用して、ファイルをプレビューします。 |
| ⌥(option)+ 輝度を上げる | システム環境設定の「ディスプレイ」パネルを開きます。このショートカットは、どちらの輝度キーでも機能します。 |
| ⌥(option)+ Mission Control | システム環境設定の「Mission Control」パネルを開きます。 |
| ⌥(option)+ 音量を上げる | システム環境設定の「サウンド」パネルを開きます。このショートカットは、どちらの音量キーでも機能します。 |
| ⌘(command)+ ドラッグ | 項目をドラッグして別のボリュームまたは場所へ移動します。項目のドラッグ中は、ポインターが変化します。 |
| ⌃(control)+ ⌥(option)+ ドラッグ | ドラッグした項目のエイリアスを作成。項目のドラッグ中は、ポインターが変化します。 |
| ⌥(option)+ 詳細表示三角形をクリック | 選択したフォルダ内のすべてのフォルダを開きます。このショートカットは、リスよ表示のみで機能します。 |
| ⌘(command)+ ウインドウのタイトルをクリック | 現在のフォルダを内包するフォルダを表示 |
関連リンク
- Mac のキーボードショートカット – Apple サポート:https://support.apple.com/ja-jp/HT201236