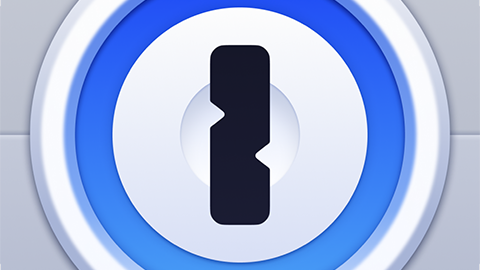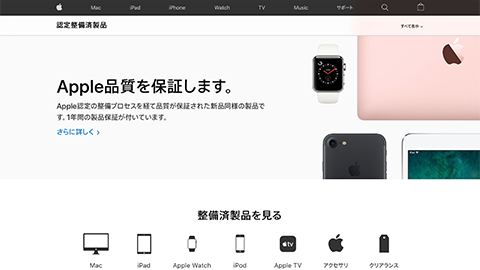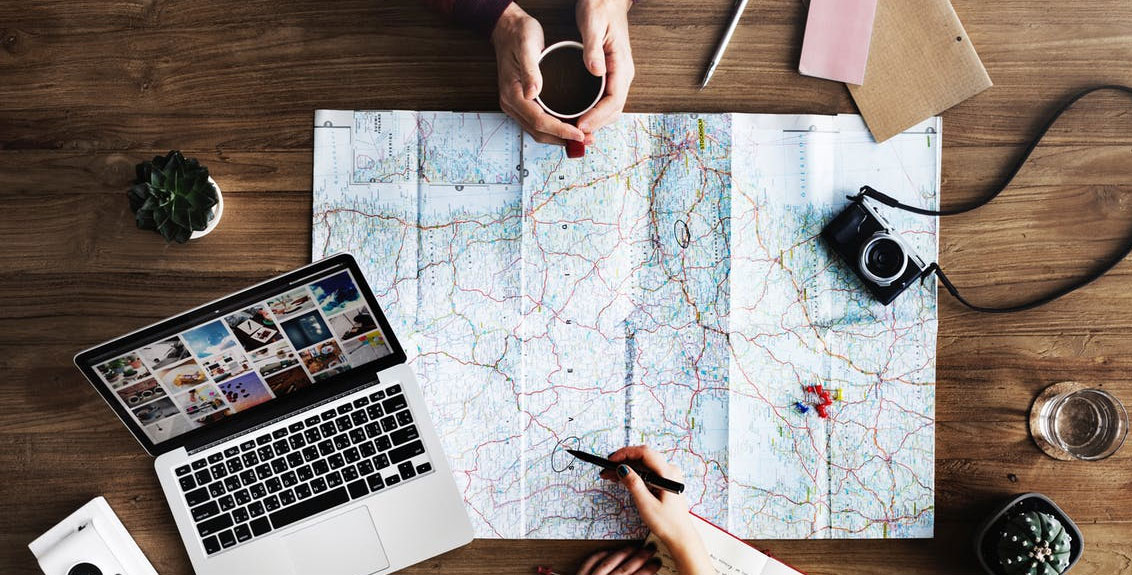【トラブルシューティング】スタートアップ起動するアプリケーションの設定を変更する方法【Windows 10】
- 2021/01/11
Windows 10 でコンピューター(Windows)起動時に自動的に起動するアプリケーションの起動を任意のアプリケーションのみに変更する方法のチュートリアルになります。
- ・
- ・
- ・
コンピューター起動時に自動的に起動するアプリケーションを変更する方法【Windows 10】
1. 左下の [スタート] ボタン – [設定] をクリックし、[設定] アプリケーションを起動
![Microsoft Teams:左下の [スタート] ボタン - [設定] をクリックし、[設定] アプリケーションを起動](https://pine-app1e.com/wp-content/uploads/2021/01/IMG_0427.png)
![Microsoft Teams:左下の [スタート] ボタン - [設定] をクリックし、[設定] アプリケーションを起動](https://pine-app1e.com/wp-content/uploads/2021/01/IMG_0428.png)
![Microsoft Teams:左下の [スタート] ボタン - [設定] をクリックし、[設定] アプリケーションを起動](https://pine-app1e.com/wp-content/uploads/2021/01/IMG_0429.png)
左下の [スタート] ボタン – [設定] をクリックし、[設定] アプリケーションを起動します。
※ [Windows] キー + [I] のショートカットキーでも、[設定] アプリケーションを起動は可能です。
2. [設定] アプリケーション ウィンドウ内の [アプリ] をクリック
![Microsoft Teams:[設定] アプリケーション ウィンドウ内の [アプリ] をクリック](https://pine-app1e.com/wp-content/uploads/2021/01/IMG_0430.png)
起動した「設定」アプリケーション ウィンドウ内の「アプリ」をクリックします。
3. 左サイド メニューの [スタートアップ] をクリック
![Microsoft Teams:左サイド メニューの [スタートアップ] をクリック](https://pine-app1e.com/wp-content/uploads/2021/01/IMG_0431.png)
左サイド メニューの [スタートアップ] をクリックします。
4. [スタートアップ アプリ] 一覧内より [Microsoft Teams] の右側に表示されている [オン] をクリックし、[オフ] に切り替え
![Microsoft Teams:[スタートアップ アプリ] 一覧内より「Microsoft Teams」の右側に表示されている [オン] をクリックし、[オフ] に切り替え](https://pine-app1e.com/wp-content/uploads/2021/01/IMG_0432.png)
![Microsoft Teams:[スタートアップ アプリ] 一覧内より「Microsoft Teams」の右側に表示されている [オン] をクリックし、[オフ] に切り替え](https://pine-app1e.com/wp-content/uploads/2021/01/IMG_0433.png)
![Microsoft Teams:[スタートアップ アプリ] 一覧内より[Microsoft Teams] の右側に表示されている[オン]をクリックし、[オフ] に切り替え](https://pine-app1e.com/wp-content/uploads/2021/01/IMG_0434.png)
[スタートアップ アプリ] 一覧内より [Microsoft Teams] の右側に表示されている [オン] をクリックし、[オフ] に切り替えます。
これで、次回のコンピューター起動時からは、Microsoft Teams が自動的に起動しなくなります。
- ※ [スタートアップ アプリ]:は、アプリをログイン時に開始するように構成できます。
- ほとんどの場合は、アプリケーションは最小化された状態で開始され、バックグラウンド タスクとしてのみ開始できるものもあります。
[タスクマネージャー] からスタートアップ起動を停止する方法
1. [設定] アプリケーション内に [スタートアップ] メニューが表示されない場合、[スタート] ボタンを右クリックし、表示されるメニュー内の [タスクマネージャー] を選択
![Windows 10:[設定] アプリケーション内に [スタートアップ] メニューが表示されない場合、[スタート] ボタンを右クリックし、表示されるメニュー内の [タスクマネージャー] を選択](https://pine-app1e.com/wp-content/uploads/2021/01/IMG_0436.png)
[設定] アプリケーション内に [スタートアップ] メニューが表示されない場合、[スタート] ボタンを右クリックし、表示されるメニュー内の [タスクマネージャー] を選択します。
2. [スタートアップ] タブをクリック
![Windows 10:[スタートアップ] タブをクリック](https://pine-app1e.com/wp-content/uploads/2021/01/IMG_0437.png)
[スタートアップ] タブをクリックします。
※ [スタートアップ] タブが表示されない場合、[詳細] を選択ましょう。
3. スタートアップ起動しないようにする場合は該当のアプリケーション名を選択し、[無効にする] をクリック
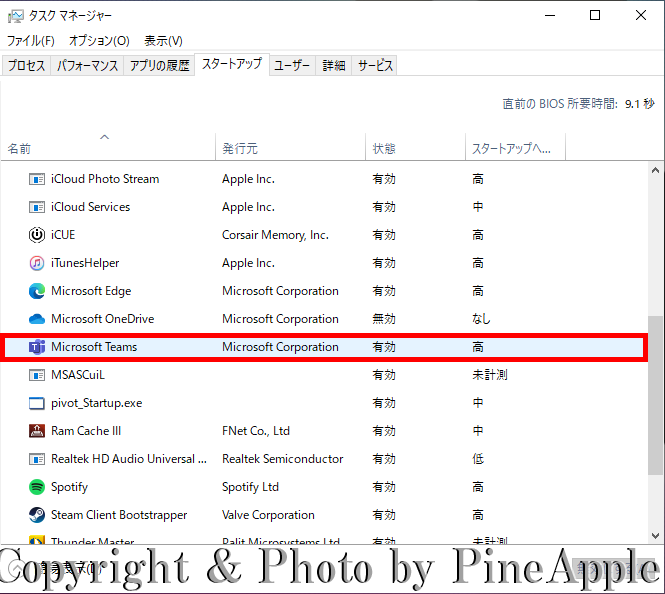
![Windows 10:スタートアップ起動しないようにする場合は該当のアプリケーション名を選択し、[無効にする] をクリック](https://pine-app1e.com/wp-content/uploads/2021/01/IMG_0439.png)
スタートアップ起動しないようにする場合は該当のアプリケーション名を選択し、[無効にする] をクリックします。
※ スタートアップ起動を実行させる場合は、[有効にする] をクリックしましょう。
関連リンク
- ・Windows 10 の起動時に自動的に実行されるアプリを変更する:https://support.microsoft.com/ja-jp/windows/9115d841-735e-488d-e749-9ba301d441e6
- ・Windows 10 OS、パソコン、アプリ、その他のラインナップを見る|Microsoft:https://www.microsoft.com/ja-jp/windows/
- ・日本マイクロソフト – Official Home Page:https://www.microsoft.com/ja-jp/