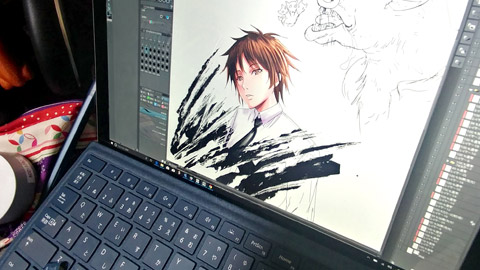Microsoft が、「Surface Pro 4」
(以下略:Pro 4
)の後継モデルとして、新しい「Surface Pro」
が発売されてから半年くらいが経ちました。
発表された当時は、「Surface Pro」のペン性能が
Wacom に対抗できるものになったということで、「おらワクワクすっぞ!」と某アニメ的な気持ちでペンが発売するまで楽しみにし、「Surface ペン」
が発売してすぐデモ機が置いてある店頭に出向き数分試し描きをしたところ「Pro 4
より、かっ・・書きやすいぞぉ!」と、確実に進化を感じました。
今回「Surface Pro」と「Surface ペン」
をお借りできたので、じっくりPro 4
からの進化と、どれだけ絵が描きやすくなっているのか、「CLIP STUDIO PAINT」
![]() を使って色々描いたり、Pro 4
を使って色々描いたり、Pro 4 から変わったところを見ていきましょう。
それ以外にも「Surface Pro Signature タイプ カバー」、「Surface Dial」、「Surface Arc Mouse」
をお借りできたのでこちらも併せて、レビューをしていきます。
今回は試しに動画も取ってみたので参考になればと思います。

1.スペックやら質感のよい「New Surface Pro」 本体
本体
お借りしたモデルは、「Microsoft Surface Pro(Intel Core i5/8GB RAM/256GB)」となります。
Intel Core i5 というスペックがどのくらいのものかがわからなかったので、試しに「PSO 2(ファンタシースターオンライン 2)」をやってみたところ、設定はオートで最低スペックでしたが、特に固まることもなく快適にゲームができました。
ファンの音に関しては、ファンレス冷却機構タイプ(ファンを使わず冷却する)なので、音自体発生しません。よりお絵描きに集中できたり、図書館のような静かなところでも作業がやりやすくなります。
ファンレスではない Intel Core i7 モデルに関しても、ファンの騒音が 18dB という静音化を実現してますので、特に気になるほどではありません。
本体デザインですが、本体の四隅が Pro 4 より丸みがあります。丸みがあることで、柔らかい印象が出た気がします。

本体カラーは、Pro 4 と変わらずシルバー色(白色に近い灰色)になります。表面の加工はマグネシウム合金の非光沢で高級感と剛性があるように感じる外見で、指紋や油脂の汚れがそれほど目立つ感じはしません。
肌触りはサラサラした感じで金属特有のひんやりした冷たさがありますが、北海道の冬の時期で使っていても適度な冷たさでした。
2.2つのカラープロファイルで色調を変更できる画面
画面は、超高精細ディスプレイ「PixelSense」と言われてる 12.3 inch IPS 液晶(2,736 × 1,824ドット/3:2)光沢タイプを使っており、Pro 4 から変わった感じはなくキレイな画面ですが、新たにカラープロファイルとして「sRGB」と「Enhanced」の 2つの機能が追加されました。
「sRGB」は、写真やイラスト、動画、Web ページなどを作成する時に、より正確な色調を再現してくれるものになります。
「Enhanced」は、「Surface Pro」独自の色調で、肌色以外の色味の再現が少し大げさになりますが、ゲームや映画をみるときはこちらの方が魅力的に見える色調補正になっています。
明るさとコントラストについては、明るさは Pro 4 より上がってますが、コントラストはほんの少し Pro 4
より下という実験結果が海外に上がっていました。
特に明るさに関しては、他メーカーと比べても TOP クラスになっており、黒の色調も高輝度の割には良好な結果でした。
3.誤作動がほぼないタッチ機能
Wacom の液晶タブレットのタッチ機能では、お絵描きをしている際に誤作動(振れている手にポインタが移る等)が起こったりペンの反応が 1テンポ遅れるようなことがたまにあります。
それと比べると「Surface Pro」のタッチ機能ではほとんどおきませんので、タッチ機能の ON/OFFの切り替えや誤作動のための手袋をして描くという煩わしさもなく、絵を描くことに集中できます。
Wacom のタッチの誤動作等は、12月に出た最新ドライバー 6.3.5 – 5 で解消されました。手袋をしなくても、ポインタ飛びや回転、拡大縮小での快適性も上がり、かなり使えるようになっています。こちらで動作確認できた機種は、
Wacom Cintiq Pro 16、
Cintiq 13HD、
Cintiq 27QHD touch です。
移動の滑らかさは、「Surface Pro」や iPad Pro の方が一歩上に感じます。
4.Pro 4 から進化したキックスタンド
から進化したキックスタンド

Pro 4 から進化した 1つです。キックスタンドを 165度まで広げることができます。Microsoft
では「Studio(スタジオ)モード」と呼ばれています。
特に、この角度は膝の上に置いて作業をしてる方、お絵描きをする方には欲しかった角度だと思います。
さらに、Pro 4 では貧弱に感じていたヒンジ部分が強化され、支えた時の安心感がでました。実際に使ってみると、角度調整でヒンジを動かす時は硬すぎることもなくスムーズに調節できます。角度調整が終わってから絵を描いていても、調整した角度からズレずグラつきも感じることありませんでした。この薄さで安定性があり、多少の体重掛けでも角度がずれないのは、凄いですね。

5.バッテリーの持ちに貢献してる SSD
今回搭載されている SSD は、NVMe タイプの SAMSUNG(サムスン)256GB「KUS030202M – B000」モデル名「PM971」が搭載されています。実はこの SSD、すべての機能と容量を 20 × 16mm の小型な 1チップだけに載せているという画期的なものなのです。
これにより、場所を取らず無駄な配線関係も不要になるので容量削減や、消費電力にも貢献できるというメリットが発生します。Pro 4 よりもバッテリーの持ちがよくなっていますので、外の運用ではうれしい限りですね。
逆にデメリットとしては、SSD の取り外しが簡単にはできないということになりますが、タブレット型は元々取り外しが簡単にできないようになっているので、デメリットというデメリットではありません。

シーケンシャルスピードに関しては、画像を見てもらってもわかる通り速いです。シーケンシャルスピードは、映像・動画など大容量データの読み込みに絶大な効果を発揮しますので、編集作業には打ってつけです。
6.バッテリーの持ちが良くなった
Pro 4 では、ビデオ再生で最大 9時間だったのが最大 13.5時間と大幅にバッテリーの持続時間が上がりました。
漫画家のネーム作りやシナリオ作成、ライター作業等でファミレスや喫茶店を使う人には、フル充電しておけばバッテリー時間を気にすることなく作業をすることはできるのではないでしょうか。
もっとバッテリー時間を延ばしたい方はバッテリーの設定を見直す(バッテリー節約機能を使用するにしたり、画面と電源の設定を変更する)とより長時間使用できるようになります。
7.Alcantara 生地が気持ちいい Surface Pro Signature タイプ カバー
Pro 4 のタイプカバーからの変更点といえば、合成皮革メーカー「Alcantara」の製造する Alcantara 生地を採用し、肌触りがさらっとしてとても良くなったのと本体の画面の輝度を調整できるようなったくらいですね。
キーストロークは浅くやや硬めですが、タイピングはしっかりでき打鍵音が静かなのも Pro 4 のキーボードとさほど変わってる感じはないです。
8.外の持ち運びに便利な Surface Arc Mouse

真っ直ぐ平らにして携帯ができるので、持ち運びには便利です。ボタンのクリック感も若干堅めです。スクロール反応は良好ですね。マウスの動きも PSO 2 でやっても快適に操作できました。
ただし気になる点もあり、マウスにしたときの高さが固定なので、人によっては少し高いかなと思いました。数段階の高さ調整が出きれば、より良かったかなという印象です。
9.ホイールが病みつきになる Surface Dial

「Surface Dial」は、Bluetooth® 接続のホイール式デバイスになります。Bluetooth® 接続なので、配線の煩わしさがない分、自由に置けるので、使い勝手がなかなかいい感じです。
そして、Windows 10 Anniversary Update が適用されている Bluetooth® 機能搭載の Windows PC 以降なら、Surface 以外でも使用できるところがうれしいですね。
このようなデバイスは、ショートカットを自由に登録できるので、キーボードやマウスに触れることなくクリエイター作業において効率がグンと上がるという利点があり、使っている方も多いと思います。
実際に触ってみると、大きさは「Surface Pro」に載せると少々邪魔な感じになるのと、下が滑りにくようゴム加工になっていますが、載せるモニターの角度によってズズズと滑り落ちるので、横に置いて使うのがいい感じですね。
ダイヤルホイールは気持ちよい感じでクリンクリンと楽しく回してしまいます。プッシュしてダイヤルの周りに出てくる「ダイヤルオンスクリーン」も悪くはないです。
ただ、押してからの「ダイヤルオンスクリーン」が開くまで若干もたつきを感じますので、ショートカットを使って書いては消してを繰り返す方だと、効率性は下がります。
画面上にダイヤルを置いてプッシュするとダイヤルの周りにメニューを表示する「ダイヤルオンスクリーン」ですが、モニターに置かなくてもプッシュすれば画面に出てきますので、自分が使いやすい位置に置くといいでしょう。
ホイールの設定は、Windows の設定のデバイスのホイールから行える。ホイールの設定は最大 6つまでカスタム可能です。また、新しいアプリを追加して設定も可能。
10.Pro 4 より快適になった Surface ペン
より快適になった Surface ペン

Pro 4 からの「Surface ペン」
での変更は以下になります。
- ・筆圧感度が、1,024段階から 4,096段階へ
- ・ON 荷重が、12g から 9g
- ・遅延速度が、40ms から 21ms へ遅延幅が減少
- ・重さは約 21g から変更なし
新しい「Surface ペン」での弱点であったものが改良されて、スペック上では仕事で使っても大丈夫な書き味へとなりしたね。
実際触ってどれだけ変わったのか確認していきます。検証用に動画も撮ってありますので合わせて確認していきましょう。
1.画面の視差
これは液晶とペン先の距離になりますが、液晶を保護している強化ガラスと液晶の隙間でこの距離感が変わります。
この距離が大きいとペン先の出だしがずれ、距離感がわかりずらくなるのでとても書きずらくなり、違和感が出やすくなります。
逆に視差が狭いと、ペン先の出だしがズレることがなくなるので、紙に書いてるようにスラスラ直感的に書けるようになるので、液タブでも違和感なく書けます。
「Surface Pro」での視差は、Pro 4
で検証したときと変わらず視差が少ないので、違和感をそれほど感じず書きやすいです。
2.傾き検知
今回、新たに実装された機能ですね。この機能はペンの傾き角度によって線の濃淡や太さを表現するできます。
書道などの墨を使った濃淡や太さの表現、漫画やイラストの書き文字等の表現力が大幅にあがりますので、実装されてうれしい方も多いと思います。
特に「Photoshop」の 3D ブラシや「PAINTER」のハードメデイアコントロール機能、「CLIP STUDIO PAINT」![]() のブラシ傾きを使って描かれている方には、待ちになった実装ですね。
のブラシ傾きを使って描かれている方には、待ちになった実装ですね。
書道だと 「Zen Brush 2」がより使えるようになっているので書いていて面白いです、うまく使えばイラスト等の効果文字としても使えますね。
Microsoft Storeで 900円で販売しているので、気になる方は下のサイトリンクをクリックすれば購入できます。
3.ON 荷重
ペンが液晶に触れたときに、ペンが圧力を感知して書き始めを認識することを ON 荷重といいます。この ON 荷重の数字が小さいほど、軽い筆圧でも描けるようになります。
Pro 4 の時は、ON 荷重が 12g のため筆者の弱い筆圧では、ペンが反応したりしなかったりで線が途切れたりして工夫をしないと書きずらかったでした。今回、ON 荷重が 9g になったことで、フェザータッチでも反応するようになり、筆圧の弱い人でも安心して描けるようになりました。
4.筆圧感度
液晶にペンを置いて反応してからの強弱になります。Pro 4 の 1,024段階から 4,096段階へあがったのでペンの強弱での表現がしやすくなり、アナログ的なペン入れや塗り方が描きやすくなりました。
5.ポイント精度
ポイントのズレは Pro 4 同様、画面を回しても、端の方にペンで書いてもほぼ発生しません。
ただし、ペンを立ててるときはペン先直下にきますが、斜めるにすると少し内側に入り込みます。Pro 4 よりは内側に入りこまなくなりましたが、出だしが 1テンポ遅れて感じるので、ペンの立て方の角度によっては位置調節をした方がいいと思います。
カーソル位置の調整は、
- ・スタートマークのここに入力というところに「コントロールパネル」と入力
- ・「ハードウェアとサウンド」を開きます
- ・「タブレット PC 設定」という項目があるので、クリック
- ・「設定」のタブが出てくるので、「調整」というところでクリック
- ・画面の四隅に調整用のマークが出てくるので指示に従って位置を調整
これでうまく出来たら、設定は終わりです。ただこのカーソル位置は、「持ち手の手が触れずペンのみが画面に接している」ときは、設定したカーソル位置にいきますが、「持ち手の手が触れている状態でペンを置くと、カーソル位置が初期の位置に戻る」ということが、こちらの環境では発生しました。
こういった症状が出る場合は、タッチに反応しない手袋を装着しながら描くほうがいいかもしれません。
6.ペンの遅延
Pro 4 では、若干遅れてついてくるということが度々ありましたが、「Surface Pro」
では改善され「
Wacom のプロ用タイプ(EMR 方式)」と比べても遜色のないレベルです。
7.低速時のペンのブレが改善。2社と比較では?
ペンのタッチは、補正をかけないで描くときは、どの企業のデジタイザースタイラスでも、低速のスピードで描くと目立ちやすくなります。
近年では補正をしてくれるアプリもたくさん出ていますので、ブレが気にならないレベルまできています。
Pro 4 のペンでは特に気になっていた低速時のブレですが、「Surface ペン」
になってからはかなり良くなっています。「CLIP STUDIO PAINT」
![]() で補正を 6 〜 10 くらいかけてあげると、慣れれば補正 3 〜 4 あたりでもブレもなくかける感じでした。
で補正を 6 〜 10 くらいかけてあげると、慣れれば補正 3 〜 4 あたりでもブレもなくかける感じでした。
ただ、「Wacom のプロ用タイプ(EMR 方式)」と比べてしまうと低速時のブレが生じやすいと思います。また、「Apple Pencil」とは若干ブレ幅が『Surface Pro』の方が多いという感じでした。
動画で普通で書いたもの、実際定規を使って書いたものを撮ってみました。この動画はまだペンに慣れなときに書いたものとなってます。
8.ペンの重さを他 2社と比較
「Wacom のプロ用タイプ(EMR 方式)」と「Apple Pencil」が手元にあるので、各ペンの重さと使いやすさを比較していこうと思います。
重量は約 21gなので、仕事で「Wacom のプロ用タイプ(EMR 方式)」のクラシックペン(約 12g)を愛用しているよりは、ずっしり来る感じがあります。ただしペンの長さのバランスがいいので、そこまで重さがかかっているようには感じませんでした。
お絵描きに関しては、ペンの持ち方や運び具合、指の長さが人によって違うので、この重さを重く感じるかちょうどよく感じるかは、なかなか難しいところです。
重量は約 21g ということは「Apple Pencil」も似た重さなのでこちらとの比較では、「Surface ペン」の方が短いぶん安定性があり長時間使うのにも疲れが起こりにくくは感じます。
「Apple Pencil」は、女性の方やペン先を持つタイプの人は、長い分後ろに振り回されるかもしれません。握りこぶし持ちや画面に手を置かず描く人は、問題なく描けると思います。
11.お絵描きをしていこう
色々な検証が終わったので、実際にお絵描きをしていこうとおもいます。
と、その前に
12.Tablet PC に対応してないソフトに「win tab」をいれて筆圧を感知させよう。
ソフトのよっては「tablet PC」では筆圧が対応していないもの(SAI や GIMP 等)もあるので、「win tab」をインストールして筆圧を使えるようにしましょう。
・まず、下記の「Surface Pro 4」用のDL(ダウンロード)ページにアクセス。
※ 現時点では、「Surface Pro」用の『win tab』は用意されていないので、こちらのものをダウンロードします。
- ・「Download」という赤いボタンがあるのでクリック
- ・「file name」のスクロールを一番下に下げる
- ・「WINTAB_x64」というドライバーがあるので、それにチェックをして DL(ダウンロード)
後は、DL(ダウンロード)した「win tab」をインストールするのみです。
もしインストールが途中で止まったりするときは、本体を再起動してから再インストールしてあげればできます。
これで対応してないアプリも筆圧が使えます。
12.お絵描きをしていこう(本編)
実際書いてみると Pro 4 と違い、軽い筆圧でもスラスラとかけてしまうのでお絵描きに集中できます。線画を描くときはブレを減らすため補正を強めに短い線で描くようにして対処しました。
適当に書いた絵を載せておきます。

11.まとめ
今回、お借りしたスペックが「Intel Core i5/8GB RAM/256GB」でしたので少々不安もありましたが、実際使ってみると特に不満もなくこのスペックでも快適に作業ができることができ「Surface Pro 4」からは確実に進化した「Surface Pro」
を実感できました。
「Surface ペン」に関しても、「Surface Pro 4」
では、ブレや ON 荷重が気になるという書き味で不満がありましたが、新型「Surface Pro」
になり日本のような線画から入る絵描き向きでも使えるタブレットになり、よりプロの現場でも進められる製品になったといえるでしょう。
1.良い点
- ・Laptop PC の性能をうまくタブレットに落とし込んでいる
- ・バッテリー寿命が延び明るさもあがったので、より外で使いやすくなった。
- ・ペンが軽い筆圧でも書きやすくなった。
- ・静音性能が上がって、静かな環境でも使いやすくなった。
2.惜しかった点
- ・USB の接続が一個しかない
- ・Type – C がない
- ・アクセサリー類が少々割高に感じる
- ・ペンで書いた時にブレが発生してしまう

お絵描きにあたり、今回、時間が取れなかったため絵は簡単に描いたものになります。
※ ちなみに、Microsoft Store からの購入なら送料無料!30日間返金保証も行っています。
→ 詳しくは、こちら
関連リンク
- 【レビュー】Surface Laptop vs. MacBook 比較レビュー!?どっちもあり!?むしろ・・・両方欲しくなる!:https://pine-app1e.com/windows/windows-10/microsoft/review-for-microsoft/compare-surface-laptop-to-macbook-201710/
- Surface Pro を購入 – Microsoft ストア ja – JP:https://www.microsoft.com/ja-jp/store/d/surface-pro/8nkt9wttrbjk/CJBR
- Surface Pro Signature タイプ カバー を購入 – Microsoft ストア ja – JP:https://www.microsoft.com/ja-jp/store/d/surface-pro-signature-タイプ-カバー/920k9q46v4bz/JZMK
- Surface ペン を購入 – Microsoft ストア ja – JP:https://www.microsoft.com/ja-jp/store/d/surface-ペン/8zl5c82qmg6b/DQ84
- Surface ペンを購入する – 文字も絵も、自由に描くことができます|Surfacehttps://www.microsoft.com/ja-jp/surface/accessories/surface-pen
- Surface Dial を購入 – Microsoft ストア ja – JP:https://www.microsoft.com/ja-jp/store/d/surface-dial/8zjczf89bcgp
- Microsoft Surface Dial がゲームを変える | 革新的な PC コントローラー:https://www.microsoft.com/ja-jp/surface/accessories/surface-dial
- Microsoft Surface デバイス ファミリーのウェブサイト|Surface:https://www.microsoft.com/ja-jp/surface
- Surface 絵描きの三種の神器!- Microsoft atLife:https://www.microsoft.com/ja-jp/atlife/campaign/surface-creator/default.aspx
- Alcantara® アルカンターラ®:http://www.alcantara.com/ja/index.do
- 商品詳細 Wacom Cintiq Pro 16(DTH – 1620/K0)/ワコムストア:
https://store.wacom.jp/detail/3249
- 商品詳細 Cintiq 13HD(DTK – 1301/K0)/ワコムストア:
https://store.wacom.jp/detail/3431
- 商品詳細 Cintiq 27QHD touch(DTH – 2700/K0)/ワコムストア:
https://store.wacom.jp/detail/3434
- Download Surface Pro 4 Drivers and Firmware from Official Microsoft Download Center:https://www.microsoft.com/en-us/download/details.aspx?id=49498
- SYSTEMAX Software Development – ペイントツール SAI:https://www.systemax.jp/ja/sai/
- GIMP – GNU Image Manipulation Program:https://www.gimp.org/
- 「ファンタシースターオンライン 2」プレイヤーズサイト|SEGA:http://pso2.jp/players/