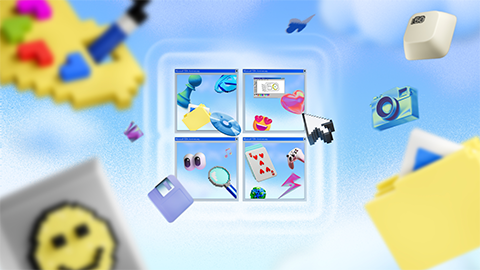【トラブルシューティング】いざという時のための Surface 専用の “回復ドライブ” 作成を行うための 10 の手順【Windows 10】
- 2019/03/03
Windows の OS 内には、あらかじめ工場出荷時に戻すためのリカバリー領域がストレージ内に保存されています。
一方で、現在の多くのメーカーがスマートフォンやタブレットなどの製品と同様に説明書と言えるようなものが付属しなくなってきている代わりに、インターネット上から確認できるようになっています。
そのため、“リカバリーディスク” や “回復ドライブ” の存在を知らないがために、作成していないユーザーが多いと思われます。。
今回は、Microsoft の Surface シリーズでの “回復ドライブ” の作成方法のチュートリアルになります。
なお、Surface シリーズの “回復ドライブ” の作成は他メーカーとは異なる独自の作成方法になっています。
初めてコンピューター(Windows や Mac)を利用するユーザーにもわかりやすいようにスクリーンショットの手順を確認しながら作成を行ってみてください。
この作業で必要なもの
- ・”回復ドライブ” の作成には、16 GB 以上の USB メモリが必要になります。
- ※ Surface RT および Surface 2 では、8 GB 以上の USB メモリが必要
- ・USB 回復ドライブの作成時には、USB メモリのファイル フォーマットを必ず FAT32 にしてください。
- ・USB メモリに “回復ドライブ” を作成すると USB メモリ内に保存されているデータは、すべて消去されます。
- 既にデータを保存している USB メモリを使って “回復ドライブ” の作成を行う場合、作成前に USB メモリ内のデータを必ず別のストレージへ移行してください。
目次
- 1. この作業で必要なもの
- 2. 対象製品
- 3. Surface の回復ドライブを作成する手順
- 4. コメントを残す