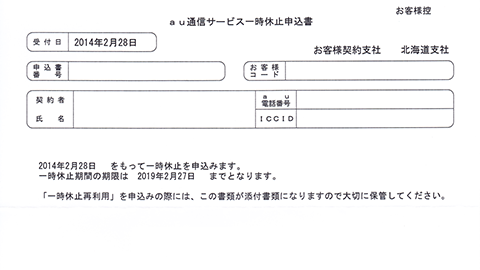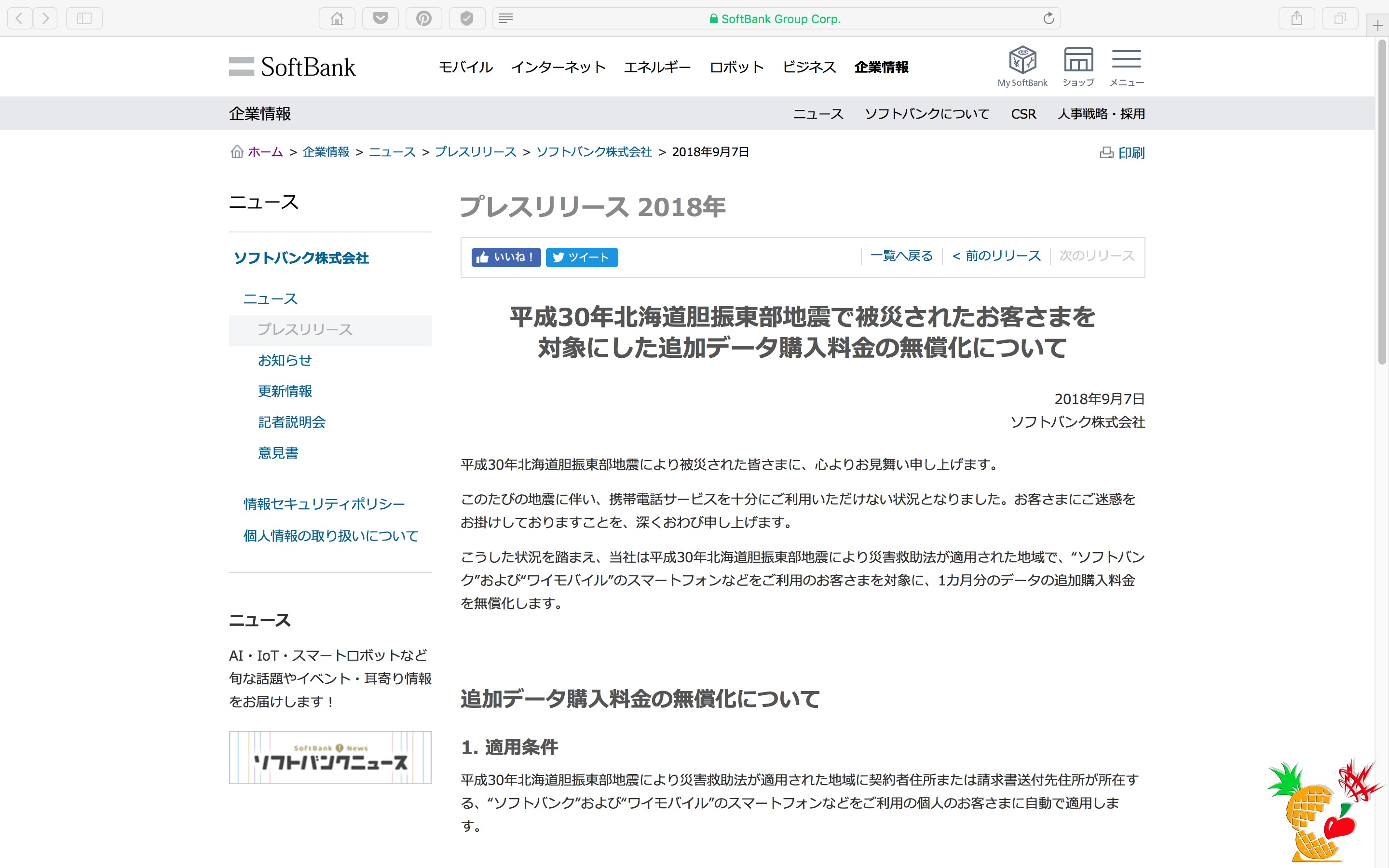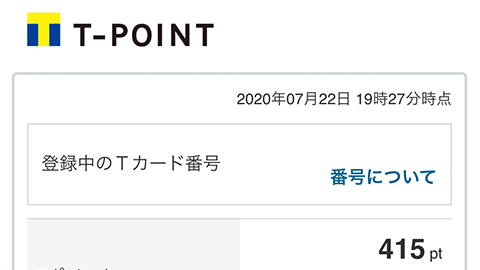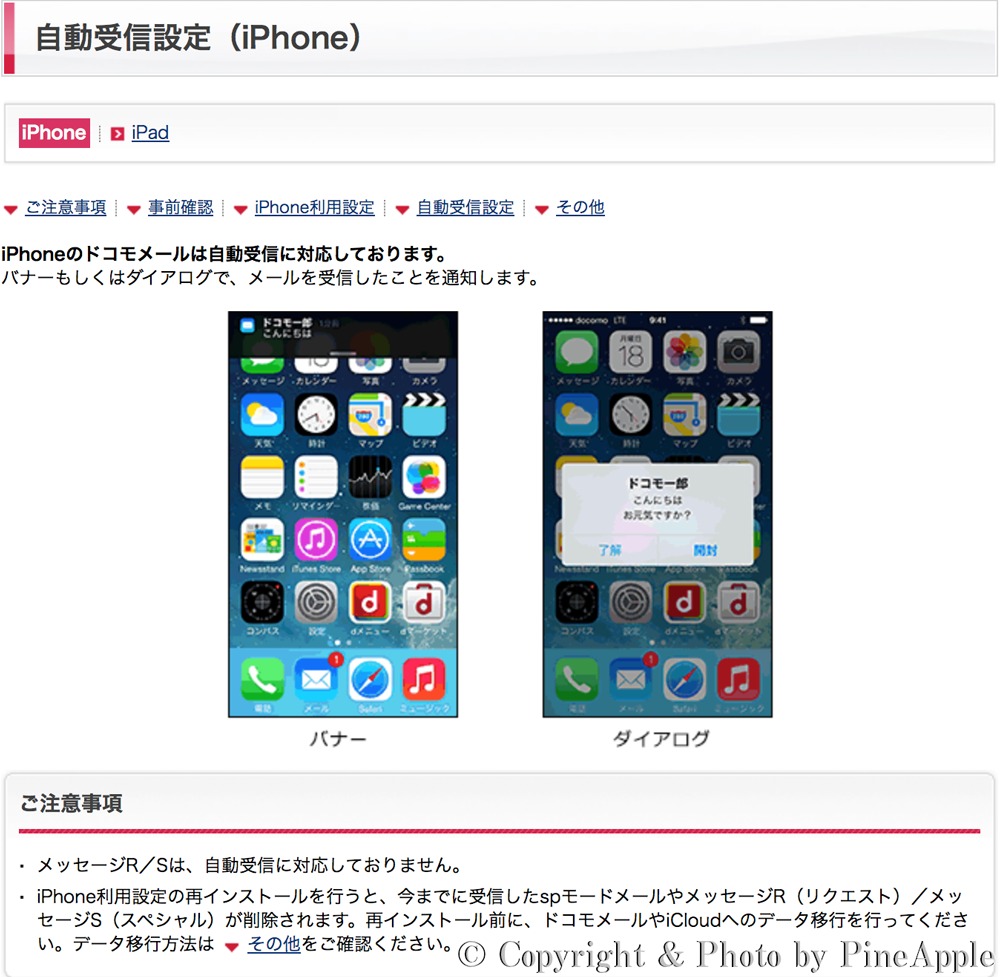
NTT docomo が、iPhone および iPad にて同社のキャリアメール(@docomo.ne.jp)の新着メール自動受信に対応しました。
これにより、バナーもしくはダイアログでメールの受信を通知してくれるようになります。
また、iPhone および iPhone および iPad でドコモメール(@docomo.ne.jp)のマルチデバイス設定を手軽にするプロファイルを公開しています。
公開を開始した「ドコモメールマルチデバイス利用設定」のプロファイルをインストールすることで、iPhone および iPad でのドコモメール(@docomo.ne.jp)のマルチデバイス利用が開始できるとのこと。
※「iPhone 利用設定」のプロファイルの再インストールを行うと、これまでに受信された「sp モードメール」や「メッセージ R(リクエスト)」、「メッセージ S(スペシャル)」は削除されます。
再インストール前に必ずドコモメール(@docomo.ne.jp)や iCloud へのデータ移行を行っておいてください。
※ iOS 7 および iOS 8 の iPhone および iPad で、新着メールが NTT docomo のメールサーバーに届くと、iPhone と iPhone および iPad へ自動でメールが取得されるようになります。
ただし、メッセージ R/S は、自動受信非対応です。
9月23日までに iPhone および iPad を購入した場合
iPhone 利用設定
構成プロファイルを DL(ダウンロード)し、iPhone の利用設定を行ってください。
1.注意事項
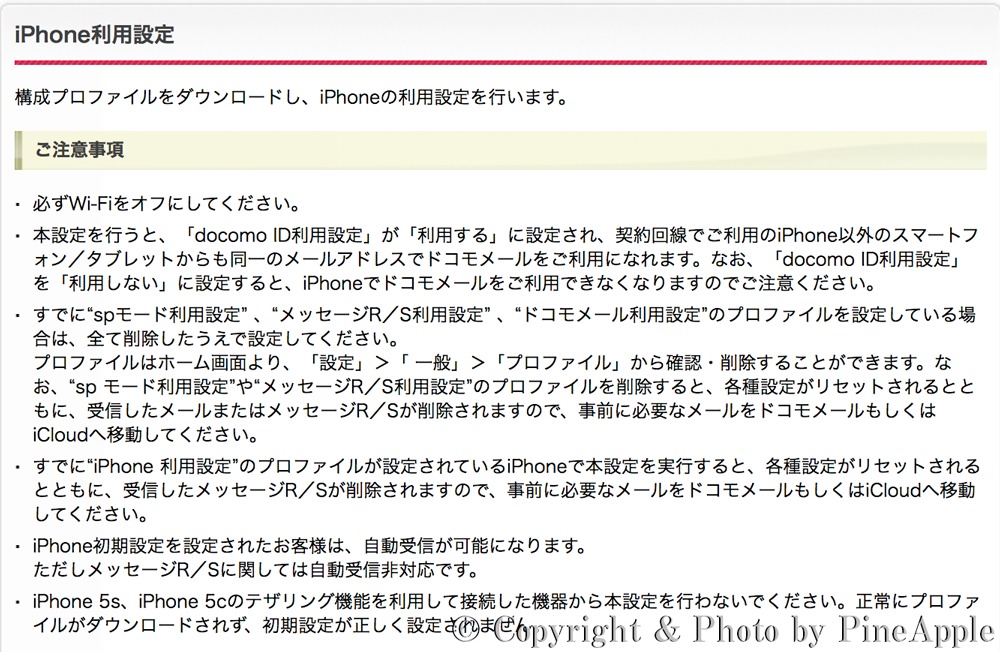
- ・必ず Wi-Fi をオフにしてください
- ・この設定を行うと、「docomo ID 利用設定」が「利用する」に設定され、契約回線で利用の iPhone 以外のスマートフォン、タブレットからも同一のメールアドレスでドコモメールを利用できます。
- なお、「docomo ID 利用設定」を「利用しない」に設定すると、iPhone でドコモメールを利用できなくなるので、注意してください。
- ・すでに「sp モード利用設定」、「メッセージ R/S 利用設定」、「ドコモメール利用設定」のプロファイルを設定している場合は、全て削除したうえで設定を行ってください
- プロファイルはホーム画面から「設定>一般>プロファイル」から確認、削除することができます。
- なお、「sp モード利用設定」や「メッセージ R/S 利用設定」のプロファイルを削除すると、各種設定がリセットされるとともに、受信したメールまたは「メッセージ R/$」が削除されるので、事前に必要なメールはドコモメール(@docomo.ne.jp)もしくは、iCloud へ移動してください。
- ・すでに「iPhone 利用設定」のプロファイルが設定されている iPhone でこの設定を実行すると、各種設定がセットされるとともに、受信した「メッセージ R/S」が削除されるので、事前に必要なメールをドコモメール(@docomo.ne.jp)もしくは iCloud へ移動してください。
- ・「iPhone 利用設定」を設定したユーザーは、自動受信が可能になります。
- ※ ただし、「メッセージ R/S」は自動受信非対応になります。
- ・iPhone 5s、iPhone 5c のテザリング機能を利用して接続した機器からプロファイル設定を行わないでください。正常にプロファイルの DL(ダウンロード)が行われず、初期設定が正しく設定されません。
2.初期設定手順
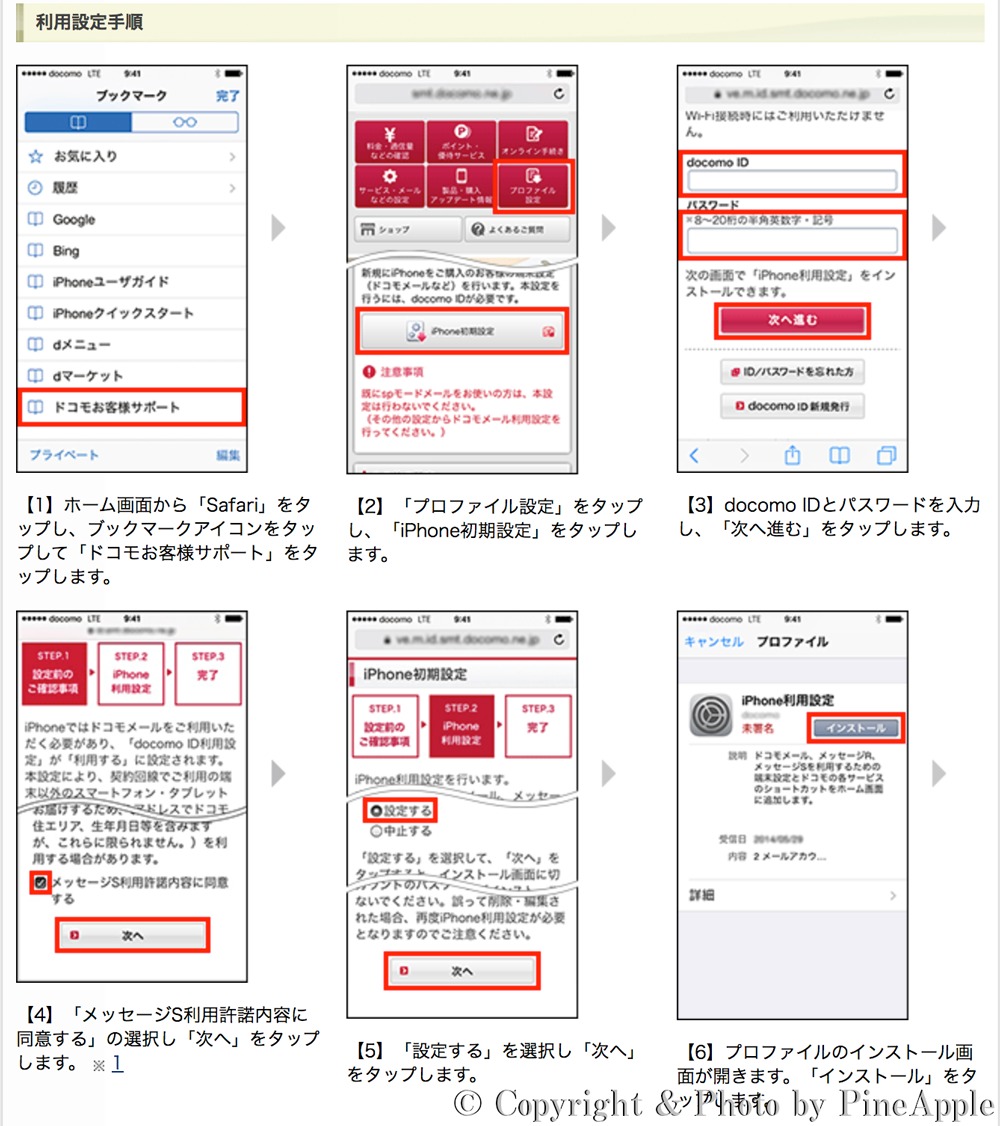
- 1.ホーム画面から「Safari」をタップし、ブックマークアイコンをタップ
- 2.「ドコモお客様サポート」をタップ
- 3.「プロファイル設定」をタップ
- 4.「iPhone 利用設定」をタップ
- 5.docomo ID と PW(パスワード)を入力し、「次へ進む」をタップ
- 6.「メッセージ S 利用許諾内容に同意する」の選択を行い、「次へ」をタップ
- 7.「設定する」を選択し、「次へ」をタップ
- 8.プロファイルのインストール画面が開きます
- 9.「インストール」をタップ
- 10.確認のポップアップが表示されるので、「インストール」をタップ
- 11.「メールアカウント “ドコモメール” のフルネーム」を入力し、「次へ」をタップ
- ※ ここで入力したフルネームが、送信先のメールアプリケーションに表示される場合があります。
- 12.「完了」をタップ
2.自動受信設定
「ドコモメール(@docomo.ne.jp)」を受信した際の自動受信設定と自動受信時の通知方法の設定を行います。
1.注意事項
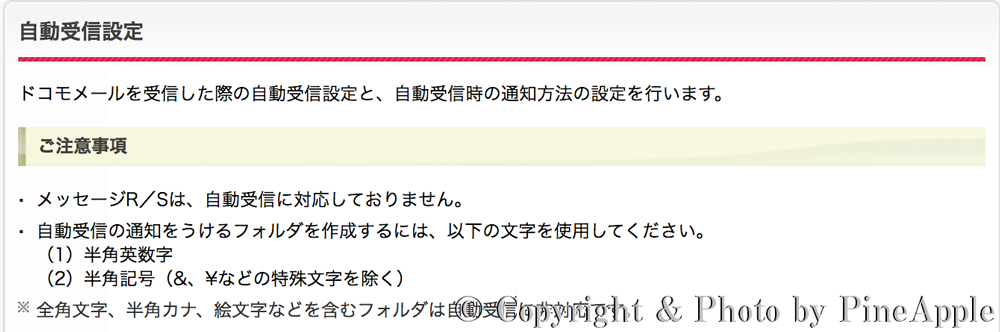
- ・「メッセージ R/$」は自動受信に対応していません。
- ・自動受診の通知を受けるフォルダーを作成するには、下記の文字を使用してください。
- ※ 半角英数字、半角記号(&、¥ などの特殊文字を覗く)
- ※ 全角文字、半角カナ¥、絵文字などを含むフォルダーは自動受信に非対応
初期設定完了後、「自動受信設定」を行ってください。
2.データ取得方法
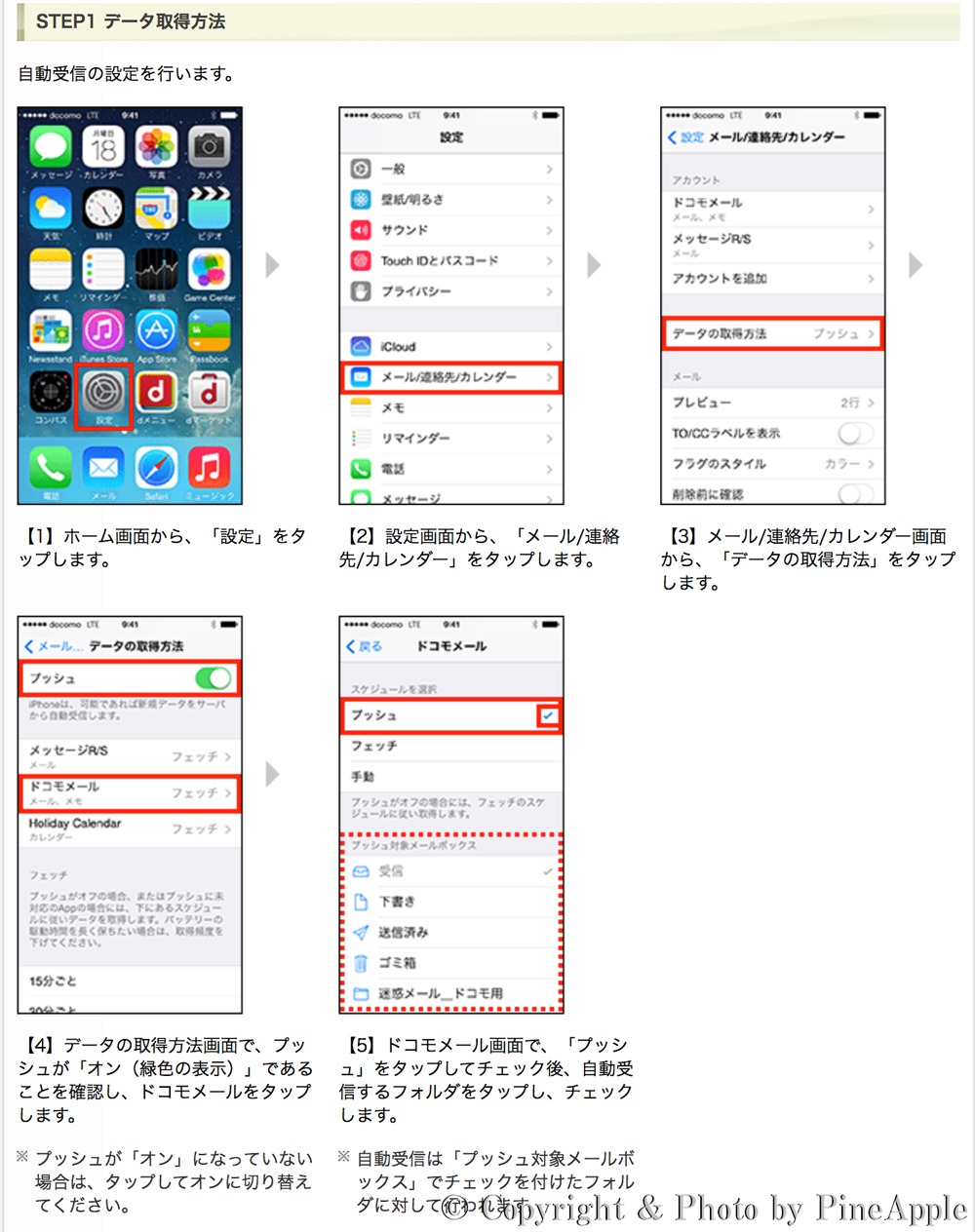
- 1.ホーム画面から「設定」をタップ
- 2.「メール/連絡先/カレンダー」をタップ
- 3.「データの取得方法」をタップ
- 4.「プッシュ」が ON になっていることを確認し。ドコモメール(@docomo.ne.jp)をタップ
- ※「プッシュ」が ON になっていない場合は、タップして ON に切り替え
- 5.「プッシュ」をタップしてチェックを入れ。自動受信するフォルターをタップしてチェック
- ※ 自動受信は、プッシュ対象メールボックスでチェックを入れたフォルダに対してのみ行われます
3.通知方法の設定
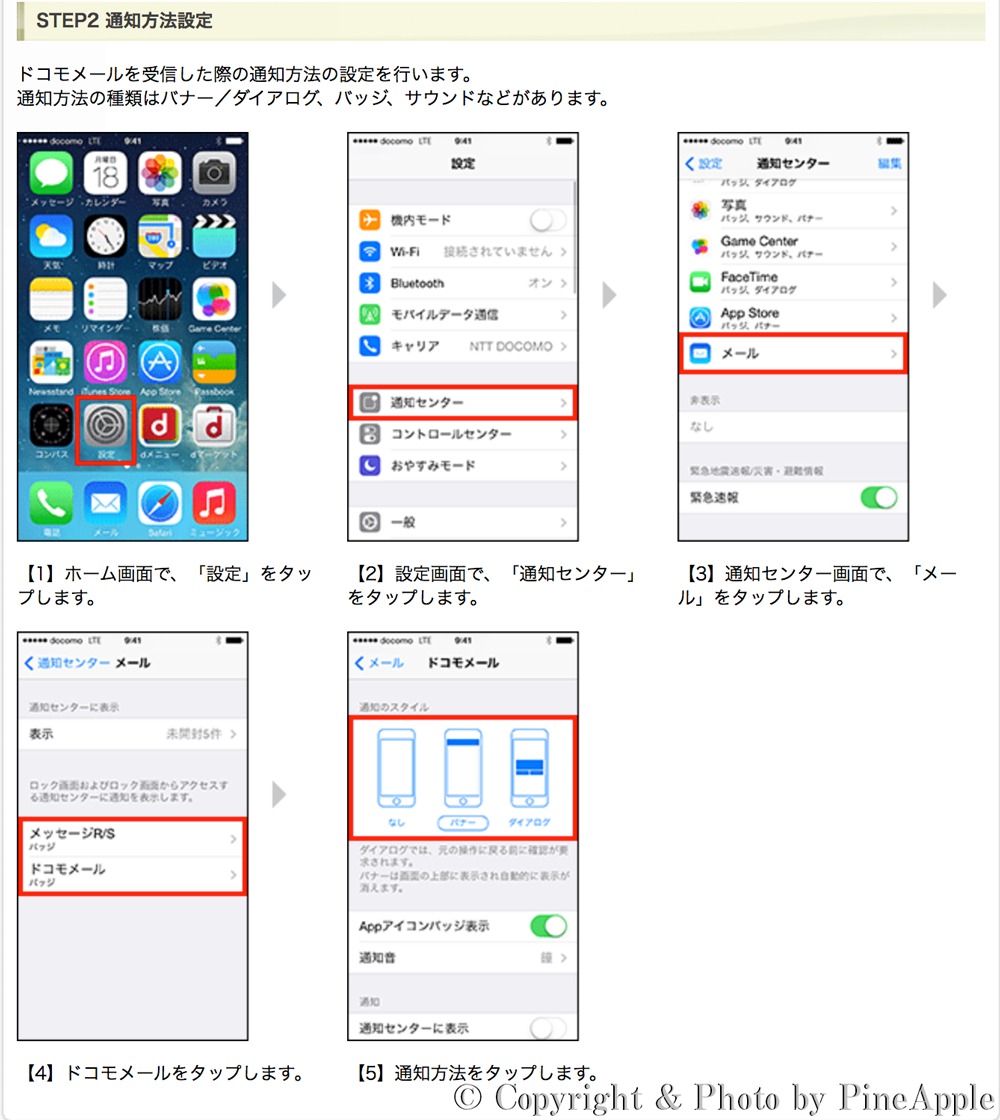
ドコモメール(@docomo.ne.jp)を受信した際の通知方法の設定を行います。
通知方法の種類には、「バナー/ダイアログ」、「バッジ」、「サウンド」などから選べます
- 1.「設定」をタップ
- 2.「通知センター」をタップ
- 3.「メール」をタップ
- 4.「ドコモメール」をタップ
- 5.「通知方法」をタップ
3.その他
1.データ移行について
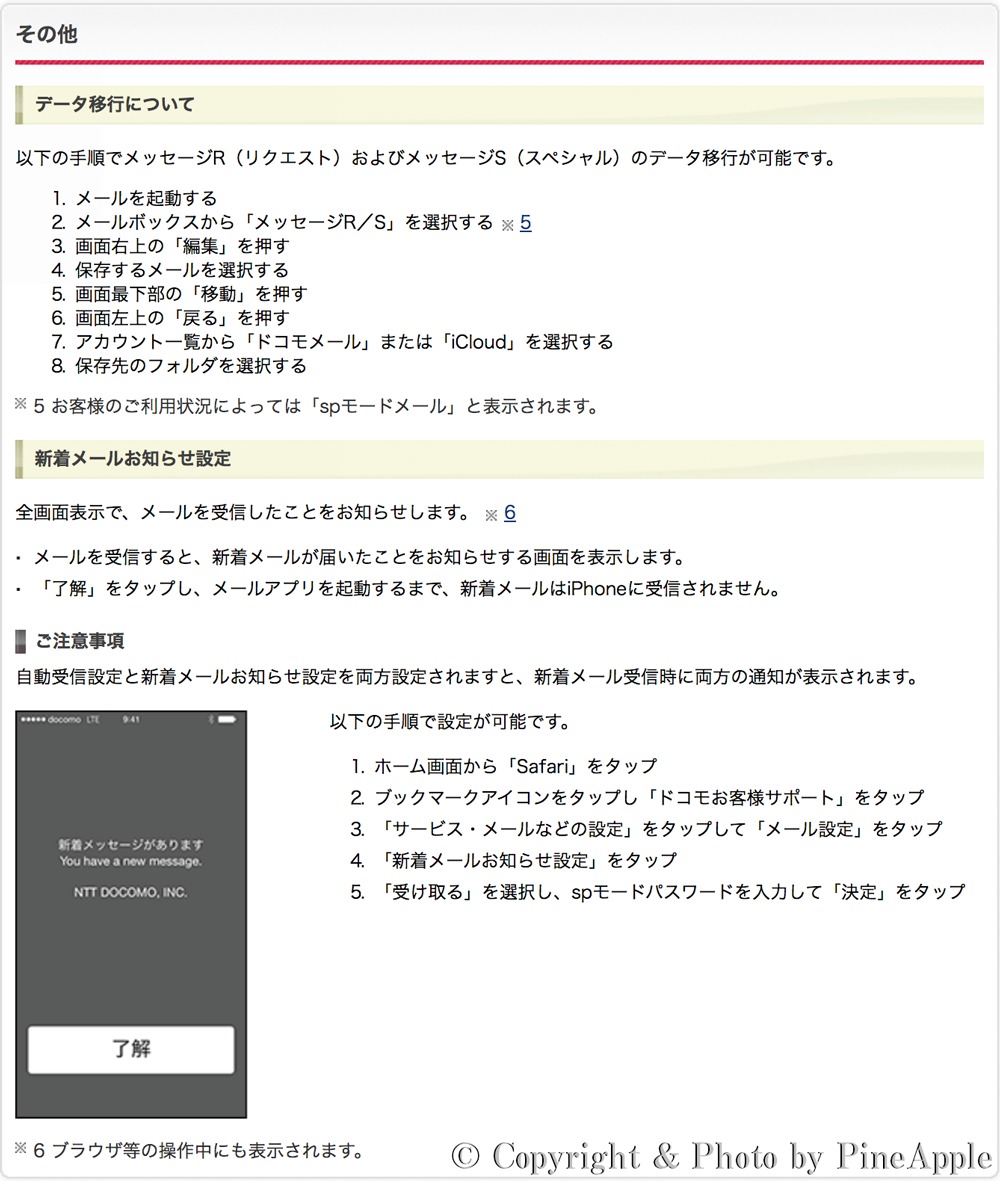
以下の手順で、「メッセージ R(リクエスト)」および「メッセージ S(スペシャル)」のデータ移行が行えます。
- 1.「メール」をタップ
- 2.「メッセージ R/S」をタップ
- ※ 利用状況によっては、「sp モードメール」と表示されます
- 3.右上の「編集」をタップ
- 4.保存するメールを選択
- 5.「移動」をタップ
- 6.左上の「戻る」をタップ
- 7.アカウント一覧から「ドコモメール」または、「iCloud」をタップ
- 8.保存先のフォルダーを選択
2.新着メールお知らせ設定
全画面表示で、メールを受信したことをお知らせしてくれます。
※ ブラウザ等の操作中に表示されます
- ・メールを受信すると、新着メールが届いたことをお知らせする画面を表示します。
- ・「了解」をタップし、「メール」の起動を行うまで、新着メールは iPhone に受信されません。
1.注意事項
自動受信設定と新着メールお知らせ設定の両方を設定すると、新着メール受信時に両方の通知が表示されます。
以下手順で設定が行えます。
- 1.「Safari」をタップ
- 2.ブックマークアイコンをタップし、「ドコモお客様サポート」をタップ
- 3.「サービス・メールなどの設定」をタップ
- 4.「メール設定」をタップ
- 5.「新着メールお知らせ設定」をタップ
- 6.「受け取る」を選択し、sp モードパスワードを入力し、「決定」をタップ
9月24日以降に iPhone および iPad を購入した場合
初期設定時に「iPhone 初期設定」、「iPhone および iPad 初期設定」プロファイルのインストールを行い、iPhone および iPad で「データの取得方法」の設定変更を行います。
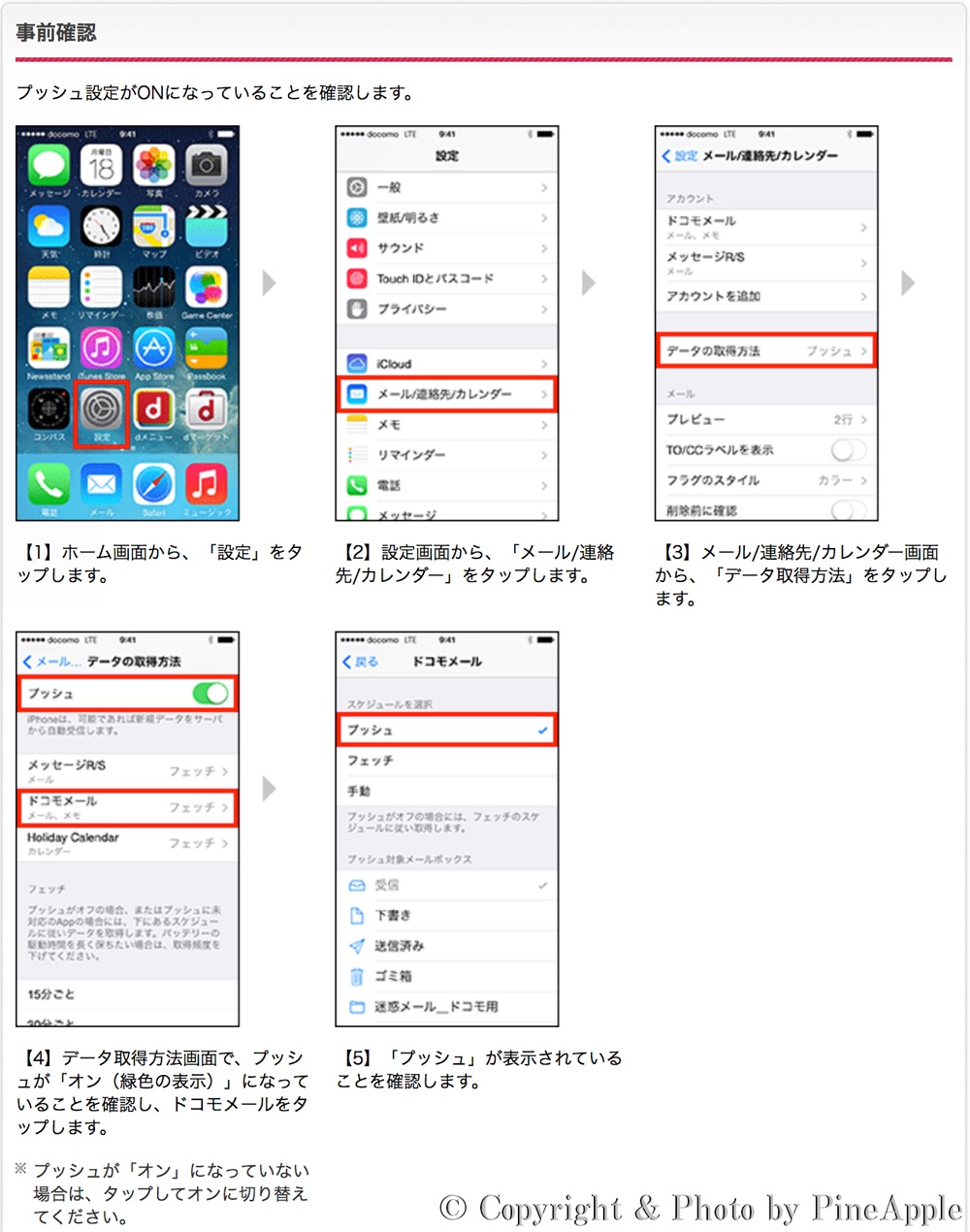
プッシュ設定が ON になっていることを確認します。
- 1.ホーム画面から「設定」をタップ
- 2.「メール/連絡先/カレンダー」をタップ
- 3.「データの取得方法」をタップ
- 4.「プッシュ」が ON になっていることを確認し。ドコモメール(@docomo.ne.jp)をタップ
- ※「プッシュ」が ON になっていない場合は、タップして ON に切り替え
- 5.「プッシュ」が表示されていることを確認
関連リンク
- ・利用中のドコモメールを iPad でも利用する:https://cas.nttdocomo.co.jp/flcache_data/ipad/binary/support/startup_guide/startup_guide_04_2014092401.pdf
- ・NTT ドコモ ホーム:https://www.nttdocomo.co.jp
- ・iPad – Apple(日本):https://www.apple.com/jp/ipad/
- ・Apple(日本):https://www.apple.com/jp/