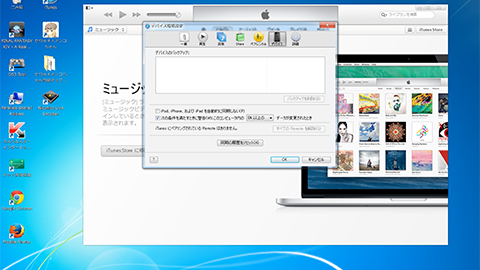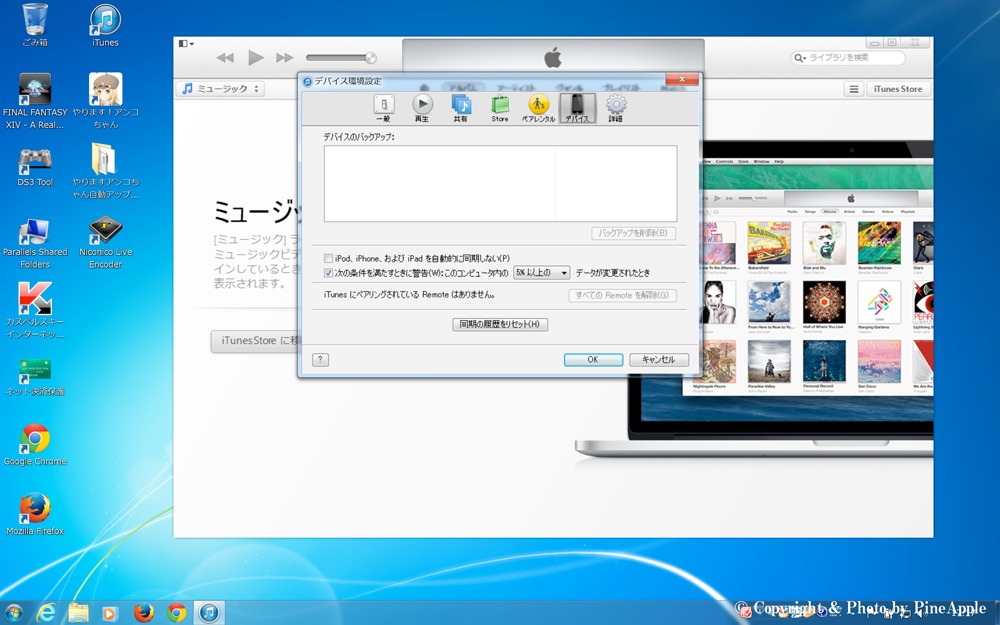
iPhone、iPod touch、iPad などの iOS デバイスでは、アップデートや修理などに出す際に基本的に必要となるデータのバックアップ。
iOS 5 以降になると、iTunes でのバックアップ以外に iCloud バックアップという選択肢が生まれました。バックアップ方法に選択肢が生まれた一方で、自分にとって、どのバックアップ方法が最も合っているのかを見てみましょう。ぜひ、お悩みの方は参考にしてみて頂ければと思います。
まず、iTunes バックアップと iCloud バックアップには、それぞれ違う長所を持っています。ちなみに、Apple 自体は iCloud バックアップを推奨しています。これは、Windows の iTunes でバックアップや同期などを行おうとした場合に失敗するなどといったトラブルが起きること多いためと考えられます。
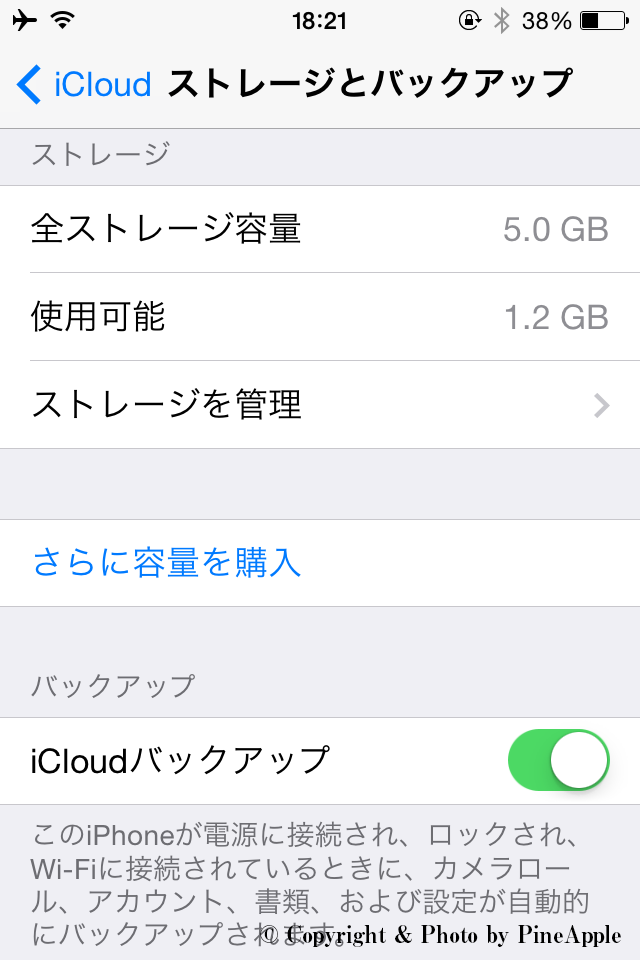
1.iCloud バックアップの最適な場合
まず、iOS 5 以降で標準搭載された iCloud バックアップは、iOS デバイスを Mac や Windows コンピュータへ接続する必要がなく Wi-Fi 経由で Apple のサーバーに自動でバックアップすることが可能な機能になります。そのため、比較的トラブルも少なく Wi-Fi 接続さえ行えていればバックアップの取りやすい方法だったりします。
iCloud バックアップが向いているようなシチュエーションは下記のような場合になります。
- ・Wi-Fi と電源にデバイスが接続されている場合にバックアップを iCloud で自動的に管理したい
- ・場所を問わずブロードバンド Wi-Fi 接続でデータをデバイスに復元したい
- ・Mac や Windows PC にほとんど接続しない
- ・Mac や Windows PC を持っていない
- ・iTunes バックアップと併用する自動的なバックアップソリューションが必要な場合
なお、iOS デバイスのバックアップには、デバイスに保存されているデータと設定が含まれます。ただし、すでに iCloud に保存されている下記のようなデータは含まれていません。
- ・ブックマーク
- ・連絡先
- ・カレンダー
- ・iOS App や Mac App を使用して iCloud に保存した書類
- ・メールメッセージ
- ・メモ
- ・共有フォトストリームと「自分のフォトストリーム」
ただし、iCloud バックアップには、iTunes Store から購入したものではないミュージック、映画、テレビ番組、もしくは、もともとコンピューターから同期した Podcast、オーディオブック、写真はバックアップの対象になりません。iTunes Store や App Store、iBooks Store から購入したミュージック、映画、App はバックグランドで復元されます。
※ ただし、既に購入したコンテンツでも iTunes Store、App Store、iBooks Store での取り扱い自体が停止になっている場合は入手できない可能性があります。
2.iTunes バックアップが最適な場合
- ・iTunes バックアップをホストとするコンピューターを頻繁に使用する
- ・iCloud アカウントを持っていない、もしくは iCloud を利用したくない
- ・デバイスのカメラロールに保存されている写真とビデオが 1GB を越えていたり、バックアップが大容量となる場合
- ・オンサイトのネットワークに接続されたバックアップが必要な場合
- ・iCloud バックアップと併用する手動もしくは補助的なバックアップソリューションが必要な場合
※ iTunes バックアップでは、映画、ミュージック、Podcast、App が複製されるわけではありません。バックアップを行うとメディアコンテンツはメインのコンピューターから iTunes 経由で同期されます。
3.iCloud バックアップと iTunes バックアップを併用する場合
iCloud バックアップと iTunes バックアップを併用する事で、よりバックアップの信頼性を高める事もできます。この方法を取る事で、iTunes バックアップが完全に無効になるわけではなく、iTunes 経由での自動バックアップがオフになるだけです。また、新しいバックアップを作成したい時にも、いつでも手動で iTunes バックアップを開始する事ができます。
- 1.付属のケーブル(30ピン – USB ケーブル/Lightning – USB ケーブル)を使用して、iOS デバイスをバックアップを取るコンピュータに接続します。
- 2.iTunes を起動します。
- 3.iTunes のバージョンによってバックアップ方法が異なります、
- 4.iTunes 11:右上にあるデバイスボタンをクリックします。
- 「バックアップ」セクション>「手動でバックアップ/復元」の下にある「今すぐバックアップ」をクリックします。
- iTunes 10.7:ソースリストで iOS デバイスを右クリック(もしくは「control」キーを押しながら)クリックします。
- iTunes のデバイスのショートカットメニューから「バックアップ」を選択します。
- 5.バックアップが完了するまで待ちましょう。iTunes のステータス画面にバックアップの進捗状況が表示されています。
- ※ 重要なデータなどをバックアップする場合、iTunes でのバックアップは週に1回以上行いましょう。
iCloud バックアップと iTunes バックアップを併用する事で、iCloud バックアップの復元と効率化を行う場合は、大容量のデータに関わる iCloud バックアップをオフにすることで iCloud のストレージ容量を節約する事が可能です。
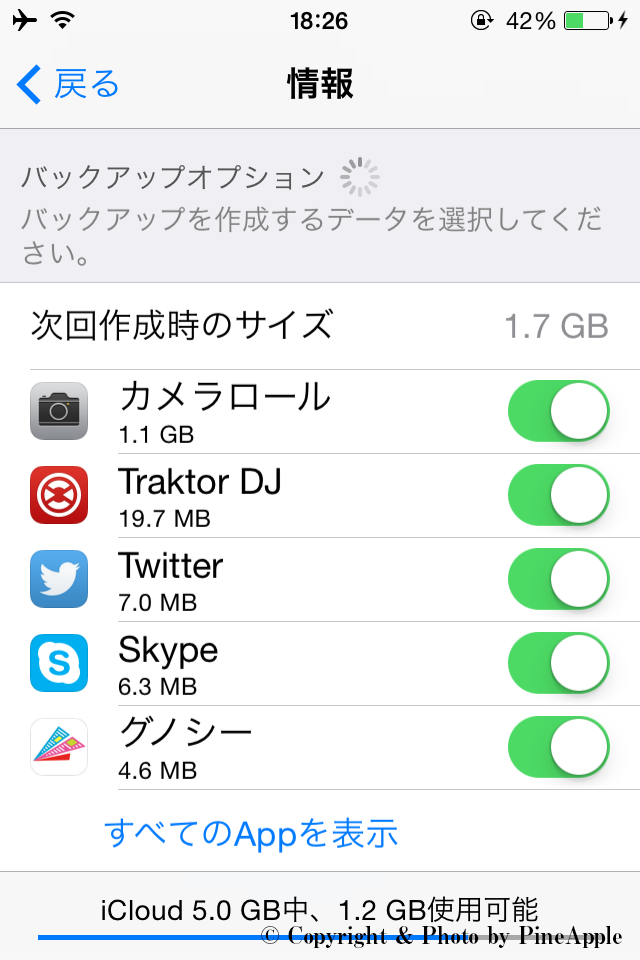
例:iPhone のカメラロールが 15GB ある場合、すでに手動で iTunes にバックアップを行っているので、iCloud にはバックしないようにしましょう。iCloud バックアップの対象から外す方法は「設定>iCloud>ストレージとバックアップ>ストレージを管理>バックアップ>バックアップオプション」から個別のデータごとに指定する事ができます。iCloud バックアップをオフにしたデータは、iTunes に手動でバックアップできるようになります。
https://support.apple.com/ja-jp/HT203977?afid=p239%7C1334027&cid=aos-jp-aff-ir
関連リンク
- ・iOS デバイスのバックアップについて – Apple サポート:https://support.apple.com/ja-jp/HT204136
- ・iPhone、iPad、iPod touch をバックアップする方法 – Apple サポート:https://support.apple.com/ja-jp/HT203977