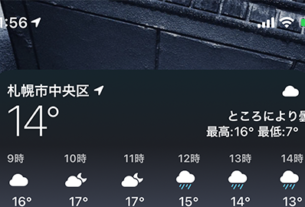iPhone や iPad、iPod touch などの iOS デバイスを買い替えた場合などに行う Apple ID の再設定。今回は、こちらのやり方をご紹介します。こちらは、既に Apple ID を持っている方向けの設定になります。新規作成の場合とやり方が異なります。また、既にお持ちの方は意図的に複数持つ場合を除いて、誤って新規作成を行わないようにしましょう。
※ 誤って、2つの Apple ID を所持した場合、あとで統合するなどは行えないのでご注意ください。
1.「ホーム画面>設定」をタップします。
「ホーム画面>設定」のアイコンをタップしましょう。
2.「設定>iCloud」をタップします。
「設定」メニュー内の「iCloud」を選択します。
3.Apple ID のメールアドレスと PW(パスワード)を入力します。
空欄にお持ちの Apple ID のメールアドレスと PW(パスワード)を入力します。
4.「サインイン」をタップします。
Apple ID のメールアドレスと PW(パスワード)の入力が完了したら、「サインイン」をタップします。
5.デバイスの位置情報の共有に使用するかどうかを選択します。
主に、「友達を探す」アプリや「メッセージ」アプリでの位置情報の共有に使用する項目になります。「メッセージ」アプリで位置情報の共有などを行いたい場合は、「使用」をタップしましょう。
6.iPhone の Safari のデータを iCloud にアップロードして「結合」する。
この iPhone の Safari のデータを iCloud へアップロードして「結合」するかどうか聞かれます。Mac や iPad を使用しているなど複数デバイスを使用している場合などは、便利なので「結合」を選んでも良いと思います。この選択は、好みに応じて選んでください。また、「連絡先」の結合も聞かれます。こちらも「連絡先」が混ざると困るといった場合などを除けば、「結合」を選んだ方が無難だと思います。
7.iCloud に iPhone の位置情報の利用の許可
「iPhone を探す」を利用する場合に使用する位置情報の利用許可になります。この利用許可を行って、「iPhone を探す」をオンにすることで紛失時に iPhone の所在地などを地図で確認できるなど、リスクを減らすことが可能です。
8.Apple ID の設定完了
これで Apple ID の設定は完了です。
関連リンク
- iTunes Store、Mac App Store、iBooks Store で既存の Apple ID を使う – Apple サポート:http://support.apple.com/ja-jp/HT201762