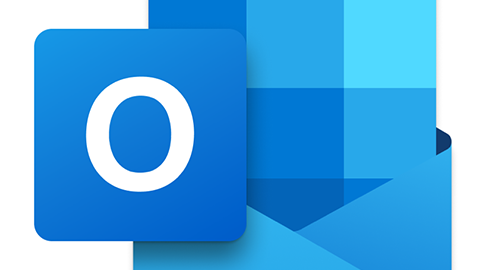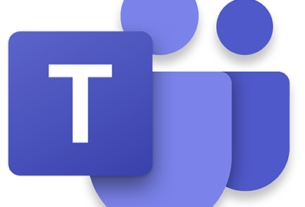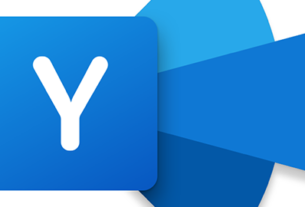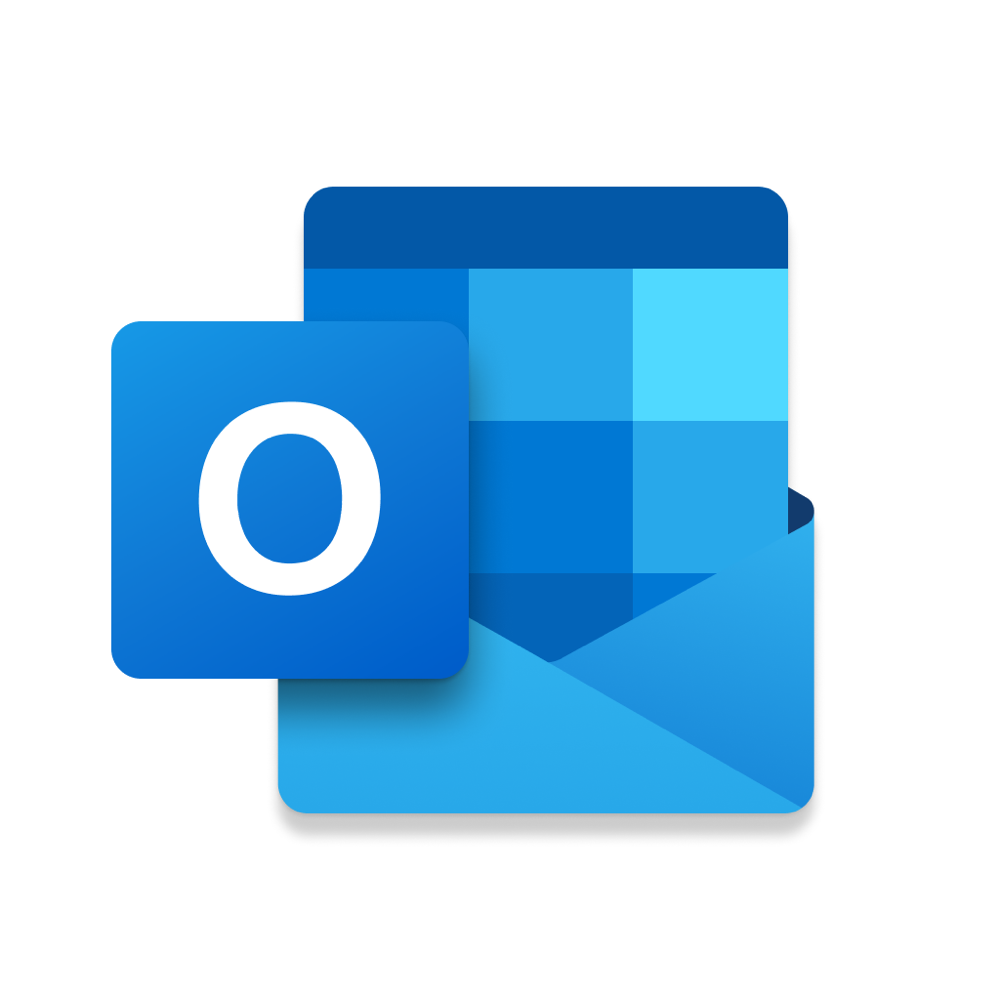
Microsoft が提供する Microsoft 365 には、会社情報やサポート メール アドレス、受付デスク、または複数のユーザーが同じメールボックスにアクセスする必要がある場合に利用される “共有メールボックス” という機能があります。
この機能を利用すれば、ユーザー グループが info@contoso.com などのようなパブリック メール アドレス監視したり、そのアドレスからメールの送信を行ったりすることを手軽にしてくれます。
今回は、”共有メールボックス” の作成方法のチュートリアルになります。
※ PineApple では記事内リンクからアフィリエイト報酬を得ることで当サイトの運営および維持を行っておりますため、ご協力いただけますと幸いです。
共有メールボックスを作成する
1. グローバル管理者アカウントまたは Exchange 管理者アカウントにて、”Microsoft 365 管理センター” にアクセス
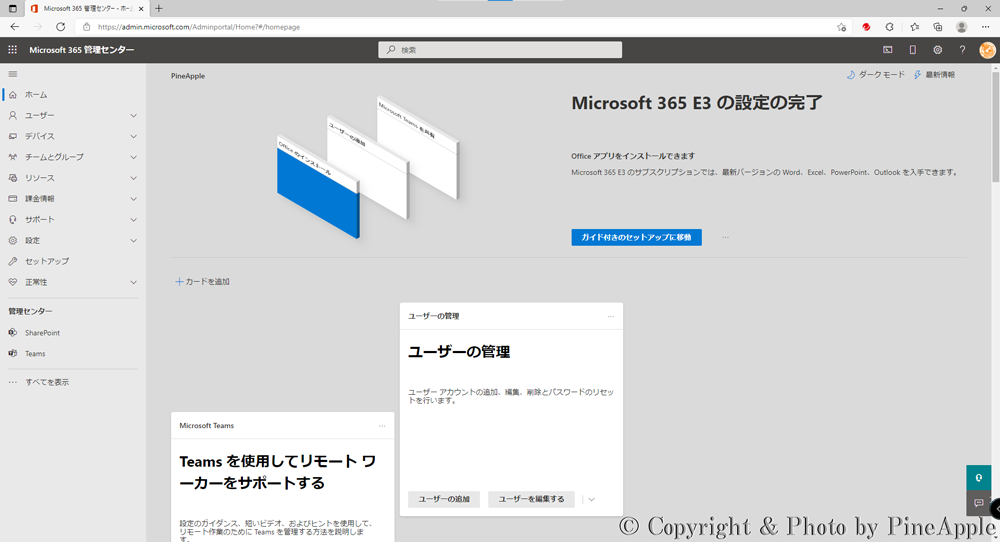
グローバル管理者アカウント、または Exchange 管理者アカウントにて、”Microsoft 365 管理センター(https://admin.microsoft.com/)” にアクセスします。
※ “このページへのアクセス許可がないため、この操作を実行できません” というメッセージが表示される場合、該当ユーザーは管理者ではないアカウントになります。
2. 左サイド メニューの [チームとグループ] – [共有メールボックス] をクリック
![Microsoft 365 管理センター:左サイド メニューの [チームとグループ] - [共有メールボックス] をクリック](https://pine-app1e.com/wp-content/uploads/2022/02/IMG_2829.png)
![Microsoft 365 管理センター:左サイド メニューの [チームとグループ] - [共有メールボックス] をクリック](https://pine-app1e.com/wp-content/uploads/2022/02/IMG_2830.png)
左サイド メニューの [チームとグループ] – [共有メールボックス] をクリックします。
3. “共有メールボックス” ページで、[+ 共有メールボックスを追加] をクリック
![Microsoft 365 管理センター:[+ 共有メールボックスを追加] をクリック](https://pine-app1e.com/wp-content/uploads/2022/02/IMG_2831.png)
“共有メールボックス” ページで、[+ 共有メールボックスを追加] をクリックします。
4. “共有メールボックスを追加” 画面内に任意の “名前” および “メール” を入力
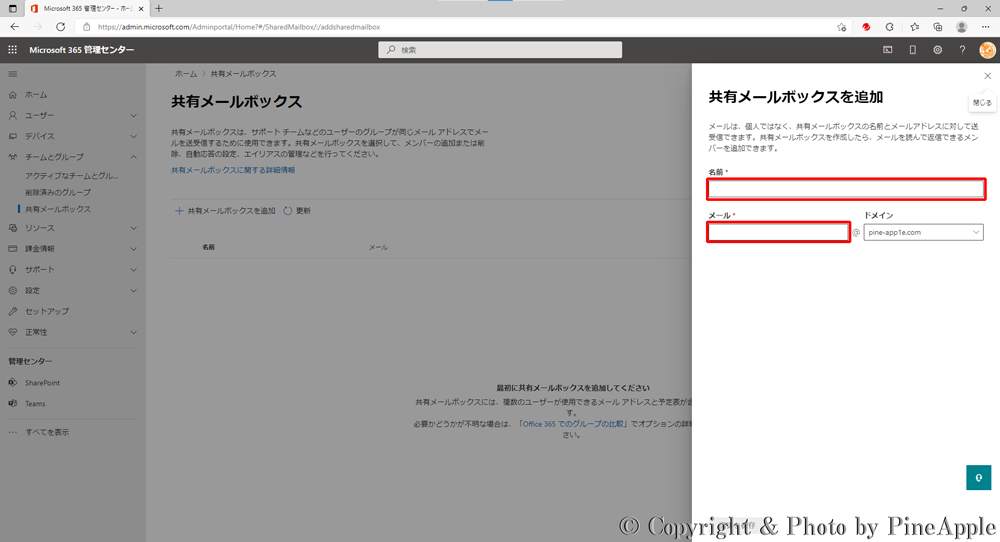
“共有メールボックスを追加” 画面内に任意の “名前” および “メール” を入力します。
※ メール アドレスは選択されますが、必要に応じて編集は行えます。
- メールは、個人ではなく、共有メールボックスの名前とメール アドレスに対して送受信できます。
- 共有メールボックスを作成したら、メールを読んで返信できるメンバーを追加できます。
5. [変更を保存] をクリック
![Microsoft 365 管理センター:[変更を保存]](https://pine-app1e.com/wp-content/uploads/2022/02/IMG_2833.png)
[変更を保存] をクリックします。
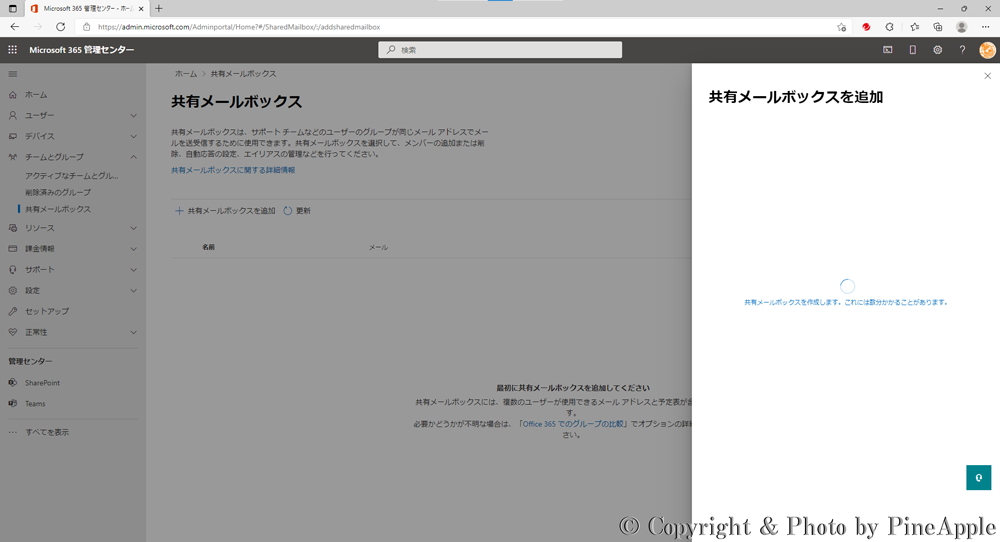
※ 共有メールボックスの作成には、数分かかることがあります。
6. [共有メールボックスにメンバーを追加する] をクリック
![Microsoft 365 管理センター:[共有メールボックスにメンバーを追加する] をクリック](https://pine-app1e.com/wp-content/uploads/2022/02/IMG_2835.png)
共有メールボックスが作成されると、共有メールボックスに送信されたメールを読んで返信できるメンバーを追加できるようになるので、[共有メールボックスにメンバーを追加する] をクリックします。
※ メンバーの追加が行えるようになるまでに数分程度かかる場合があります。
- 数分以内に、共有メールボックスに送信されたメールを読んで返信できるメンバーを追加できます。
- 自動返信やメールの転送など、メールボックスの詳細を管理することもできます。
7. [+ メンバーの追加] をクリック
![Microsoft 365 管理センター:[+ メンバーの追加] をクリック](https://pine-app1e.com/wp-content/uploads/2022/02/IMG_2836.png)
“共有メールボックスのメンバー” 内の [+ メンバーを追加] をクリックします。
8. 共有メールボックスに送信されたメールを読んで返信できる該当ユーザーのチェック ボックスをクリック
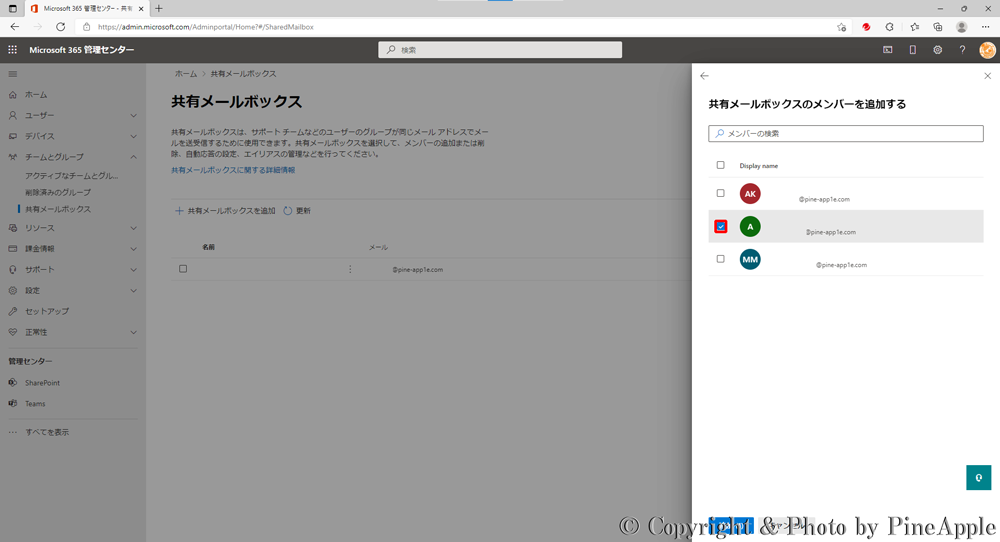
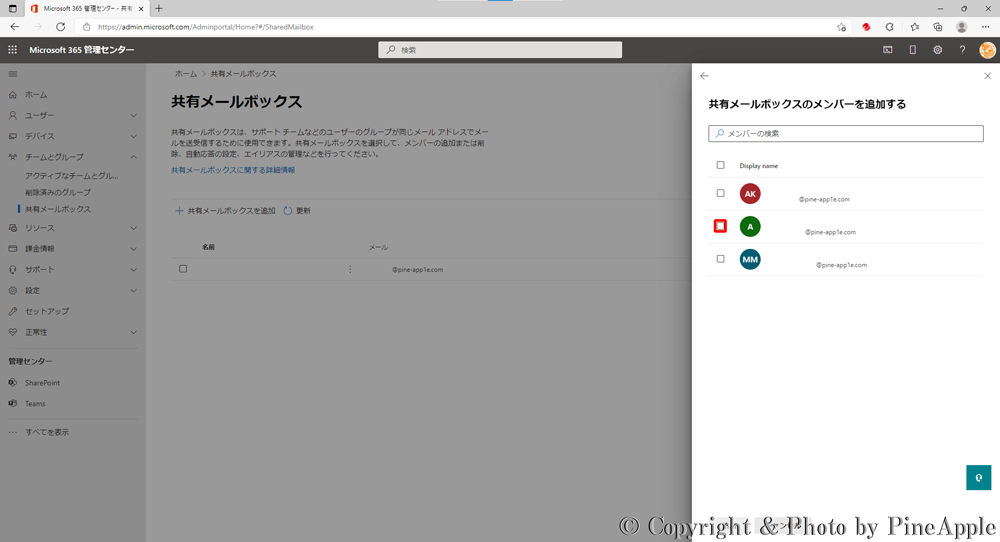
“共有メールボックスのメンバーを追加する” 画面内にユーザーの一覧が表示されるので、共有メールボックスに送信されたメールを読んで返信できる該当ユーザーのチェック ボックスをクリックします。
9. [追加(*)] をクリック
![Microsoft 365 管理センター:[追加(*)] をクリック](https://pine-app1e.com/wp-content/uploads/2022/02/IMG_2839.png)
[追加(*)] をクリックします。
10. “保存しました。” というメッセージが表示されたら、共有メールボックスに該当ユーザーの追加が完了
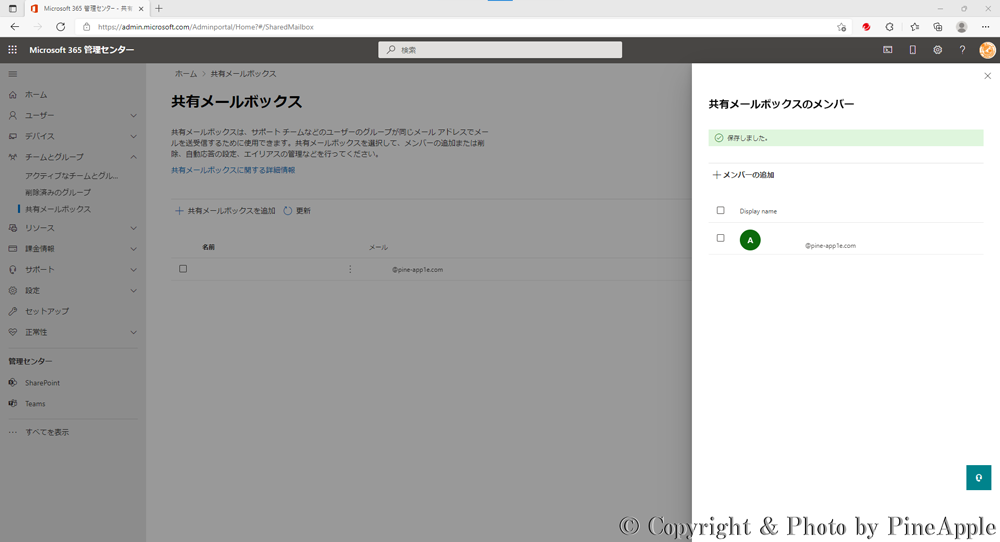
“保存しました。” というメッセージが表示されたら、共有メールボックスに該当ユーザーの追加が完了します。
なお、追加されたユーザーは該当の “共有メールボックス” への受信メールと送信した返信を表示できるようになります。
使用するアクセス許可について
共有メールボックスと併せて以下のアクセス許可が利用できます。
- [フル アクセス] のアクセス許可を利用すれば、共有メールボックスを開いて、そのメールボックスの所有者として作業することができます。
- 共有メールボックスにアクセスした後に予定表アイテムを作成したり、メール メッセージの読み取り、表示、削除、変更を行ったり、タスクと予定表の連絡先の作成を行ったりすることができます。
- ※ ただし、[フル アクセス] のアクセス許可を持っているユーザーは、[メールボックス所有者として送信する] または [代理人として送信する] のアクセス許可を持っている場合に限って、共有メールボックスから電子メールの送信が行えます。
- [メールボックス所有者として送信する] のアクセス許可を利用すれば、メールの送信時に共有メールボックスを代理で処理できます。
- ※ 例:Katerina がマーケティング部門の共有メールボックスにログインして、メールを送信する場合、そのメールはマーケティング部門が送信したように見えます。
- [代理人として送信する] のアクセス許可を利用すれば、共有メールボックスの代わりにメールを送信することができます。
- ※ 例:John が共有メールボックス Reception Building 32 にログインしてメールを送信すると、メールが “Reception Building 32″ の代わりに John” によって送信されたように見えます。
- EAC を利用して、[代理人として送信する] のアクセス許可を付与することはできません。
- GrantSendeonBehalf パラメーターと共に Set-Mailbox コマンドレットを利用する必要があります。
Exchange Online 関連記事一覧
Exchange Online のメッセージ センター関連情報一覧
- ・
- ・
Exchange Online サービス正常性 関連記事一覧
- ・【トラブルシューティング】ユーザーが、任意の接続方法を利用して Exchange Online にサインインするときにエラーが発生することがある SI(サービス インシデント)を公開【EX283613】
- ・【トラブルシューティング】ユーザーが、Outlook モバイル アプリケーションで共有メール ボックスを追加できないことがある SI(サービス インシデント)を公開【EX284109】【復旧済み】
- ・【トラブルシューティング】iOS 版 Outlook モバイル アプリケーションでプッシュ通知が行われない問題が発生【EX286304】【復旧済み】
- ・【トラブルシューティング】ユーザーが、Outlook on the web(OWA)にアクセスが行えない場合がある SI(サービス インシデント)が発生【EX289214】
- ・【トラブルシューティング】ユーザーが、Outlook on the web(OWA)にアクセスが行えない場合がある SI(サービス インシデント)が発生【EX289328】【復旧済み】
- ・【トラブルシューティング】Exchange ActiveSync(EAS)で同期している iOS または Android デバイスを利用してメールの送受信が行えない SI(サービス インシデント)が発生【EX291497】【復旧済み】
- ・【トラブルシューティング】一部のユーザーが、Outlook デスクトップ クライアントや Outlook モバイル、Outlook on the Web を通じて一部の機能にアクセスできない問題が発生【EX294033】【復旧済み】
関連リンク
- ・Create a shared mailbox|Microsoft Docs:https://docs.microsoft.com/ja-jp/microsoft-365/admin/email/create-a-shared-mailbox
- ・About shared mailboxes|Microsoft Docs:https://docs.microsoft.com/ja-jp/microsoft-365/admin/email/about-shared-mailboxes
- ・Convert a user mailbox to a shared mailbox:https://docs.microsoft.com/ja-jp/microsoft-365/admin/email/convert-user-mailbox-to-shared-mailbox?view=o365-worldwide
- ・Open and use a shared mailbox in Outlook on the web:https://support.microsoft.com/ja-jp/office/98b5a90d-4e38-415d-a030-f09a4cd28207
- ・Add a shared mailbox to Outlook mobile:https://support.microsoft.com/office/f866242c-81b2-472e-8776-6c49c5473c9f
- ・Exchange Online limits|Microsoft Docs:https://docs.microsoft.com/ja-jp/office365/servicedescriptions/exchange-online-service-description/exchange-online-limits#StorageLimits
- ・Create a group in the Microsoft 365 admin center|Microsoft Docs:https://docs.microsoft.com/ja-jp/microsoft-365/admin/create-groups/create-groups
- ・Overview of auto-expanding archiving|Microsoft Docs:https://docs.microsoft.com/ja-jp/microsoft-365/compliance/autoexpanding-archiving
- ・OWA(Web 版 Outlook)|ビジネス メールに使用|Microsoft Office:https://www.microsoft.com/ja-jp/microsoft-365/outlook/web-email-login-for-outlook
- ・ビジネス向けメール アプリ – Outlook 無料試用版|Outlook:https://www.microsoft.com/ja-jp/microsoft-365/outlook/outlook-for-business
- ・日本マイクロソフト – Official Home Page:https://www.microsoft.com/ja-jp/