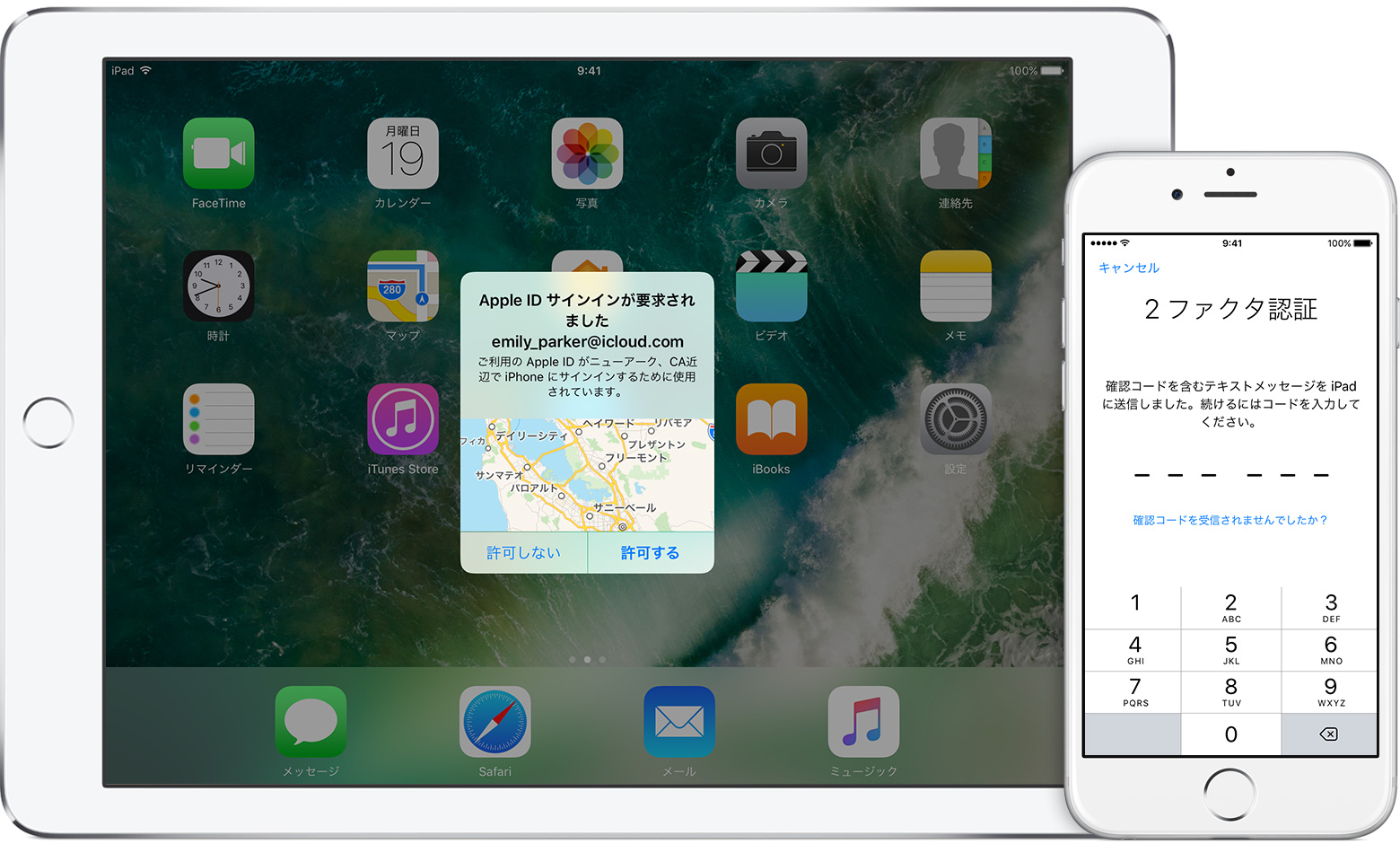iPhone/iPad/iPod touch や Mac などの App Store、iTunes Store でもおなじみの Apple ID。
この Apple ID には、私たちユーザーの購入履歴やクレジットカード情報などが満載ですよね?
万が一、乗っ取りなどにあって悪用されたら・・・?
かくいう私も過去に乗っ取り案件の被害を受けた経験があります。
そこで、Apple ID のセキュリティーレベルを引き上げるためにも導入しておきたいのが、今回ご紹介する 2 ファクタ認証!
この Apple ID の認証を二重化することでセキュリティーを強化することを目的に導入するのが 2 ファクタ認証です。
2 ファクタ認証を導入しておけば、万が一、PW(パスワード)が他人に漏れても、本人以外のアカウントへのアクセスを防ぎます。
1.使い方
2 ファクタ認証を使うことで、自分で信頼した iPhone、iPad または Mac などのデバイスでのみアカウントにアクセスできるようになります。
新しいデバイスにはじめてサインインする場合、PW(パスワード)と信頼済みのデバイスに自動的に表示される 6桁のパスコードの 2つの情報の提示が必要になります。
このコードを入力することが、新しいデバイスを本人が信頼したことの確認になります。
※ すでに iPhone を持っていて、新しく購入した Mac で初めてアカウントにサインインした場合、PW(パスワード)と iPhone に自動的に表示される確認コードの入力が求められるようになります。
PW(パスワード)単体のみでのアカウントへのアクセスを不可能にするので、2 ファクタ認証によって、Apple ID と Apple に保管されているすべての個人情報のセキュリティーが劇的に向上します。
なお、一度サインインしたら、完全にサインインアウトするか、デバイスの全情報を消去するか、またはセキュリティー上の理由から PW(パスワード)を変更せざるを得なくなった場合を除いて、そのデバイスで再度、確認コードの入力を求められることはありません。
Web 上でサインインするときは、ブラウザを信頼するかどうかの選択もできます。信頼した場合は、そのコンピューターから次回サインインするときに確認コードの入力が不要になります。
2.信頼できるデバイス
信頼できるデバイスは、iOS 9 以降を搭載した iPhone、iPad、iPod touch または OS X 10.11 El Capitan 以降を搭載した Mac のうち、すでに 2 ファクタ認証でサインインを済ませているものを指します。
つまり、ユーザーのものであると Apple が把握している別のデバイスやブラウザでサインインする際の本人確認に利用出来るデバイスになります。
※ Apple から送られる確認コードが表示されます
3.信頼できる電話番号
信頼できる電話番号は、確認コードをテキストまたは電話で受け取ることのできる電話番号になります。
2 ファクタ認証に登録するには、少なくとも 1つ信頼できる電話番号を確認する必要があります。
自宅の電話番号や家族、親しい友人が利用する電話番号など、ほかの電話番号も確認しておくことを検討しておきましょう。
自分のデバイスを一時的に使えなくなった際に、それらの電話番号を代わりに利用できます。
4.確認コード
確認コードは、新しいデバイスやブラウザに Apple ID でサインインした際に信頼できるデバイスまたは電話番号に送られる一時的なコード。
信頼できるデバイスの「設定」画面から確認コードを入手することも可能です。
なお、確認コードは、iPhone、iPad、iPod touch のロックを解除する際に入力するデバイスのパスコードとは別物になるので注意してください。
5.Apple ID の 2 ファクタ認証を有効化
2 ファクタ認証は、現在、iOS 9 または OS X 10.11 El Capitan 以降を搭載したデバイスを少なくとも 1台使用している iCloud ユーザーが利用できます。下記を手順を参照してください。2 ファクタ認証の有効化が可能になります。
1.iOS 9 以降を搭載した iPhone、iPad または iPod touch
- 1.「設定>iCloud>Apple ID」をタップ
- 2.「PW(パスワード)とセキュリティー」をタップ
- 3.「2 ファクタ認証を設定」をタップ
2.OS X 10.11 El Capitan を搭載した Mac
- 1.「(Apple)メニュー>システム環境設定>iCloud>アカウント詳細」の順に選択
- 2.「セキュリティー」をクリック
- 3.「2 ファクタ認証を設定」をクリック
- 4.2 ステップ確認を使用している場合は、無効にしてから 2 ファクタ認証を有効化
6.2 ファクタ認証利用時の注意点
2 ファクタ認証によって、Apple ID のセキュリティーが大幅に向上されます。
有効化すると、アカウントへのサインイン時には、PW(パスワード)と信頼出来るデバイスまたは電話番号へのアクセスの両方が必要です。
アカウントの安全を極力守り、使えなくなる事態を回避するために、いくつか守る必要のある簡単なガイドラインが下記になります。
- 1.Apple ID の PW(パスワード)
- 2.すべてのデバイスでデバイスパスコードを使用する
- 3.信頼できる電話番号は、常に最新情報を登録しておく
- 4.信頼できるデバイスは物理的に安全に保管する
関連リンク
- Apple ID の 2 ファクタ認証 – Apple:https://support.apple.com/ja-jp/HT204915
- Apple サポート 公式サイト:https://support.apple.com/ja-jp