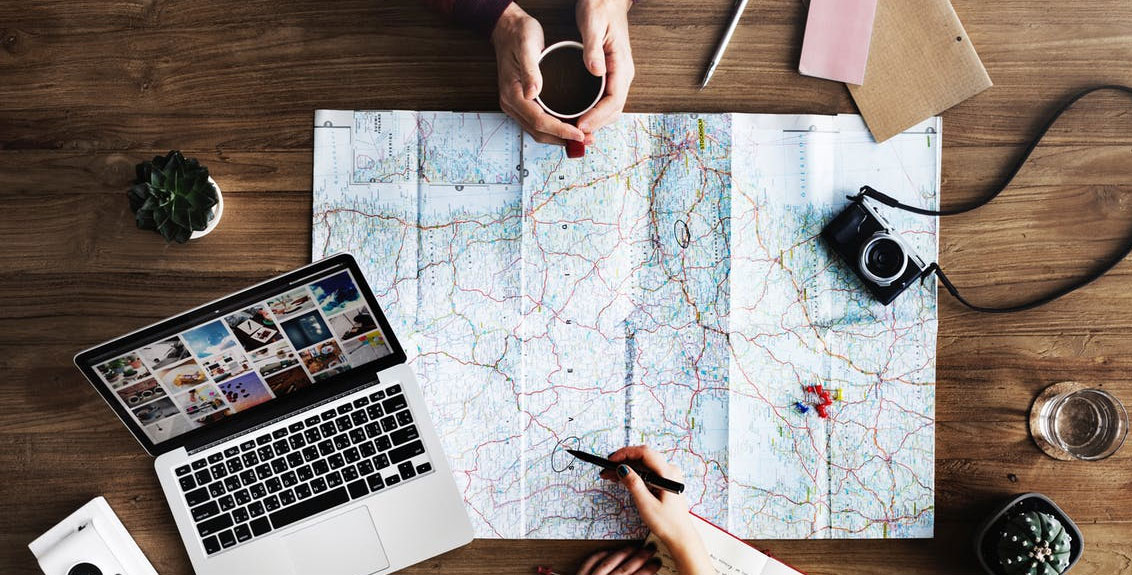【OS 8】iOS 8 の「メール」アプリケーションへの「Yahoo!メール」アカウント設定方法
- 2014/12/28
iPhone では、標準搭載されている「メール」アプリケーションで Yahoo!メールの送受信が可能です。今回は、その設定方法をご紹介します。なお、「メール」アプリケーションには、Yahoo!メールだけでなく各社プロバイダーメールや各種様々なフリーアドレス(@gmail.com/@hotmail.com/@aol.com など)のメールの設定も可能です。
※ その他のメールアドレスの設定方法については、別途取り上げます。
1.Yahoo!メール側での設定
iPhone で Yahoo!メールを利用するには、事前に Yahoo!メール側での設定の確認を行っておく必要があります。こちらについては、別途コチラのページを参照してください。
1.「ホーム画面>設定」
iPhone のホーム画面にある歯車のアイコン「設定」をタップしましょう。
2.「設定>メール/連絡先/カレンダー」
「設定」メニュー中盤にある「メール/連絡先/カレンダー」をタップしてください。
3.「アカウントを追加」
「アカウントを追加」をタップしましょう。
3.「Yahoo!」をタップしましょう。
iCloud、Microsoft Exchange などありますが、今回は Yahoo!メールをタップします。
4.Yahoo!メールの情報を入力して、「return」もしくは「次へ」を入力します。
- 1.名前:メール差出人の名前を入力してください。
- 2.メール:ユーザーの Yahoo!メール(@yahoo.co.jp)のアドレスを入力します。
- 3.PW:Yahoo!メールの PW(パスワード)を入力してください。
※ 「説明」の項目は、iPhone で Yahoo!メールアカウントを登録しようとすると自動的に Yahoo!メールと表記されます。もし、複数の Yahoo!メールを登録する場合などは、管理しやすいように名前を変更しておくと良いと思います。
各種情報の入力が完了したら。「return」もしくは「次へ」をタップします。
5.Yahoo!メールサーバーとの接続検証
「return」もしくは「保存」をタップすると、Yahoo!メールサーバーとの接続検証が始まります。問題なく完了すると上記のようなチェックマークが表示されます。
6.同期する項目の選択
Yahoo!メールアカウントで同期する項目を選択しましょう。ちなみに、同期する項目を選択したら右上にある「保存」をタップしてください。
※ Yahoo!メールで同期できる項目は「メモ」のみに限られます。
7.設定終了
設定が完了すると、「メール/連絡先/カレンダー」に「説明」で設定した名前のアカウント名が表示されます。
8.設定の確認
Yahoo!メールは、設定後の初期段階ではプッシュ通知になっています。そのため、リアルタイムでの受信に対応しています。「データの取得方法」の設定がプッシュになっているかを確認するには、「メール/連絡先>カレンダー」画面の「データの取得方法」をタップします。
9.追加した Yahoo!メールが正しくプッシュで設定されているかを確認します。
ご自身の追加した Yahoo!メールが正しくプッシュで設定されているかを確認しましょう。「データの取得方法」をタップした受信中のメールの中に、「Yahoo!」という項目が追加されており、こちらをタップします。次に、「スケジュールを選択」メニュー内には、「プッシュ」、「フェッチ」、「手動」が選べるようになっています。初期設定時には、自動的に「プッシュ」になっています。「プッシュ」での設定は「リアルタイム受信」に対応していますが、バッテリー消費が激しいというデメリットも持っています。なるべくバッテリーを長持ちさせたいといった場合などは、「フェッチ」を選択しても良いと思います。こちらは、ユーザー自身の好みですね。
関連リンク
- Yahoo!JAPAN:http://www.yahoo.co.jp
- Yahoo!BB|フレッツ光・ADSL・インターネット接続のプロバイダー:http://bbpromo.yahoo.co.jp
- Mail のメールアカウントを設定する:http://support.apple.com/kb/HT1277?viewlocale=ja_JP
- iPhone、iPad、iPod touch でメールアカウントを追加する:http://support.apple.com/ja-jp/HT4810
- 複数のデバイスで POP アカウントを使用する:http://support.apple.com/kb/HT3228?viewlocale=ja_JP