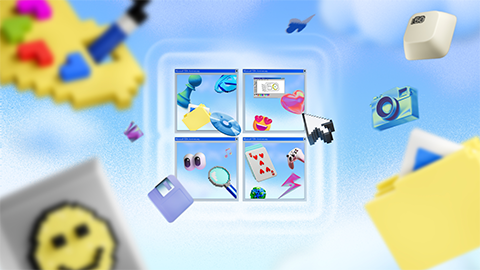【トラブルシューティング】アカウント PW(パスワード)の変更/リセットの方法
- 2024/04/24
“Mac” のユーザー アカウントへのログイン パスワードを忘れた場合のトラブルシューティングになります。
※ “macOS(旧称:OS X)” のユーザー アカウントの PW(パスワード)は、ログイン パスワードとしても知られており、これは “Mac” にログインする際やアプリケーションのインストールなどの所定の変更作業を行う際に使う PW(パスワード)です。
- 1. 始める前に
- 2. PW(パスワード)を変更する
- 3. PW(パスワード)をリセットする
- 4. 必要に応じて新しいログイン キーチェーンを作成する
- 5. Apple 関連記事一覧
- 6. コメントを残す
- この記事には、アフィリエイト広告および広告が含まれています。
始める前に
- “Mac” がインターネットに接続されていて、”macOS 10.14 Mojave” 以前を搭載していることを確認してください。
- それよりも新しい “macOS(旧称:OS X)” を利用している場合、”macOS 10.15 Catalina” 以降で PW(パスワード)をリセットする手順を行ってください。
PW(パスワード)を変更する
- 1. (Apple)メニューから [システム環境設定] を選択し、[ユーザーとグループ] をクリックします。
- 2. ユーザーのリストから利用しているユーザー名を選択します。
- 3. [パスワードを変更] ボタンをクリックしてから、画面上の指示に従って操作します。
PW(パスワード)をリセットする
- PW(パスワード)を思い出せない場合や PW(パスワード)が機能しない場合、以降で説明する方法のいずれかで PW(パスワード)をリセットできることがあります。
- まずは、以下の簡単な方法で対処してください。
- ・大文字と小文字を正しく入力しているか確認してください。
- キーボードの [Caps Lock] が ON 担っている場合、パスワード フィールドに [Caps Lock] のマークが表示されます。
- ・パスワード フィールドに疑問符が表示される場合、疑問符をクリックすると PW(パスワード)のヒントが表示されます。
- PW(パスワード)を思い出せない場合に参考にしてください。
- ・PW(パスワード)を使わずにログインしてください。
- ログインできた場合、PW(パスワード)の変更手順にそって PW(パスワード)を追加できます。
- ・iCloud で使っている “Apple ID” の PW(パスワード)でサインインしてみてください。
- PW(パスワード)を変更したばかりで、新しい PW(パスワード)が機能しない場合、まず変更前の PW(パスワード)を試してみます。
- それでログインできた場合、それ以降、新しい PW(パスワード)を使えるようになります。
1. Apple ID を使ってリセットする
- 一部のバージョンの “macOS(旧称:OS X)” では、”Apple ID” を使ってログイン パスワードをリセットできます。
- ログイン画面で、”Apple ID” を使って PW(パスワード)をリセットできるというメッセージが表示されるまで、PW(パスワード)を入力し続けてください。
- 3 回試してもメッセージが表示されない場合、そのアカウントは “Apple ID” を使って PW(パスワード)をリセットできる設定になっていません。
- 1. “Apple ID” に関するメッセージの横にあるアイコンをクリックして、画面上の指示に従って “Apple ID” を入力し、新しい PW(パスワード)を作成します。
- 終わったら再起動するように案内します。
- 2. 新しい PW(パスワード)でログインします。
- 3. 新しいログイン キーチェーンを作成するかどうかを決めます。
2. 別の管理アカウントを使ってリセットする
- 1. 別の管理アカウントの名前と PW(パスワード)を使ってログインします。
- 2. (Apple)メニューから [システム環境設定] を選択し、[ユーザーとグループ] をクリックしあm素。
- 3. [鍵] のアイコンをクリックしてから管理者の名前と PW(パスワード)を入力します。
- 4. ユーザーのリストから対象ユーザー名を選択します。
- 5. [パスワードをリセット] ボタンをクリックして、画面上の指示に従って新しい PW(パスワード)を作成します。
- 6. (Apple)メニューから [ログ アウト] を選択します。
- 7. 新しいパスワードを使ってアカウントにログインします。
- 8. 新しいログイン キーチェーンを作成するかどうかを決めます。
3. “パスワードをリセット” アシスタントを使ってリセットする
- 1. Mac の電源ボタンを押して、ログイン画面で 1 分ほど待ちます。
- 2. Mac の電源が切れるまで、電源ボタンを押し続けます。
- 3. 電源ボタンをもう一度押して、Mac の電源を入れます。
- 4. “パスワードをリセット” ウィンドウが表示されたら、画面上の指示に従って新しい PW(パスワード)を作成します。
- ※ Wi-Fi に接続する必要がある場合、画面の上部にポインターを移動して、Wi-Fi メニューを使って接続してください。
- PW(パスワード)をリセットせずに終了するには、(Apple)メニュー – [再起動] の順に選択してください。
- 5. 作業が終わったら、[再起動] をクリックします。
- 6. “パスワードをリセット” アシスタントで PW(パスワード)をリセットできた場合、新しい PW(パスワード)を使ってアカウントにログインします。
- 7. 新しいログイン キーチェーンを作成するかどうかを決めます。
4. 復旧キーを使ってリセットする
- 1. ログイン画面で、復旧キーを使って PW(パスワード)をリセットできるというメッセージが表示されるまで、PW(パスワード)を入力し続けます。
- 3 回試してもメッセージが表示されない場合、”FileVault” が有効になっていません。
- 2. メッセージの横にある [▷] をクリックします。
- パスワード フィールドが “復旧キー” フィールドに変わります。
- 3. 復旧キーを入力します。
- すべて大文字で入力し、ハイフンを含めてください。
- 4. 画面上の指示に従って新しい PW(パスワード)を作成し、終わったら “パスワードをリセット” をクリックします。
- 5. “新しいログイン キーチェーンを作成する” かどうかを決めます。
- Mac を再起動した後で、新しい PW(パスワード)でログインできない場合、以下の手順を別途実行してください。
- 1. もう一度再起動し、その直後に [command] + [R] キーまたは、”その他の macOS 復旧のキー コンビネーション” を押し続け、Apple ロゴや回転する地球儀が表示されたら指を放します。
- 2. “macOS ユーティリティー” ウィンドウが表示されたら、”メニュー バー” から [ユーティリティー] – [ターミナル] の順に選択します。
- 3. “ターミナル” ウィンドウで “resetpassword” と入力し、[return] キーを押して、”パスワードをリセット” アシスタントを開きます。
- 4. “ログインするときにパスワードが機能しない” を選択して、[次へ] をクリックし、自分のユーザー アカウントについて、画面上の指示に従って進みます。
必要に応じて新しいログイン キーチェーンを作成する
- PW(パスワード)をリセットしてアカウントにログインした後で、システムでログイン キーチェーンのロックを解除できなかったという警告が表示されることがあります。
- これは、ユーザー アカウントの PW(パスワード)とログイン キーチェーンが一致しなくなったせいなので、予測される状況です。
- そのまま警告メッセージの [新しいキーチェーンを作成] ボタンをクリックしてください。
- なお、ログイン キーチェーンに関する警告が表示されない場合や以前の PW(パスワード)を求める別のメッセージが表示される場合、キーチェーンを手動でリセットしてください。
- 1. [キーチェーン アクセス] を開きます。
- ※ [アプリケーション] フォルダー内の [ユーティリティー] フォルダー内にあります。
- 2. [キーチェーン アクセス] メニューから [環境設定] を選択し、”環境設定” ウィンドウの [自分のデフォルト キーチェーンをリセット] ボタンをクリックします。
- 新しい PW(パスワード)を入力した後、PW(パスワード)なしの空のログイン キーチェーンが作成されます。
- [OK] をクリックして確定します。
- ※ [自分のデフォルト キーチェーンをリセット] ボタンが表示されない場合、”環境設定” ウィンドウを閉じて、[キーチェーン アクセス] ウィンドウの左側の “キーチェーン” で [ログイン] を選択します。
- [delete] キーを押して、[参照を削除] をクリックします。
- 3. (Apple)メニューから [ログアウト] を選択し、ログイン画面に戻ります。
- 4. 新しい PW(パスワード)を使ってアカウントにログインします。
- アカウント パスワードとログイン キーチェーンの PW(パスワード)が再び一致するようになります。
Apple 関連記事一覧
- ・【Apple】”Apple Special Event October 23, 2012″ を振り返る
- ・【Apple】”iWork for iCloud” を発表
- ・【Apple】2014 年 9 月末で “ピーター オッペンハイマー” が退職することを発表
- ・【Apple】法人営業責任者に “John Solomon” 氏を雇用
- ・【アップデート情報】役員ページに新 CFO(最高財務責任者)の “ルカ マエストリ(Luca Maestri)” を追加
- ・【アップデート】役員紹介ページに新たに 5 人の “Vice President(バイス プレジデント)” を追加
- ・【Apple】”スー ワーグナー(Su Wagner)” を取締役に選任したことを発表
- ・【Apple】”Q2 FY14 Earnings Release(2014 年第 2 四半期業績発表)” のカンファレンス コールを開催へ
- ・【Apple】2014 年第 2 四半期(2013 年 12 月 29 日 〜 2014 年 3 月 29 日)の業績を発表
- ・【Apple】”Q3 FY14 Earnings Release(2014 年第 3 四半期業績発表)” のカンファレンス コールを開催へ
- ・【Apple】2014 年第 3 四半期(2014 年 3 月 30 日 〜 2014 年 6 月 28 日)の業績を発表
- ・【Apple】2014 年度(2013 年 10 月 1 日 ~ 2014 年 6 月 28 日)の買収企業は 29 社におよぶことが判明
- ・【Apple】Apple と IBM、法人顧客向けモバイル分野での提携を発表!
- ・【Apple】クリスマス向け TV CM “Misunderstood” を公開
- ・【アップデート情報】ホリデー シーズンの TV CM “Misunderstood” が “エミー賞(Emmy Awards)” を受賞
- ・【Apple】San Francisco(サン フランシスコ)で開催された “Pride パレード” の動画 “Pride” を公開
- ・【Apple】従業員の多様性に関するデータのページ “Inclusion & Diversity” を公開
- ・【Apple】従業員の多様性に関するプロモーション動画 “Diversity” を公開
- ・【Apple】iTunes Store に “Robin Williams(ロビン ウィリアムズ)” 氏の特集コーナー “Remembering Robin Williams” を公開
- ・【Apple】”Robin Williams(ロビン ウィリアムズ)” 氏の追悼ページ “Remembering Robin Williams” を公開
- ・【Apple】”Robin Williams(ロビン ウィリアムズ)” 氏の追悼ページの日本語版を公開
- ・【Apple】”Tim Cook(ティム クック)” 氏の “ALS Ice Bucket Challenge” での氷水を頭からかぶる動画を公開
- ・【Apple】トルコ(Republic of Turkey)初の直営店となる “Apple Zorlu Center” をオープンへ
- ・【Apple】2014 年 6 月 13 日に “Apple Omotesando” をグランド オープンへ
- ・【Apple】”Omotesando, Tokyo – Grand opening 6.13.2014″ を公開
- ・【アップデート情報】表参道に “Apple Omotesando” をオープン
- ・【Apple】現地時間 2014 年 6 月 21 日に “Apple Puerta del Sol” をオープンへ
- ・【Apple】現地時間 2014 年 7 月 12 日に “Apple Freie Strasse” をオープンへ
- ・【Apple】現地時間 2014 年 7 月 19 日に “Apple The Greene” をオープンへ
- ・【Apple】現地時間 2014 年 7 月 26 日に “Apple 重庆北城天街” をオープンへ
- ・【Apple】現地時間 2014 年 8 月 2 日に “Apple 无锡恒隆广场” をオープンへ
- ・【Apple】現地時間 2014 年 8 月 9 日に “Apple Den Haag” をオープンへ
- ・【Apple】現地時間 2014 年 8 月 9 日に “Apple Eastwood Towne Center” をオープンへ
- ・【Apple】現地時間 2014 年 8 月 23 日に “Apple Evergreen Walk” をオープンへ
- ・【Apple】現地時間 2014 年 9 月 6 日に “Apple Cumberland Mall” をオープンへ
- ・【Apple】キッズ向けワークショップ “サマー キャンプ” の参加登録受付を開始
- ・【アップデート情報】”Apple Online Store” が、リニューアル
- ・【Apple】”Apple Special Event September 9, 2024″ を開催へ
- ・【Apple】”iMac(Late, 2013)” をリリース
- ・【アップデート情報】”iMac(Late, 2013)” の価格改定を実施
- ・【Apple】”Haswell Refresh” を搭載した “MacBook Pro with Retina Display(Mid, 2014)” をリリース
- ・【Apple】”OS X 10.10 Yosemite” を今秋リリースへ
- ・【アップデート情報】”OS X 10.10 Yosemite” のプロモーション ビデオ “The New Look of OS X Yosemite” を公開
- ・【アップデート情報】”OS X 10.10 Yosemite” の公式プレビュー サイトを公開
- ・【アップデート情報】”OS X 10.10 Yosemite” の日本語版公式プレビュー サイトを公開
- ・【アップデート情報】”OS X 10.10 Yosemite Public Beta 2″ をリリース
- ・【アップデート情報】開発者向けに “OS X 10.10 Yosemite Developer Preview” をリリース
- ・【アップデート情報】開発者向けに “OS X 10.10 Yosemite Developer Preview 2” をリリース
- ・【アップデート情報】開発者向けに “OS X 10.10 Yosemite Developer Preview 3” をリリース
- ・【アップデート情報】開発者向けに “OS X 10.10 Yosemite Developer Preview 4” をリリース
- ・【アップデート情報】開発者向けに “OS X 10.10 Yosemite Developer Preview 5” をリリース
- ・【アップデート情報】開発者向けに “OS X 10.10 Yosemite Developer Preview 6” をリリース
- ・【アップデート情報】現地時間 2014 年 7 月 7 日(月)にすべての “CloudKit” のデータの削除を行うことを案内へ
- ・【アップデート情報】開発者向けに “OS X Server 4.0 Developer Preview” をリリース
- ・【アップデート情報】開発者向けに “OS X Server 4.0 Developer Preview 2” をリリース
- ・【アップデート情報】開発者向けに “OS X Server 4.0 Developer Preview 3” をリリース
- ・【アップデート情報】”OS X 10.10 Yosemite” のシステム フォントは、”Helvetica Neue” ファミリーへ
- ・【アップデート情報】Mac 向け “SMC ファームウェア アップデート 1.x ~” の更新履歴まとめ
- ・【アップデート情報】”EFI ファームウェア アップデート 1.x ~” の更新履歴まとめ
- ・【トラブルシューティング】”MacBook Air EFI ファームウェア アップデート 2.9″ の適用後に “MacBook Air(Mid, 2011)” が正常に起動しなくなる問題が発生している模様
- ・【アップデート情報】”エプソン プリンター ソフトウェア アップデート v2.x(OS X)~” 更新履歴まとめ
- ・【アップデート情報】”ProApps QuickTime コーデック v1.x ~” の更新履歴まとめ
- ・【Apple】”iOS 8″ を今秋リリースへ
- ・【アップデート情報】”iOS 8″ の公式プレビュー サイトを公開
- ・【アップデート情報】【アップデート情報】”iOS 8″ の公式プレビュー サイトの日本語版を公開
- ・【アップデート情報】”iOS 8″ をサポートする対象デバイスの一覧を公開
- ・【アップデート情報】開発者向けに “iOS 8 beta” をリリース
- ・【アップデート情報】開発者向けに “iOS 8 beta 2” をリリース
- ・【アップデート情報】開発者向けに “iOS 8 beta 3” をリリース
- ・【アップデート情報】開発者向けに “iOS 8 beta 4” をリリース
- ・【アップデート情報】開発者向けに “iOS 8 beta 5” をリリース
- ・【Apple】4,000 以上の新しい API とともに “iOS 8 SDK” をリリース
- ・【Apple】”HealthKit” の開発で米国主要機関と連携している模様
- ・【アップデート情報】現地時間 2014 年 7 月 7 日(月)にすべての “CloudKit” のデータの削除を行うことを案内へ
- ・【Apple】”Orchestra Sound(新しい音を響かせる)” および “Exploring without limits(世界を自由に歩く)” の日本語版を公開
- ・【Apple】”iPhone 5s” のリリースを発表
- ・【Apple】ポップで美しい 5 つのカラーで展開される “iPhone 5c” をリリースへ!
- ・【Apple】”iPhone 5s” の TV CM “Metal Mastered” の日本語版を公開
- ・【アップデート情報】米国にて、”iPhone 5s” の SIM フリー モデルの取扱いを開始
- ・【アップデート情報】”iPhone 5s(SIM フリー モデル)” の出荷予定日を更新
- ・【アップデート情報】Apple Store での “iPhone 5s” および “iPhone 5c” の SIM フリー モデルの取扱いを開始
- ・【アップデート情報】”iPhone 5s” の出荷予定日を 24 時間以内へ更新
- ・【トラブルシューティング】”Apple Store” での “iPhone 5c” のディスプレイ交換修理サービスの提供を開始
- ・【Apple】”iPhone 5s” の新しい TV CM “Powerful” を公開
- ・【Apple】”iPhone 5s” の新しい TV CM “Powerful” の日本語版を公開
- ・【Apple】”iPhone 5s” の新しい TV CM “Parenthood” を公開
- ・【Apple】”iPhone 5s” の新しい TV CM “Parenthood” の日本語版を公開
- ・【Apple】”iPhone 5s” の新しい TV CM “Dreams” を公開
- ・【Apple】使いやすいパーソナル インテリジェンス システムのために設計された “iPhone 16” をリリースへ
- ・【Apple】使いやすいパーソナル インテリジェンス システムのために設計された “iPhone 16 Plus” をリリースへ
- ・【トラブルシューティング】ヨーロッパなどの一部の国で “Apple 5W European USB Power Adapter Exchange Program” を開始
- ・【Apple】新しい iPad(3 rd Generation)向け純正 iPad 用ケース “iPad Smart Case” をリリース
- ・【アップデート情報】Apple が、SIM フリー版 “iPad with Retina Display(4 th Generation)” モデルの取扱いを開始
- ・【Apple】”iPad Air(1 st Generation)” をリリース
- ・【アップデート情報】Apple が、SIM フリー版 “iPad Air(Wi-Fi + Cellular)” モデルの取扱いを開始
- ・【Apple】”Your Verse” に新たな活用事例 “Orchestra Sound” と “Exploring without limits” を公開
- ・【Apple】”Your Verse” に新たな活用事例 “Orchestra Sound” と “Exploring without limits” の日本語版を公開
- ・【Apple】”Your Verse” に新たな活用事例 “Striking a new chord(音楽の新しい世界を奏でる)” と “Organizing a movement(ムーブメントを巻き起こす)” を公開
- ・【Apple】”Your Verse” に新たな活用事例 “Striking a new chord” と “Organizing a movement” の日本語版を公開
- ・【Apple】”Your Verse シリーズ” の新しいプロモーション動画 “Yaoband on shaping sound” を公開
- ・【Apple】”iPad Air 2″ の TV CM “Change” の日本語版 “世界は一枚で変わる。” を公開
- ・【Apple】新しい “iPad Pro” の画期的なデザインと美しいディスプレイを実現した “Apple M4 チップ” を発表
- ・【アップデート情報】Apple が、SIM フリー版 “iPad mini 2(旧称:iPad mini with Retina Display)(Wi-Fi + Cellular)” モデルの取扱いを開始
- ・【Apple】”iPad mini 2(旧称:iPad mini with Retina Display)” をリリース
- ・【アップデート情報】”iPad®” 上でコースの作成や管理が行えるように “iTunes U” をアップデート
- ・【Apple】鮮やかなカラーを実現した “iPod touch(5 th Generation)” をリリース
- ・【Apple】”iPod touch(5 th Generation)” に “スペース グレイ” をラインナップ
- ・【Apple】鮮やかなカラーと 5 MP の “iSight カメラ” を搭載した “iPod touch(5 th Generation)” 16 GB モデルがアップデート!
- ・【Apple】鮮やかなカラーと 5 MP の “iSight カメラ” を搭載した “iPod touch(5 th Generation)” 16 GB モデルを日本国内でもリリース
- ・【アップデート情報】”iPod touch(5 th Generation)” の価格改定を実施
- ・【Apple】主要自動車メーカーで “CarPlay” をリリースすることを発表
- ・【Apple】”CarPlay” の日本語版公式ページを公開
- ・【アップデート情報】”CarPlay” の提携パートナーとして新たに 9 社を追加
- ・【Apple】”MacBook Air” の新しい TV CM “the notebook people love” を公開
- ・【Apple】MacBook Air の背面に貼るステッカー デザインを集めた “Stickers” を公開
- ・【Apple】MacBook Air の背面に貼るステッカー デザインを集めた “Stickers” の日本語版を公開
- ・【Apple】新しい “Mac Pro(Mid, 2012)” をリリース
- ・【アップデート情報】日本における “Mac Pro(Late, 2013)” の出荷時期を “1 ~ 2 週” へ変更
- ・【アップデート情報】日本における “Mac Pro(Late, 2013)” の出荷時期を “24 時間以内” へ変更
- ・【Apple】”Mac Pro(Late, 2013)” 向け専用アダプター “Mac Pro Security Lock Adapter” をリリース
- ・【アップデート情報】”セキュリティ アップデート 2014″ の更新履歴まとめ
- ・【アップデート情報】”Safari 6.x 〜” の更新履歴まとめ【OS X 10.7 Lion】
- ・【アップデート情報】”Safari 6.x 〜” の更新履歴まとめ【OS X 10.8 Mountain Lion】
- ・【アップデート情報】”Apple TV ソフトウェア アップデート 1.x 〜” の更新履歴まとめ
- ・【Apple】開発者向けサイト内に “Swift Blog” を公開
- ・【Apple】”Swift” のガイド ブック “The Swift Programming Language” をリリース
- ・【アップデート情報】開発者向けに “Xcode 6 beta” をリリース
- ・【アップデート情報】開発者向けに “Xcode 6 beta 2” をリリース
- ・【アップデート情報】開発者向けに “Xcode 6 beta 3” をリリース
- ・【アップデート情報】開発者向けに “Xcode 6 beta 4” をリリース
- ・【アップデート情報】開発者向けに “Xcode 6 beta 5” をリリース
- ・【アップデート情報】開発者向けに “Xcode 6 beta 6” をリリース
- ・【アップデート情報】”iWork for iCloud” をアップデートし、いくつかの新機能を追加
- ・【アップデート情報】開発者向けに “Pages 2.4.1 Beta for iOS Beta” をリリース
- ・【アップデート情報】開発者向けに “Numbers 2.4.1 Beta for iOS Beta” をリリース
- ・【アップデート情報】開発者向けに “Keynote 2.4.1 Beta for iOS Beta” をリリース
- ・【アップデート情報】開発者向けに “Apple Configurator 1.6 Beta” をリリース
- ・【アップデート情報】開発者向けに “Apple Configurator 1.7 Beta” をリリース
- ・【アップデート情報】開発者向けに “Apple Configurator 1.7 Beta 3” をリリース
- ・【アップデート情報】開発者向けに “Apple Configurator 1.7 Beta 4” をリリース
- ・【アップデート情報】開発者向けに “Find My(探す)3.1 Beta” をリリース
- ・【アップデート情報】開発者向けに “Find My(探す)4.0 Beta” をリリース
- ・【アップデート情報】”GarageBand 1.x 〜” の更新履歴まとめ
- ・【アップデート情報】”iOS 7″ 用にアップデートされた “iTunes U 1.x ~” の更新履歴まとめ
- ・【トラブルシューティング】Apple が各種サービス 稼働状況の確認が行える “システム状況” ページを公開
- ・【Apple】モバイル アプリケーションの β テスト サービスを提供する Burstly 社を買収
- ・【Apple】おすすめスポットなどを教えてくれる “Spotsetter” の開発元を買収
- ・【Apple】書籍レコメンド サイトの “BookLamp” の運営元 “Novel Projects” を買収
- ・【Apple】ラジオ コンテンツのレコメンド サービスを手がける “Swell” を買収する模様
- ・【Apple】公式サイトで利用されている 12 枚の画像を壁紙で公開
- ・【Apple】ANC(アクティブ ノイズ キャンセリング)機能を搭載したオープン イヤー デザインの完全ワイヤレス イヤフォン “AirPods 4” をリリースへ
- ・【Apple】”Beats Music” および “Beats Electronics” の買収に合意
- ・【Apple】Beats by Dr. Dre をファミリーに迎えたことを案内する “Welcome to the family” を公開
- ・【Apple】Beats by Dr. Dre をファミリーに迎えたことを案内する日本語版 “ようこそ、ファミリーへ。” を公開
- ・【Beats】Apple の “Beats” の買収完了を報告するプロモーション ビデオ “BeatsPills x Siri” を公開
- ・【Beats】”Dr. Dre” 氏の “ALS Ice Bucket Challenge” での氷水を頭からかぶる動画を公開
- ・【Beats】オーバー イヤー ヘッドフォンの限定カラー モデル “BT OV STUDIO V2 ORG [Orange]” の取扱い開始
- ・【Beats by Dr. Dre】”Apple Omotesando” 限定アクセサリー “Beats by Dr. Dre Pill 2.0 Speaker Omotesando” をリリース
関連リンク
- ・macOS Mojave 以前で macOS ユーザー アカウントのパスワードを変更またはリセットする – Apple サポート(日本):https://support.apple.com/ja-jp/100506
- ・Mac のログイン パスワードを忘れた場合 – Apple サポート(日本):https://support.apple.com/ja-jp/102633
- ・Apple(日本):https://www.apple.com/jp/