【トラブルシューティング】新規 Google アカウントの作成方法 ②【既存メールアドレス】【2020 年:iPhone 編】
- 2020/06/06
「Google アカウント」を既存メールアドレスで新規作成する方法のチュートリアルになります。
なお、これらの操作にはデバイス側で受信される「確認コード」の入力が必要になります。
登録したメールアドレス宛に「確認コード」が送信されます。
「迷惑メール設定」を行っている場合は、必ず設定の確認を行いましょう。
「Google アカウント」を既存メールアドレスで新規作成する場合に必要な「確認コード」が登録したメールアドレスに受信されない場合、「迷惑メール設定」の確認を行いましょう。
- ・Safari などのブラウザアプリ
- ・Gmail
- ・既存メールアドレス:プロバイダメール、フリーメール(@ gmail.com、@ icloud.com、@ me.com、@ outloo.jp、@ outlook.com、@ yahoo.co.jp など)、キャリアメール(@ docomo.ne.jp、@ au.com、@ ezweb.ne.jp、@ softbank.ne.jp、@ i.softbank.ne.jp など)
- ※ キャリアメール(@ docomo.ne.jp、@ au.com、@ ezweb.ne.jp、@ softbank.ne.jp、@ i.softbank.ne.jp など)は、「迷惑メール設定」で「確認コード」届かないトラブルが最も多いメールになるので作成時に注意してください。
- ・
- ・
- ・
「代わりに現在のメールアドレスを使用する」をタップ
Safari などの Web ブラウザで、「Google アカウントの作成」へアクセスします。
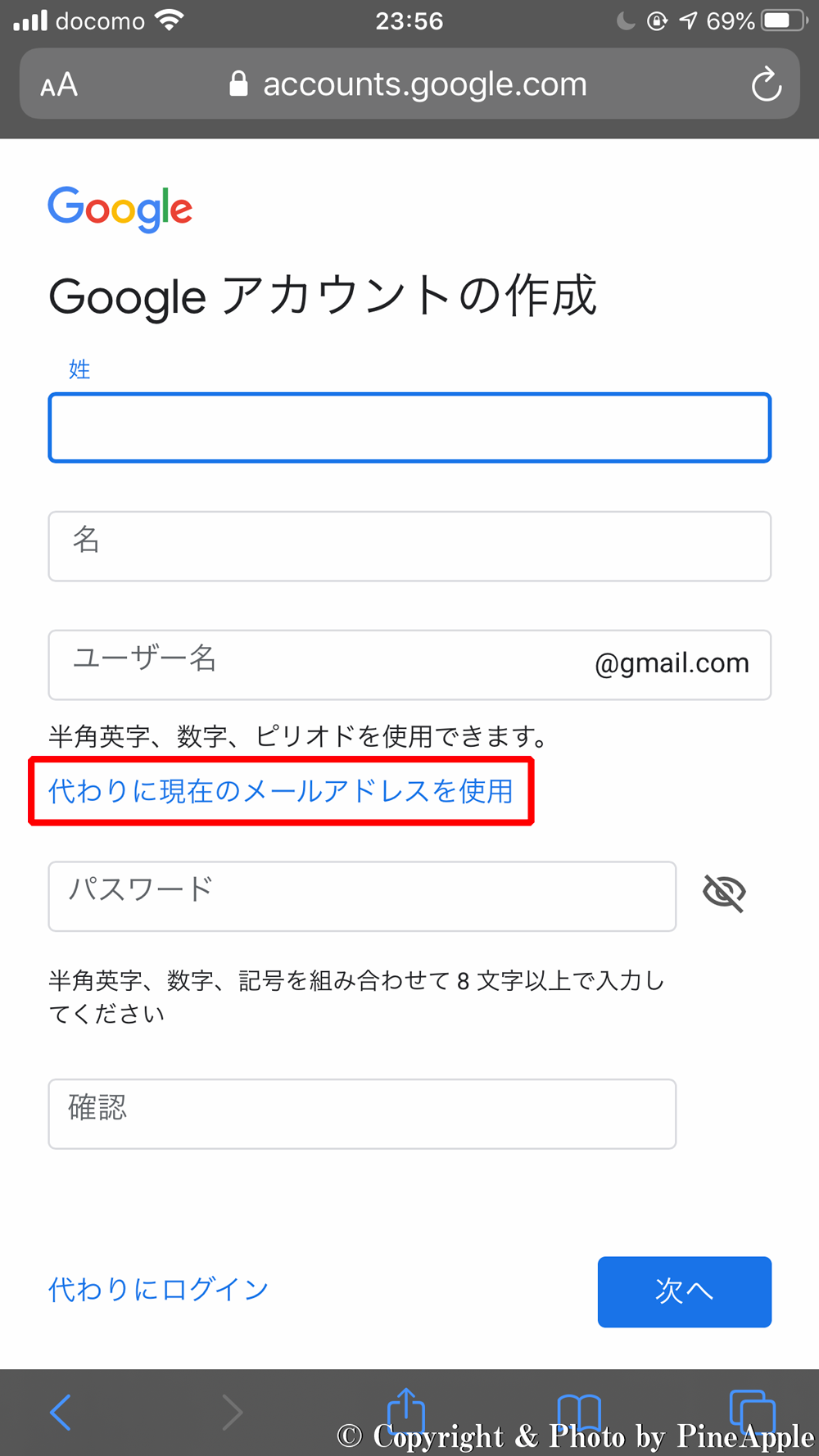
既存メールアドレスを利用して、「Google アカウント」を作成する場合は、「代わりに現在のメールアドレスを使用する」をタップします。
「姓」、「名」、「メールアドレス」、「パスワード」、「確認(パスワードの確認)」の項目を入力後、「次へ」をタップ
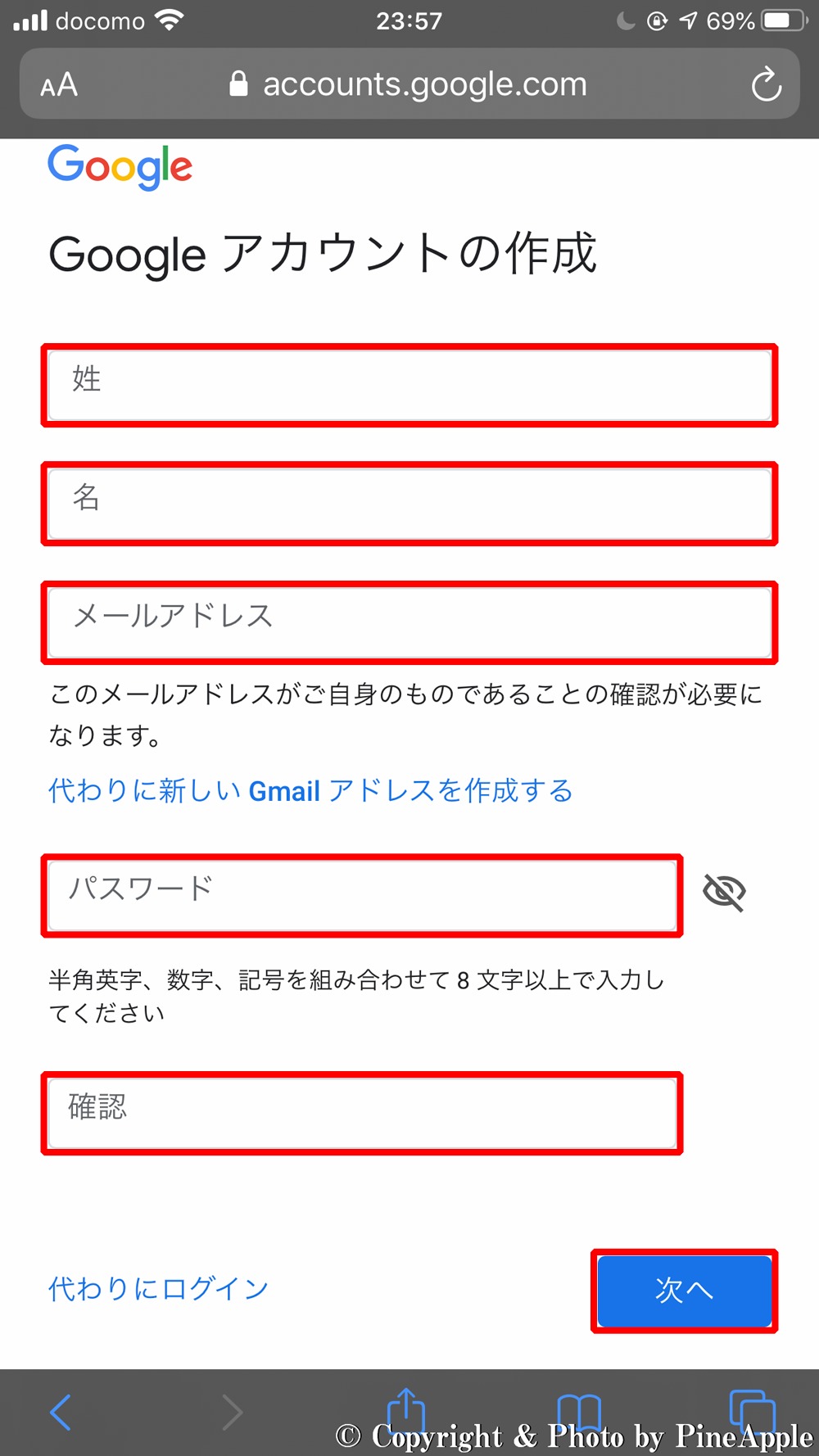
「姓」、「名」、「メールアドレス」、「パスワード」、「確認(パスワードの確認)」の項目を入力後、「次へ」をタップします。
- ※ 既存メールアドレスを使用する場合、アカウント作成時に必要な「確認コード」が送信されます。
- 登録したメールアドレスに受信されない場合、「迷惑メール拒否設定」などが行われている可能性があります。
- 必ず事前に利用しているメールの「迷惑メール設定」の確認を行いましょう。
- ・PW(パスワード)は、半角英字、数字、記号(ASCII 標準文字のみ)を組み合わせた 8 文字以上で作成してください。
- ※ アクセント記号やアクセント記号付き文字は使用できません。
- ・右記のような PW(パスワード)は使用できません:安全性が著しく低い PW(パスワード)(「password123」など)、利用中のアカウントで以前に使用したことがある PW(パスワード)、スペースで開始または終了する PW(パスワード)
6 桁の「確認コード」を入力し、「確認」をタップ
メールアドレス宛に「確認コード」が受信されるので、登録した「メールアドレス」の受信フォルダを確認します。
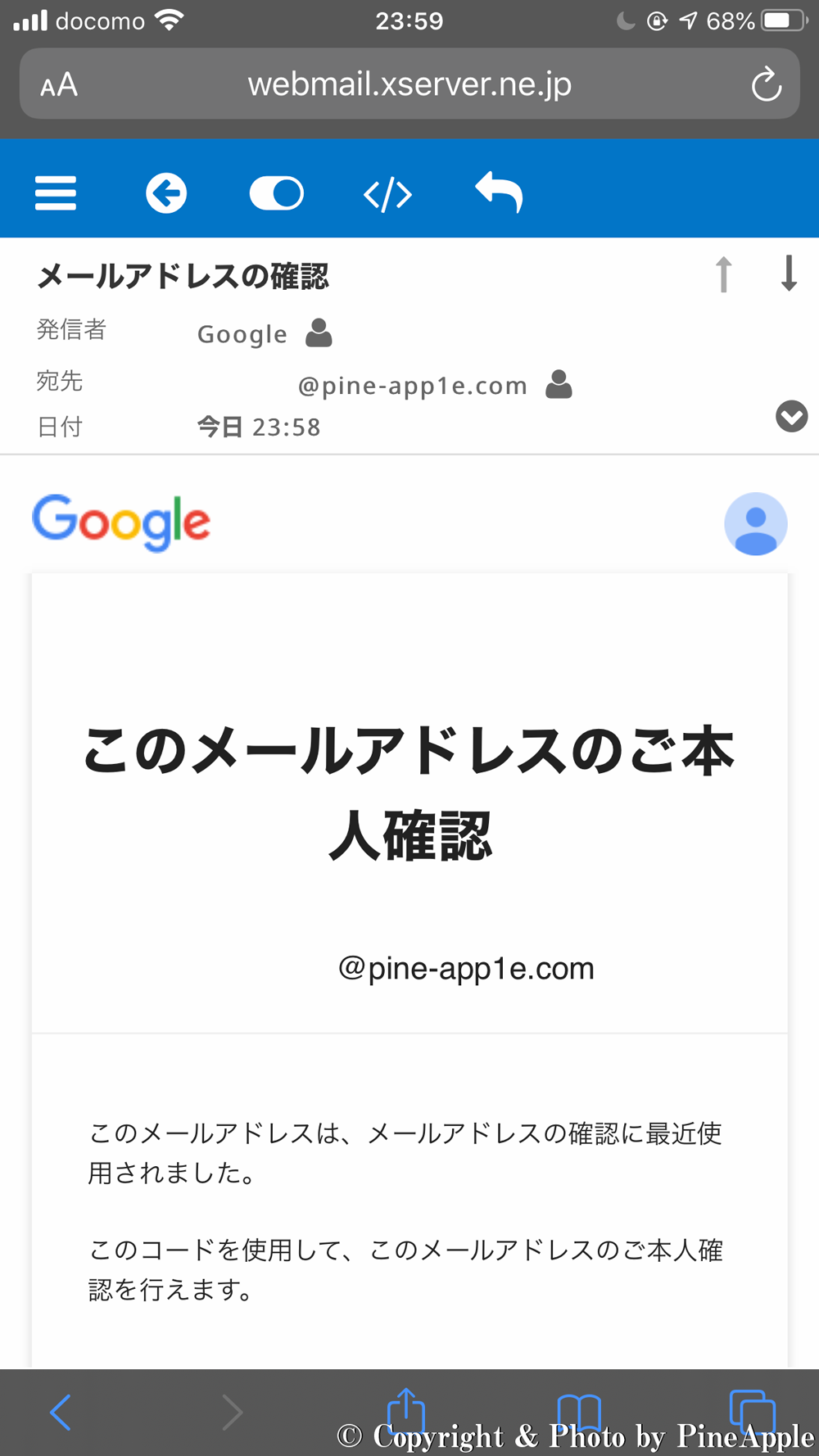
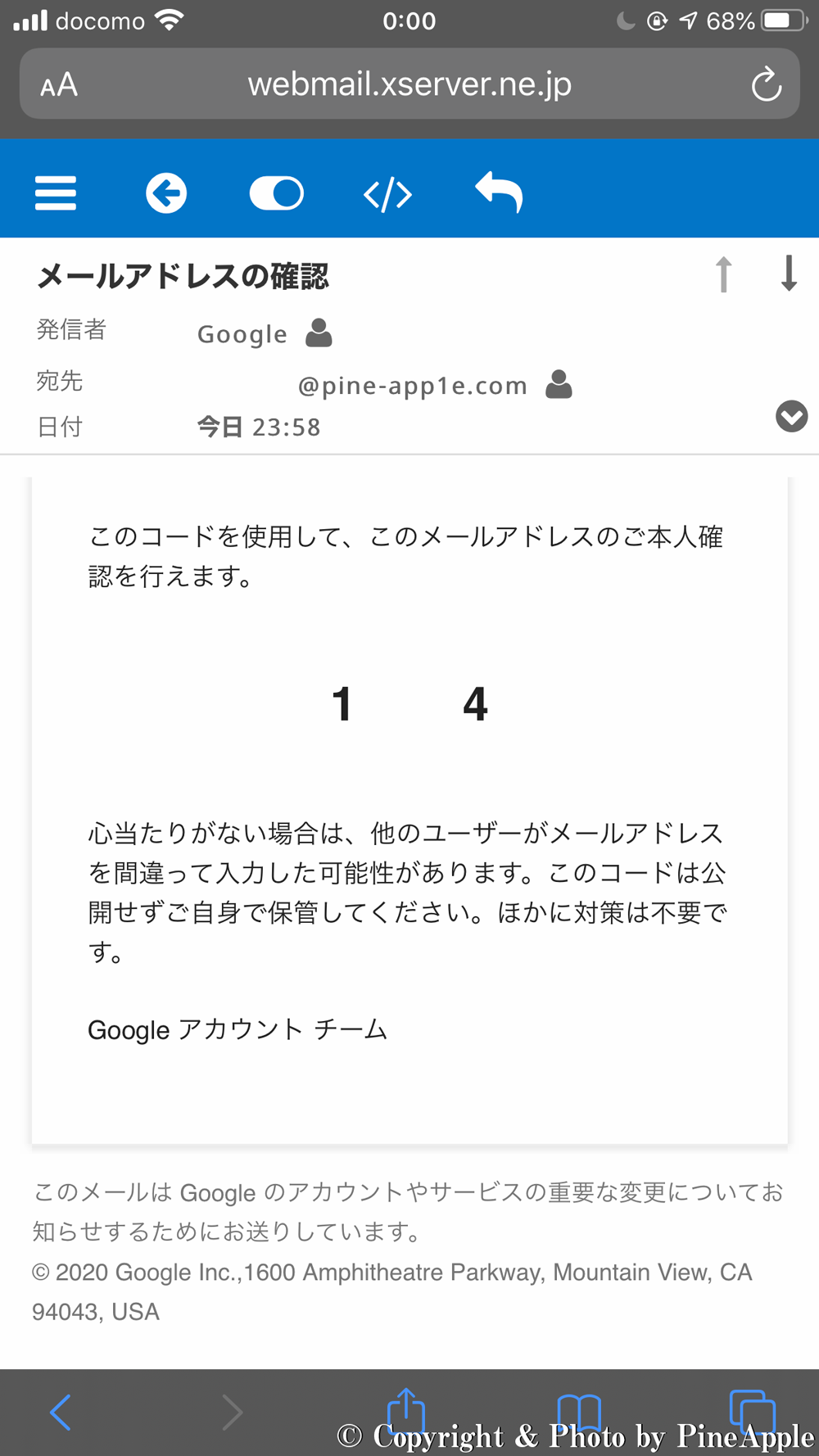
Google から送信された「メールアドレスの確認」を開き、「確認コード」を確認します。
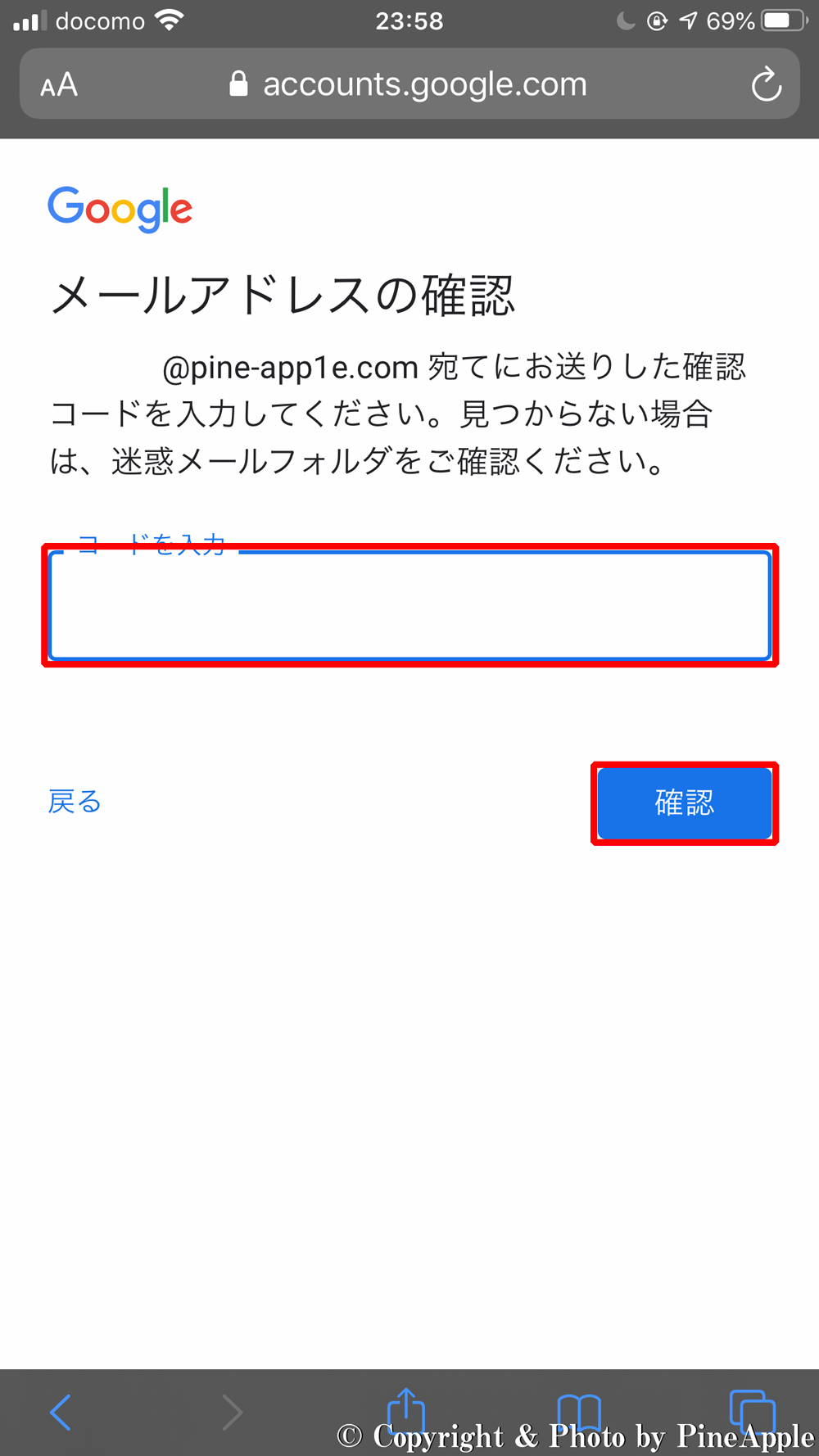
受信した 6 桁の「確認コード」を入力し、「確認」をタップします。
「生年月日」と「性別」をプルダウンメニューから選択し、「次へ」をタップ
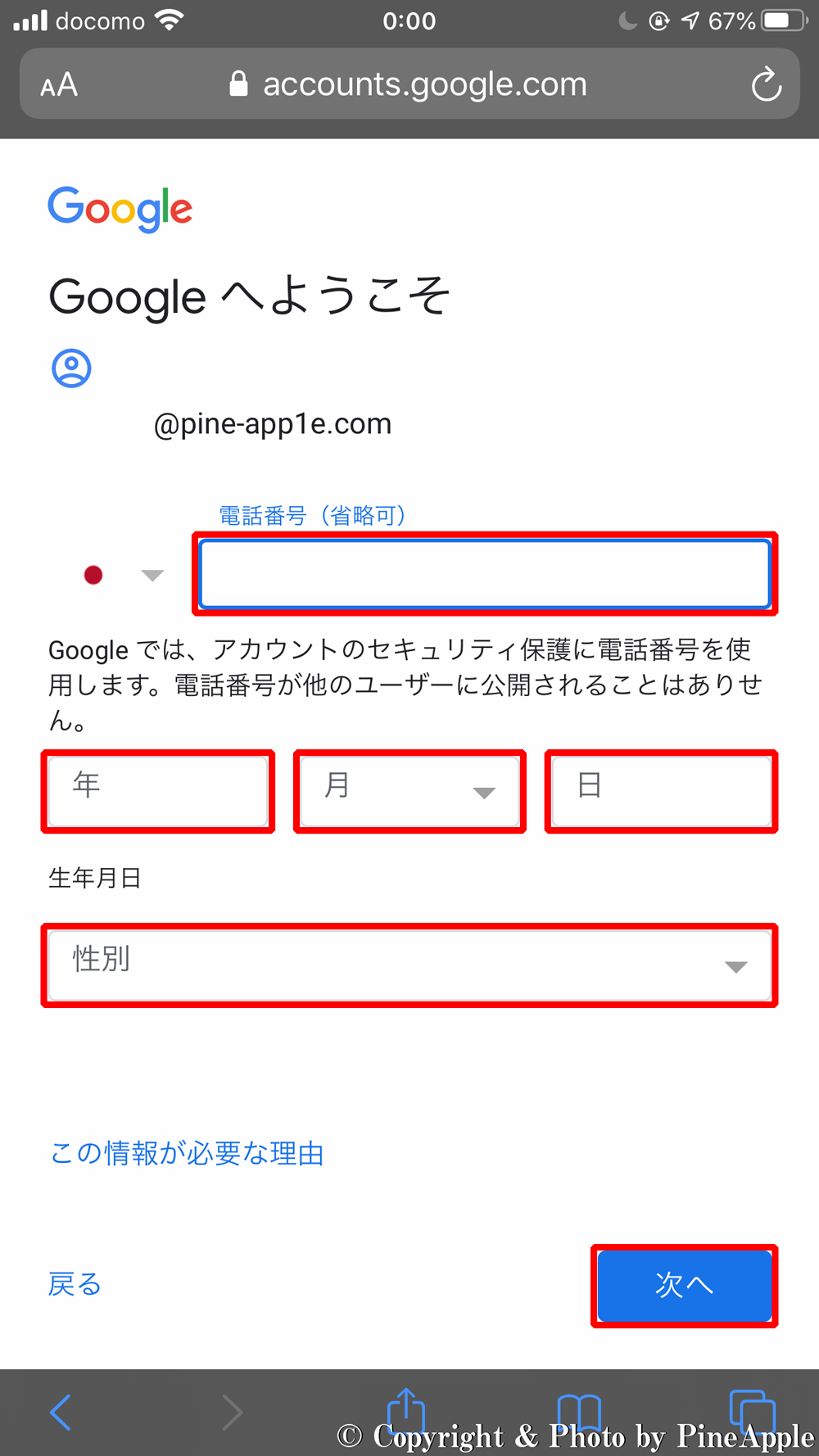
「Google へようこそ」の画面で必要な場合は「電話番号(省略可)」を入力します。
※ アカウントのセキュリティ保護に使用する「電話番号」の入力は任意のため省略可能です。
次に「生年月日」と「性別」をプルダウンメニューから選択し、「次へ」をタップします。
「ウェブとアプリのアクティビティ」の設定を変更する場合は、「その他の設定」をタップ
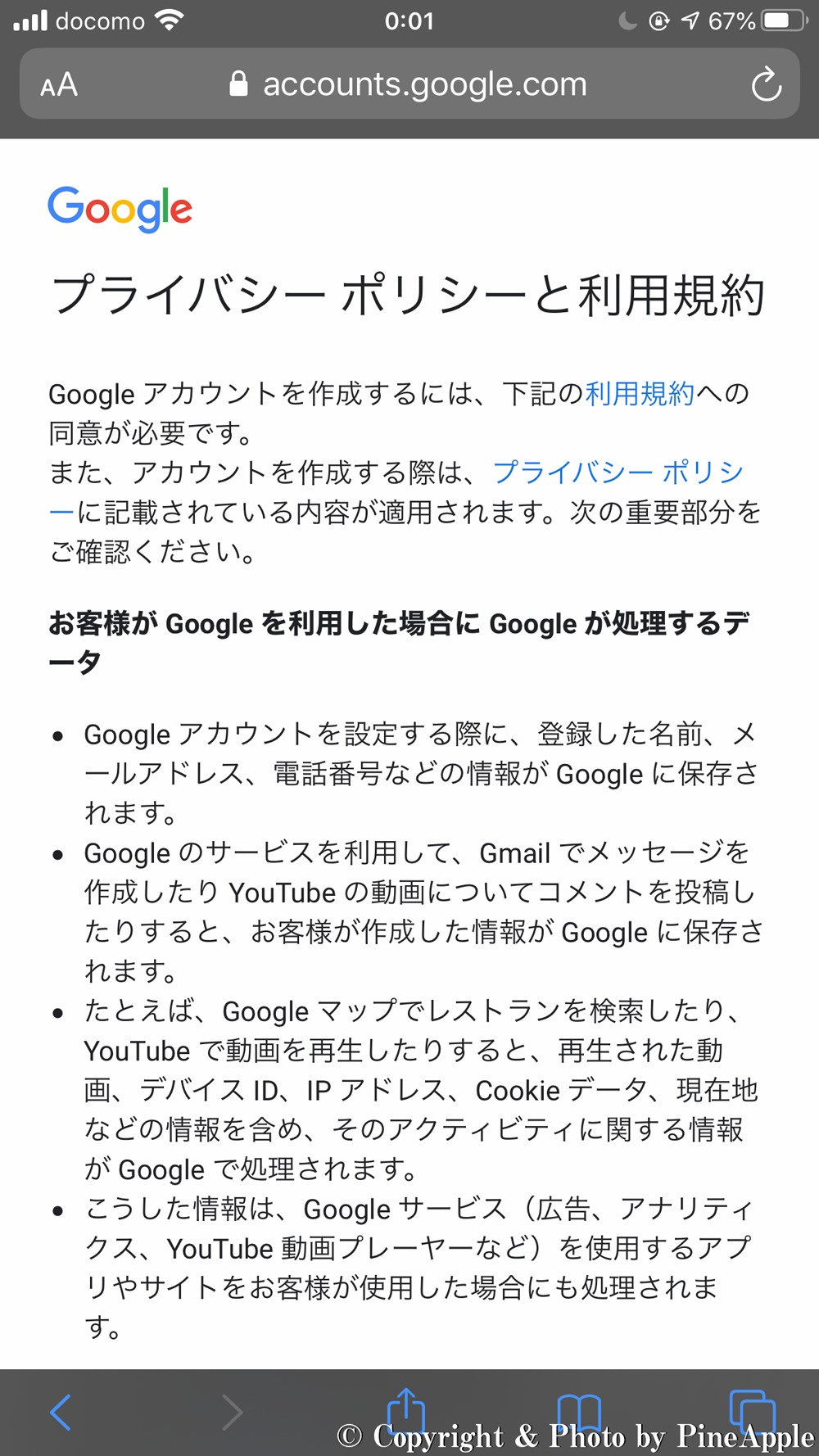
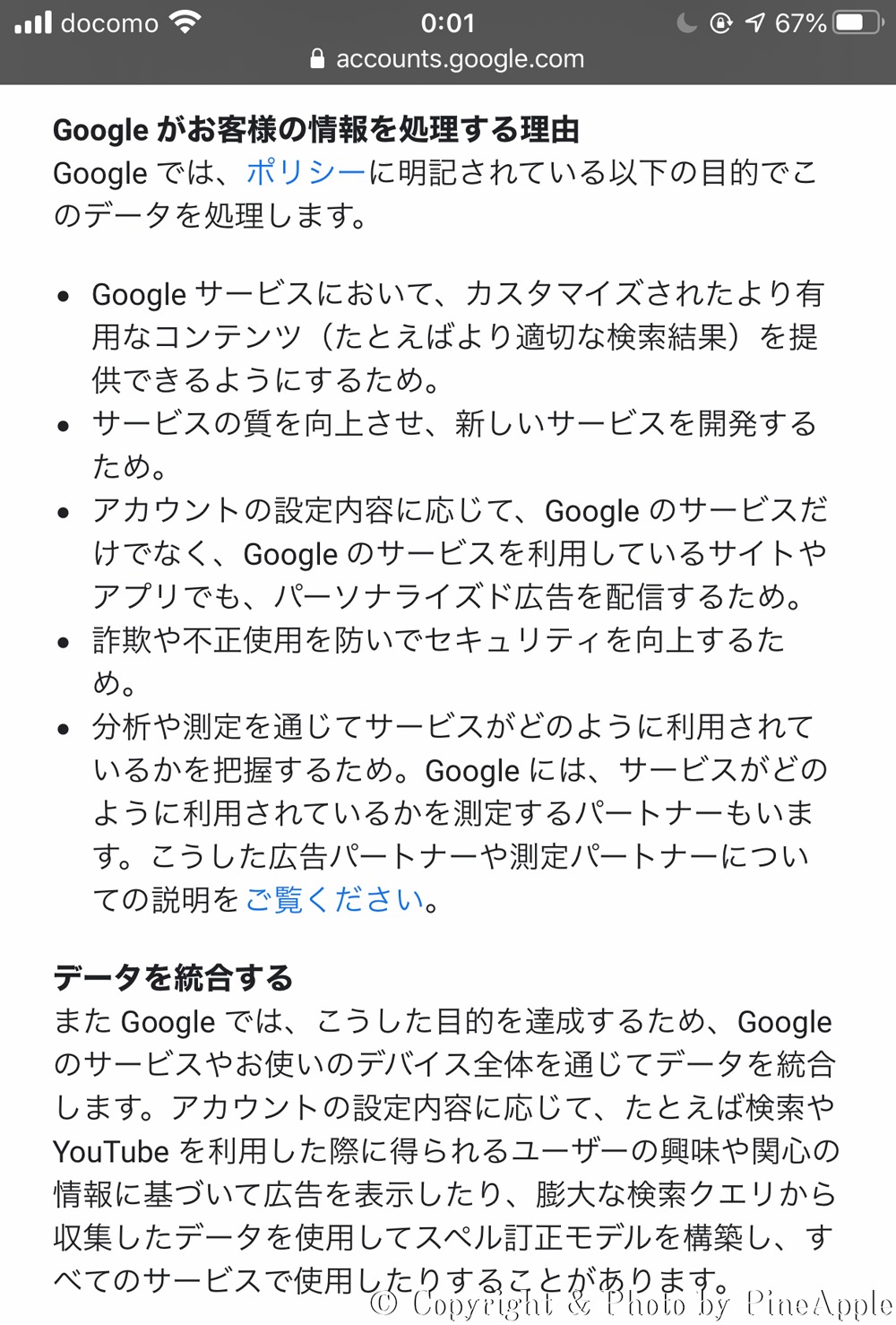
「プライバシーポリシーと利用規約」を確認します。
「ウェブとアプリのアクティビティ」の設定を変更する場合は、「その他の設定」をタップします。
好みの設定を選択し、「その他の設定」をタップ
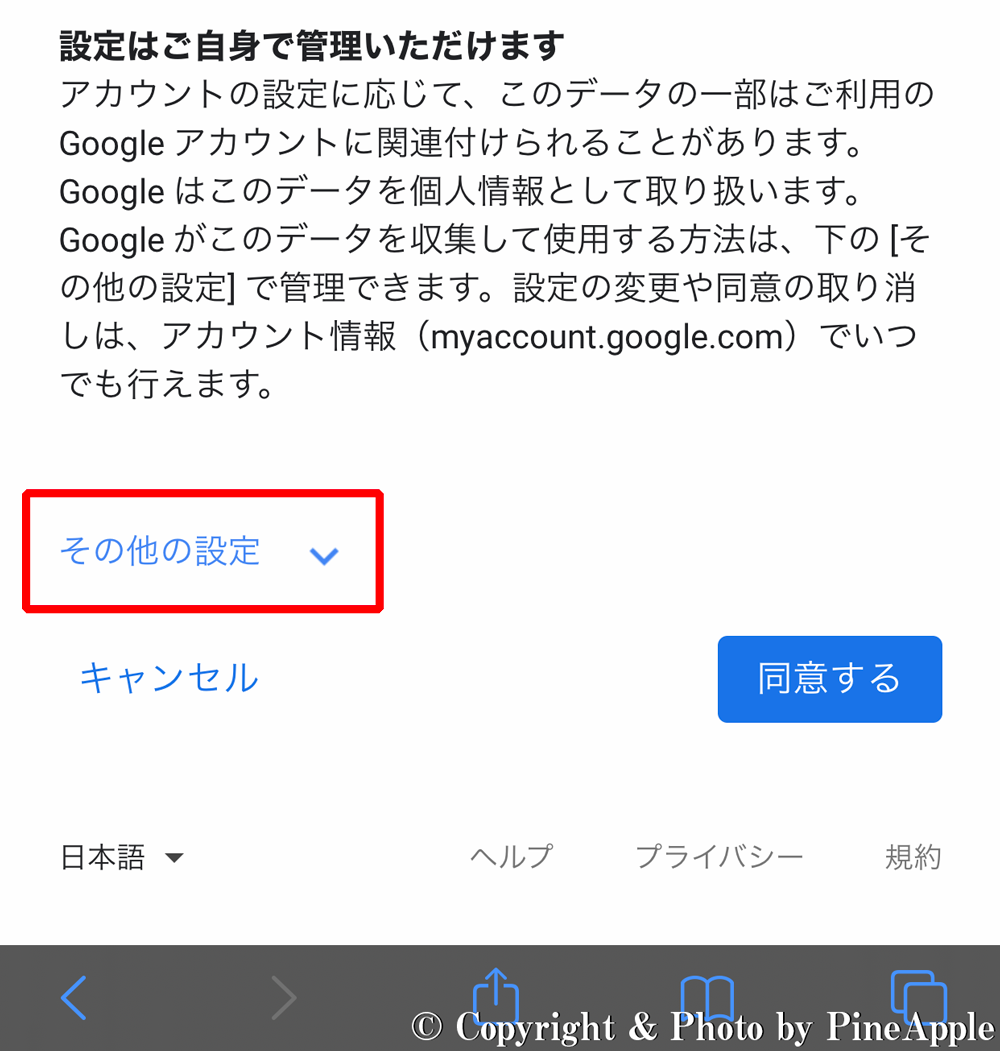
「ウェブとアプリのアクティビティ」内より好みの設定を選択し、「その他の設定」をタップします。
「同意する」をタップ
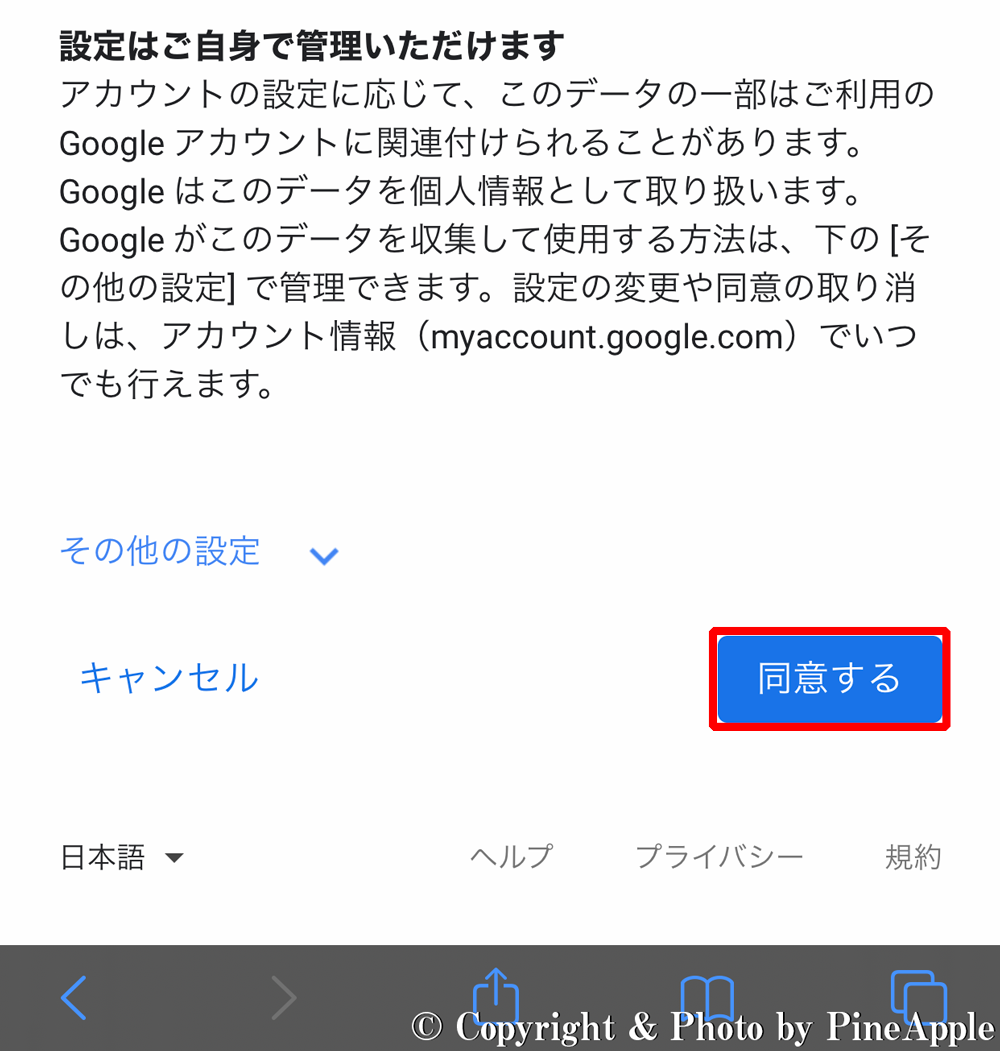
「同意する」をタップします。
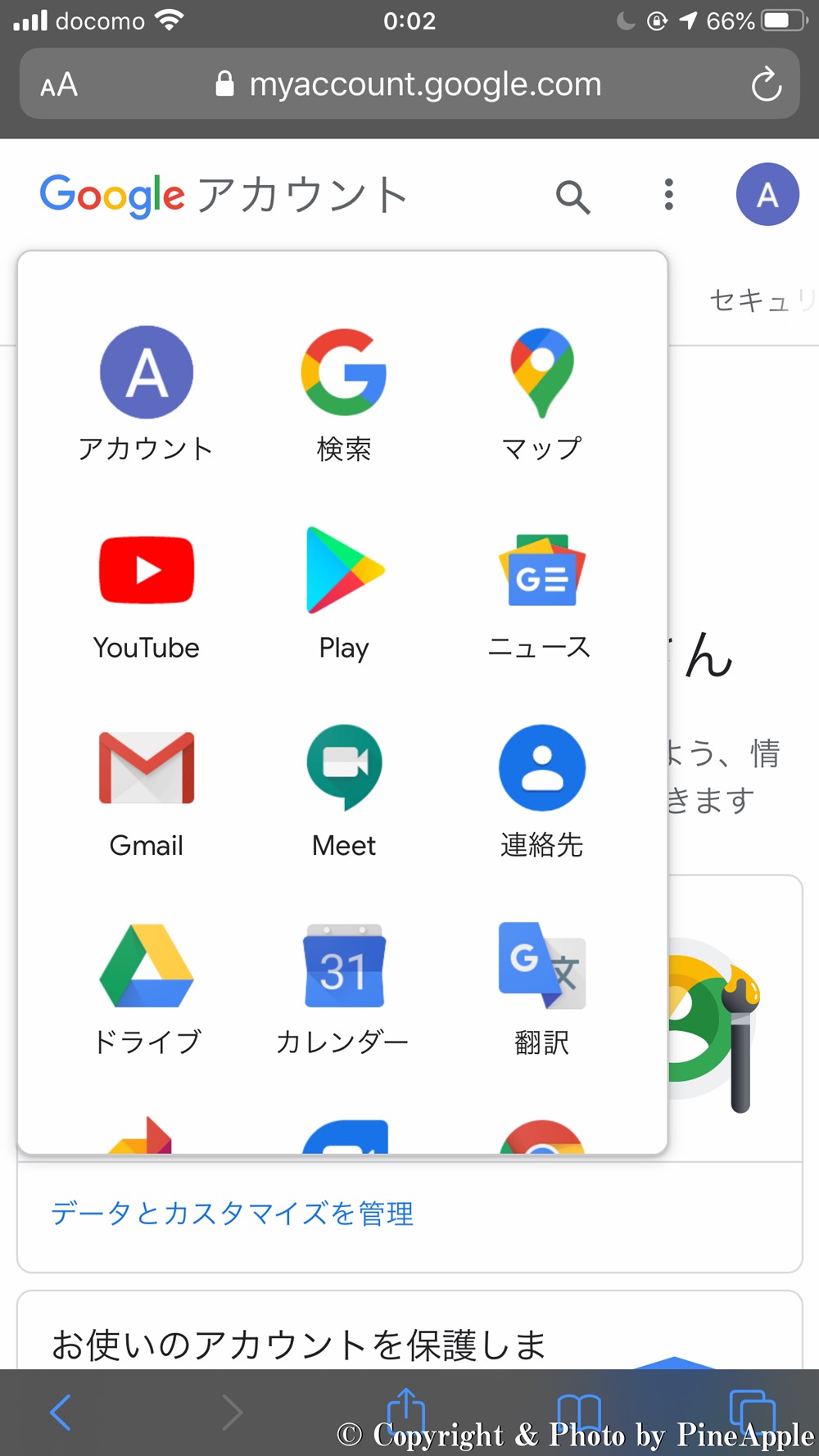
作成した「Google アカウント」のページが表示されれば、新規作成は完了です。
関連リンク
- ・安全なパスワードを作成してアカウントのセキュリティを強化する – Google アカウント ヘルプ:https://support.google.com/accounts/answer/32040?hl=ja
- ・Google アカウントの作成:https://www.google.com/accounts/NewAccount?hl=ja
- ・Google:https://www.google.com/












































































